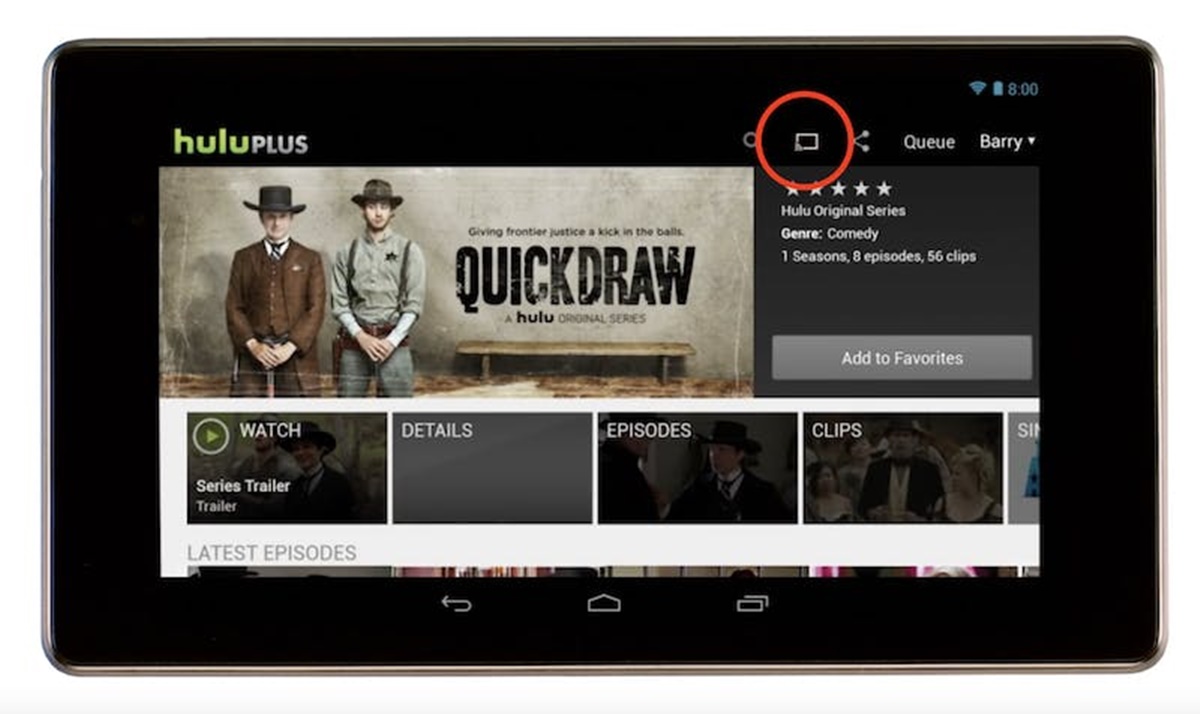What is Hulu and Chromecast?
Hulu and Chromecast are two popular entertainment technologies that allow users to stream their favorite shows and movies on their television screens. Let’s look at each of them in more detail:
What is Hulu?
Hulu is a subscription-based streaming service that offers a wide range of movies, TV shows, and original content. With Hulu, you can access thousands of hours of entertainment from various genres, including drama, comedy, thriller, and more. It provides both current and classic shows, making it a top choice for TV enthusiasts.
What is Chromecast?
Chromecast is a media streaming device developed by Google. It’s a small dongle that plugs into the HDMI port of your television. Once set up, it allows you to wirelessly stream content from your mobile device or computer directly to your TV. Chromecast supports a variety of streaming platforms, including Hulu, Netflix, YouTube, and more.
Together, Hulu and Chromecast make for a powerful entertainment combination. With Hulu’s vast library of content and Chromecast’s easy-to-use streaming capabilities, you can enjoy your favorite shows and movies on the big screen without the need for a cable or satellite TV subscription.
Hulu and Chromecast are compatible with various devices, including smartphones, tablets, and computers, making it convenient to access your favorite content anytime, anywhere. Whether you want to catch up on the latest episodes of a popular TV series or enjoy a movie marathon with friends, Hulu and Chromecast make it a seamless and enjoyable experience.
How to Set Up Chromecast
Setting up Chromecast is a straightforward process that only takes a few minutes. Here’s a step-by-step guide to help you get started:
- Plug in the Chromecast: Connect the Chromecast device to the HDMI port of your TV and plug the USB end into a power source. If your TV has a USB port, you can connect it directly; otherwise, use the included power adapter.
- Switch to the correct input: Use your TV’s remote control to switch to the HDMI input that corresponds to the port where you connected the Chromecast.
- Download the Google Home app: On your mobile device, download and install the Google Home app from the App Store or Google Play Store.
- Open the Google Home app: Launch the Google Home app and sign in with your Google account.
- Add your Chromecast: Tap the “+” icon in the top-left corner of the screen and select “Set up device.” Follow the on-screen instructions to connect your Chromecast to your Wi-Fi network.
- Customize settings (optional): Once connected, you can personalize your Chromecast settings, including the device name and backdrop preferences, using the Google Home app.
- Start casting: Now that your Chromecast is set up, you can start casting content from supported apps like Hulu. Simply launch the Hulu app on your mobile device or computer, look for the Cast icon, and select your Chromecast device from the list.
That’s it! You have successfully set up your Chromecast and are ready to enjoy streaming content on your TV. Remember that the steps may vary slightly depending on the device you are using, but the overall process remains similar.
How to Download Hulu on Your Mobile Device
If you want to enjoy Hulu on your mobile device, whether it’s a smartphone or tablet, you’ll need to download the Hulu app. Follow these steps to get the app on your device:
- Open the app store: On your mobile device, navigate to the app store that corresponds to your device’s operating system. For iOS devices, it will be the App Store, and for Android devices, it will be the Google Play Store.
- Search for Hulu: In the app store’s search bar, type in “Hulu” and tap the search button.
- Select the official Hulu app: From the search results, choose the official Hulu app. It should be the one developed by Hulu, LLC.
- Download the app: Tap the “Download” or “Install” button to begin the app’s installation on your mobile device.
- Wait for the installation to complete: The app will be downloaded and installed on your device. Depending on your internet connection speed, this may take a few moments.
- Launch the app: Once the installation is complete, locate the Hulu app on your device’s home screen or app drawer and tap on it to launch the app.
- Sign in or create an account: If you already have a Hulu account, sign in using your credentials. If not, you’ll need to create a new account. Follow the on-screen prompts to complete the sign-in or sign-up process.
- Start streaming: Now that you have the Hulu app installed and have signed in, you can start streaming your favorite shows and movies on your mobile device. Browse through the extensive library, select the content you want, and enjoy watching on the go.
Downloading the Hulu app on your mobile device is a convenient way to access your favorite content whenever and wherever you want. Make sure you have a stable internet connection to ensure smooth streaming.
How to Cast Hulu to Chromecast Using a Mobile Device
Casting Hulu from your mobile device to Chromecast allows you to enjoy your favorite shows and movies on the big screen of your TV. Follow these steps to cast Hulu to Chromecast using a mobile device:
- Ensure that your Chromecast and mobile device are connected to the same Wi-Fi network.
- Open the Hulu app: Launch the Hulu app on your mobile device and sign in to your Hulu account if prompted.
- Select a show or movie: Browse through the Hulu library and select the show or movie you want to watch.
- Tap the Cast icon: Look for the Cast icon (a rectangular icon with curved lines coming out the bottom) within the Hulu app and tap on it.
- Select your Chromecast device: A list of available Chromecast devices will appear. Choose your Chromecast device to start the casting process.
- Playback controls: Once the casting begins, you can use your mobile device as a remote control to play, pause, rewind, or skip content on Hulu.
- Enjoy on the big screen: The show or movie you selected will now be playing on your TV through Chromecast. Sit back, relax, and enjoy your Hulu content on the big screen.
Remember, while casting from your mobile device, you can still use your device for other tasks without interrupting the playback on your TV. You can even lock your device, and the casting will continue as long as the Hulu app remains open.
Casting Hulu to Chromecast using your mobile device offers a seamless and convenient way to enjoy your favorite content on a larger screen. It’s perfect for gatherings, movie nights, or simply enhancing your viewing experience.
How to Cast Hulu to Chromecast from a Computer
If you prefer to watch Hulu on a larger screen using your computer, you can easily cast it to your Chromecast. Follow these steps to cast Hulu from a computer to your Chromecast:
- Ensure that your computer and Chromecast are connected to the same Wi-Fi network.
- Open a web browser: Launch your preferred web browser on your computer (Chrome is recommended for seamless casting).
- Go to the Hulu website: In the web browser’s address bar, type in “www.hulu.com” and press Enter to load the Hulu website.
- Sign in to your Hulu account: If you’re not signed in already, sign in to your Hulu account using your credentials.
- Select a show or movie: Browse the Hulu library and choose the show or movie you want to watch.
- Click the Cast icon: Look for the Cast icon (a rectangular icon with curved lines coming out the bottom) within the web browser’s toolbar and click on it.
- Select your Chromecast device: A list of available Chromecast devices will appear. Select your Chromecast device to start casting.
- Enjoy on the big screen: The show or movie you selected will now be playing on your TV through Chromecast. Control playback using the browser’s controls or the Hulu player.
While casting Hulu from your computer, you can continue to use the computer for other tasks, such as browsing the web or checking emails. The casting will continue in the background as long as the Hulu website remains open in the browser.
Casting Hulu to Chromecast from your computer offers flexibility and convenience, allowing you to enjoy your favorite content on a larger screen. It’s perfect for movie marathons, binge-watching sessions, or showcasing content during gatherings.
Troubleshooting Common Issues
While using Hulu and Chromecast, you may encounter some common issues. Here are a few troubleshooting tips to help you address them:
No Cast Devices Found
If you’re unable to see your Chromecast device in the list of available devices, ensure that both your mobile device/computer and Chromecast are connected to the same Wi-Fi network. Additionally, make sure that the Google Home app or Chrome browser is up to date. Restarting your Wi-Fi router and Chromecast device may also help resolve the issue.
Buffering or Playback Issues
If you’re experiencing buffering or playback issues while casting Hulu to Chromecast, check your internet connection speed. A slow or unstable connection can cause buffering. Try moving your mobile device or computer closer to the Wi-Fi router for a stronger signal. You can also try closing unnecessary apps or disabling other devices connected to the same network to improve bandwidth.
Audio or Video Sync Problems
If you notice a delay between the audio and video while casting Hulu, it’s likely an issue with your internet connection or device performance. Try restarting your device and Chromecast, and ensure that your Wi-Fi signal is strong. If the problem persists, consider contacting Hulu or your internet service provider for further assistance.
Playback Controls Not Working
If the playback controls in the Hulu app or web browser aren’t responding while casting, make sure that you’re using the latest version of the Hulu app or web browser. Clearing cache and cookies from your browser may also help resolve the issue. If the problem persists, try casting from a different device or contact Hulu support for further guidance.
Connection Drops or Intermittent Casting
If your Chromecast connection drops frequently or experiences intermittent casting, check for Wi-Fi interference from other devices, such as baby monitors or cordless phones. Move your Chromecast and Wi-Fi router away from potential sources of interference. Updating your router’s firmware and ensuring it supports the latest Wi-Fi standards can also improve connectivity. Additionally, try using the 5GHz Wi-Fi network instead of the 2.4GHz network for a more stable connection.
Remember, if you continue to experience issues despite troubleshooting, reach out to Hulu’s support team for further assistance. They can provide tailored solutions based on your specific setup and circumstances.