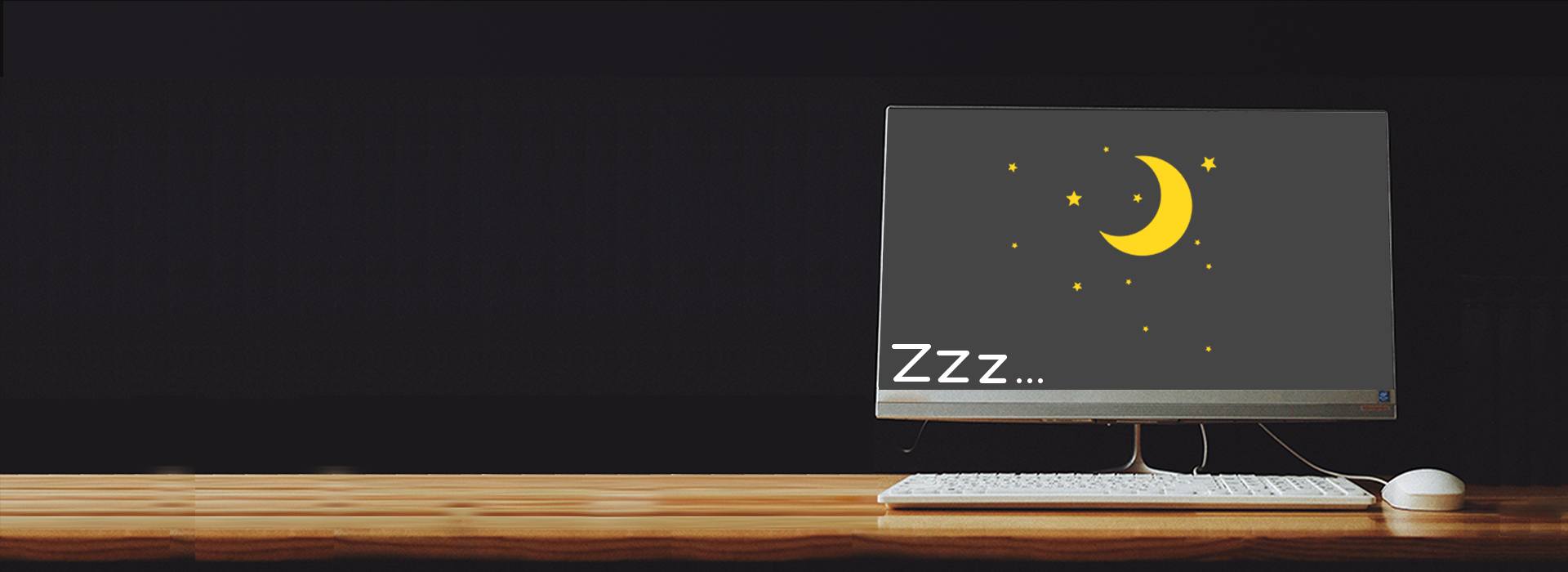Check your power settings
When your computer goes into sleep mode, it enters a low-power state to conserve energy. However, sometimes it can be unresponsive when you try to wake it up. In such cases, you need to check your power settings to ensure that they are configured correctly. Here’s how you can do it:
1. Open the Control Panel: Click on the Start menu and search for “Control Panel.” Once it opens, select “Power Options.”
2. Adjust power plan settings: You will see different power plans listed. Choose the one that is currently active and click on “Change plan settings.”
3. Change sleep settings: In the next window, you will find various options to customize your power plan, including the sleep settings. Make sure that the “Put the computer to sleep” option is set to a reasonable duration, such as 15 minutes or more.
4. Modify advanced power settings: Access the advanced power settings by clicking on the “Change advanced power settings” link. This will open a dialog box with extensive power options.
5. Adjust power button and lid settings: Expand the “Power buttons and lid” section and check the settings for “Lid close action” and “Power button action.” Ensure that they are configured to sleep or hibernate, rather than turning off the computer.
6. Save changes: After making any necessary adjustments, click on the “Apply” button and then “OK” to save the changes to your power settings.
By checking and adjusting your power settings, you can prevent issues when waking up your computer from sleep mode. These steps should help ensure that your computer wakes up promptly and is ready to use when you need it.
Press any key or move your mouse
When your computer goes into sleep mode, you can often wake it up by simply pressing any key on the keyboard or moving your mouse. This method is quick and easy, and it doesn’t require any specific settings or configurations. Here’s how you can wake up your computer using these methods:
1. Press any key: If your computer is in sleep mode, press any key on your keyboard. This action will send a signal to your computer to wake it up from its low-power state. Within a few seconds, you should see your screen come back to life, and you can resume using your computer.
2. Move your mouse: Alternatively, you can move your mouse by simply moving it or clicking on any button. This movement will activate your computer’s sensors and wake it up from sleep mode. Just like pressing a key, your screen should come back to life, and you can continue using your computer as usual.
If your computer doesn’t wake up by pressing a key or moving your mouse, it could be due to other underlying issues. In that case, you may need to try alternative methods to wake up your computer from sleep mode.
Keep in mind that these methods work when your computer is in sleep mode, not hibernation. While hibernation is a deeper sleep state with even lower power consumption, it requires the power button to be pressed to wake the computer up. If you’re unsure whether your computer is in sleep or hibernation mode, pressing any key or moving your mouse is still worth a try.
Pressing any key or moving your mouse is a simple and convenient way to wake up your computer from sleep mode. It’s a standard feature on most computers and doesn’t require any additional settings or software. Give it a try the next time your computer goes to sleep, and you’ll be back up and running in no time.
Use the power button
If your computer doesn’t wake up from sleep mode by pressing a key or moving the mouse, you can try using the power button to wake it up. The power button is typically located on the front or top of your computer case. Here’s how you can wake up your computer using the power button:
1. Locate the power button: Look for the power button on your computer. It is usually marked with a power symbol or the word “Power.”
2. Press and hold the power button: Press and hold the power button for a few seconds. This action will force your computer to shut down completely.
3. Wait for a few seconds: After the computer has been completely powered off, wait for about 10 to 15 seconds. This brief pause allows any latent power to discharge from the system.
4. Press the power button again: Press the power button again to turn your computer back on. It may take a few moments for your computer to boot up and go through the startup process.
5. Login and resume: Once your computer has finished booting up, you will be prompted to enter your login credentials. After entering your username and password, you can resume using your computer.
Using the power button to wake up your computer from sleep mode is a reliable method, but it should be used as a last resort. It forcefully shuts down your computer, which can result in the loss of any unsaved data or work in progress. Therefore, it’s always a good idea to save your work before attempting this method.
If your computer frequently requires the use of the power button to wake up from sleep mode, it may indicate an underlying issue. Consider seeking professional assistance or troubleshooting further to determine the root cause of the problem.
Remember, the power button method should only be used when other waking methods, such as pressing a key or moving the mouse, fail to work. Use it sparingly and as a temporary solution until you can address the underlying issue causing the sleep mode problem.
Adjust the power settings for your keyboard and mouse
If your computer doesn’t wake up from sleep mode when you press a key or move the mouse, it could be due to the power settings of your keyboard and mouse. By adjusting these settings, you can ensure that your input devices are actively powered during sleep mode, allowing you to wake up your computer more easily. Here’s how you can adjust the power settings for your keyboard and mouse:
1. Open the Control Panel: Click on the Start menu and search for “Control Panel.” Once it opens, select “Hardware and Sound” and then “Power Options.”
2. Choose your power plan: In the Power Options window, find the power plan that is currently active and click on “Change plan settings.”
3. Modify advanced power settings: In the next window, click on the “Change advanced power settings” link. This will open the Power Options dialog box.
4. Expand USB settings: In the Power Options dialog box, find and expand the “USB settings” section.
5. Adjust USB selective suspend setting: Locate the “USB selective suspend setting” option. Make sure that it is set to “Disabled” for both “On battery” and “Plugged in” modes. This will ensure that your keyboard and mouse remain powered during sleep mode.
6. Save changes: After making the necessary adjustments, click on “Apply” and then “OK” to save the changes to your power settings.
By disabling the USB selective suspend setting, you allow your keyboard and mouse to stay active even when your computer is in sleep mode. This enables you to wake up your computer more easily by simply pressing a key or moving the mouse.
Keep in mind that adjusting the power settings for your keyboard and mouse may slightly increase power consumption. However, the impact on overall energy usage is minimal, and it ensures the convenience of waking up your computer without any hassle.
If adjusting the power settings doesn’t resolve the issue, there may be other factors contributing to the problem. It’s recommended to explore additional troubleshooting steps or seek technical support to diagnose and address the underlying cause.
Remember to save your work before putting your computer into sleep mode to avoid any data loss in the event of unexpected system behaviors.
Change the Windows power plan settings
If your computer is not waking up from sleep mode as expected, adjusting the Windows power plan settings can help resolve the issue. Power plan settings control how your computer manages power consumption, including sleep mode behavior. By modifying these settings, you can ensure that your computer wakes up promptly when needed. Here’s how you can change the Windows power plan settings:
1. Open the Control Panel: Click on the Start menu and search for “Control Panel.” Once it opens, select “Hardware and Sound” and then “Power Options.”
2. Select a power plan: In the Power Options window, you will see a list of available power plans. Choose the power plan that is currently active or the one you want to modify.
3. Change plan settings: Once you have selected the desired power plan, click on the “Change plan settings” link next to it.
4. Adjust advanced power settings: In the next window, click on the “Change advanced power settings” link. This will open the Power Options dialog box with advanced settings.
5. Modify sleep settings: Look for the “Sleep” option in the advanced settings and expand it. Here, you can customize various sleep settings such as the time it takes for the computer to go into sleep mode and the actions to take upon waking up.
6. Choose wake timers: In the same Power Options dialog box, find the “Allow wake timers” option. Set it to “Enable” so that your computer can be woken up by scheduled tasks or other events.
7. Save changes: After adjusting the power plan settings to your preferences, click on “Apply” and then “OK” to save the changes.
By customizing the power plan settings, you have more control over how your computer manages sleep mode and waking up. Configuring the sleep time, wake actions, and enabling wake timers can ensure that your computer wakes up as intended, minimizing any delays or issues.
If adjusting the power plan settings doesn’t resolve the problem, there might be other underlying factors contributing to the issue. Consider exploring additional troubleshooting steps or seeking technical assistance to diagnose and resolve the sleep mode problem.
Remember to save your work before putting your computer into sleep mode to prevent any data loss in case unexpected issues arise.
Update your drivers
If your computer is not waking up from sleep mode, outdated or incompatible drivers can be a possible culprit. Drivers are vital software components that allow your operating system to communicate with hardware devices. In some cases, outdated or faulty drivers can cause issues with waking up from sleep mode. Updating your drivers can help resolve these issues. Here’s how you can update your drivers:
1. Identify the drivers: Start by identifying the drivers related to your input devices, such as the keyboard, mouse, and graphics card. You can access the Device Manager by right-clicking on the Start menu and selecting “Device Manager.”
2. Update drivers: Expand the categories that correspond to your input devices, and right-click on each device to select “Update driver.” Choose the option to automatically search for updated drivers online. Windows will search for the latest drivers and install them if available.
3. Visit manufacturer websites: If Windows doesn’t find any updates, visit the manufacturer websites of your input devices. Look for driver downloads specific to your device model and download the latest drivers directly from the manufacturer’s website. Install the downloaded drivers by following the provided instructions.
4. Use driver update software: Alternatively, you can use driver update software to automatically scan your computer for outdated drivers and install the latest versions. These software programs can simplify the process by identifying and updating multiple drivers at once.
5. Restart your computer: After updating the drivers, it’s recommended to restart your computer to ensure that all changes take effect properly.
Updating your drivers can resolve compatibility issues and ensure that your computer functions optimally. By keeping your drivers up to date, you increase the chances of successfully waking up your computer from sleep mode.
If updating the drivers doesn’t resolve the issue, there may be other underlying factors causing the problem. Consider exploring additional troubleshooting steps or seeking technical support to diagnose and address the sleep mode issue.
Remember to create a system restore point or backup your important files before updating drivers to avoid any potential complications or data loss during the process.
Disable fast startup
Fast startup is a feature in Windows that allows your computer to boot up quickly by saving the system state to a hibernation file. While this can expedite the startup process, it can sometimes interfere with waking up your computer from sleep mode. Disabling fast startup can help resolve this issue. Here’s how you can disable fast startup:
1. Open the Control Panel: Click on the Start menu and search for “Control Panel.” Once it opens, select “Hardware and Sound” and then “Power Options.”
2. Choose what the power buttons do: In the Power Options window, you will see a link titled “Choose what the power buttons do.” Click on it to access the System Settings page.
3. Change settings that are currently unavailable: On the System Settings page, you will find options related to the power button functions. However, some settings may be grayed out. To modify them, click on the “Change settings that are currently unavailable” link at the top of the page.
4. Disable fast startup: Scroll down to the “Shutdown settings” section, and you will see the option for “Turn on fast startup (recommended).” Uncheck this option to disable fast startup.
5. Save changes: After disabling fast startup, click on “Save Changes” or “Apply” to save the new power settings.
Disabling fast startup ensures that your computer performs a complete shutdown and doesn’t rely on the hibernation file for quick booting. This can resolve issues with waking up your computer from sleep mode, as it eliminates potential conflicts associated with the fast startup feature.
If disabling fast startup doesn’t solve the problem, there might be other factors contributing to the issue. Consider exploring additional troubleshooting steps or seeking technical assistance to diagnose and resolve the sleep mode problem.
Remember to save your work before putting your computer into sleep mode to avoid any data loss in case unexpected issues arise.
Run power troubleshooting tools
If your computer is not waking up from sleep mode, running power troubleshooting tools can help identify and fix any issues related to power management settings or hardware. Windows provides built-in tools that can automatically detect and resolve common power-related problems. Here’s how you can run power troubleshooting tools:
1. Open the Control Panel: Click on the Start menu and search for “Control Panel.” Once it opens, select “System and Security” and then “Troubleshoot common computer problems.”
2. Run the power troubleshooter: On the Troubleshoot computer problems page, scroll down and locate the “System and Security” section. Under this section, click on “Power” to open the power troubleshooting tool.
3. Start the troubleshooting process: Click on the “Next” button to begin the power troubleshooting process. The tool will automatically detect and analyze any power-related issues on your computer.
4. Follow the troubleshooting steps: The power troubleshooting tool will guide you through a series of steps to resolve the identified issues. Follow the on-screen instructions carefully and provide any requested information or permission.
5. Review the troubleshooting results: Once the troubleshooting process is complete, the tool will display a summary of the issues found and whether they were fixed. If any problems were detected and resolved, your computer should now be able to wake up from sleep mode correctly.
Running power troubleshooting tools can help pinpoint and fix various power-related issues that may prevent your computer from waking up from sleep mode. Sometimes, these tools can automatically resolve the problem without much intervention. However, if the troubleshooting tools are unable to fix the issue, additional troubleshooting steps or technical assistance may be required to diagnose and resolve the sleep mode problem.
Keep in mind that the power troubleshooting tools available may vary based on your operating system version. If you are unable to locate the power troubleshooting tool in the Control Panel, you can try searching for “Troubleshoot” in the Start menu and selecting the relevant options displayed.
Remember to save your work or close any open applications before running the power troubleshooting tools to avoid any data loss during the troubleshooting process.
Check for Windows updates
If your computer is not waking up from sleep mode, it’s important to ensure that your operating system is up to date. Windows updates often include bug fixes, performance improvements, and patches that can address sleep mode issues. By checking for and installing the latest Windows updates, you can potentially resolve the problem. Here’s how you can check for Windows updates:
1. Open Windows Update: Click on the Start menu and search for “Windows Update” or “Check for updates.” Select the “Windows Update” option from the search results to open the Windows Update settings.
2. Check for updates: In the Windows Update settings, click on the “Check for updates” button. Windows will automatically check for available updates.
3. Install updates: If any updates are found, click on the “Install” or “Install updates” button to begin the installation process. Follow the on-screen prompts and wait for the updates to be installed.
4. Restart your computer: After the updates are installed, you may be prompted to restart your computer. Save any work you have open and restart your computer to complete the update process.
Regularly checking for and installing Windows updates can keep your operating system optimized and often resolves known issues, including those related to sleep mode. The updates may include fixes that can specifically address sleep mode problems, allowing your computer to wake up smoothly and efficiently.
If checking for updates and installing them does not resolve the issue, there may be other factors contributing to the problem. Further troubleshooting or seeking technical support may be necessary to diagnose and resolve the sleep mode issue.
Remember to save your work or close any open applications before checking and installing Windows updates to avoid any data loss during the update process.
Scan for malware
If your computer is not waking up from sleep mode, it’s crucial to consider the possibility of malware or malicious software causing the issue. Malware can interfere with various system processes, including proper sleep mode functionality. Conducting a thorough scan for malware can help identify and remove any malicious programs that may be affecting your computer’s performance. Here’s how you can scan for malware:
1. Use an antivirus program: Ensure that you have an up-to-date and reliable antivirus program installed on your computer. If you don’t have one, consider downloading and installing a reputable antivirus software from trusted sources.
2. Update antivirus definitions: Open your antivirus program and make sure it has the latest virus definitions. These definitions contain information about the latest known malware threats. Update the definitions if necessary.
3. Perform a full system scan: Initiate a comprehensive or full system scan using your antivirus program. This scan will thoroughly examine all the files and folders on your computer for any signs of malware. It may take some time depending on the size of your system and the number of files being scanned.
4. Follow prompts for malware removal: If the antivirus program detects any malware during the scan, follow the prompts to remove or quarantine the identified threats. Make sure to carefully review the results and take appropriate actions to eliminate any malicious programs.
5. Consider additional malware removal tools: In some cases, certain malware may evade detection by a single antivirus program. As an extra precaution, you can use reputable malware removal tools to conduct additional scans and ensure thorough detection and removal of any remaining malicious software.
Scanning for malware is an essential step in troubleshooting sleep mode issues and maintaining the overall security and performance of your computer. By removing any malware present on your system, you can minimize the chances of sleep mode interruptions caused by malicious programs.
If scanning for malware does not resolve the sleep mode problem, it may be necessary to explore additional troubleshooting steps or seek technical assistance to identify and resolve the underlying issue.
Remember to keep your antivirus software and other security programs up to date to ensure optimal protection against the latest threats.
Check your hardware
If your computer is not waking up from sleep mode, there is a possibility that the issue lies with your hardware components. Faulty hardware or incompatible devices can cause sleep mode problems. Checking your hardware can help identify any issues and determine if any component needs to be repaired or replaced. Here’s how you can check your hardware:
1. Disconnect external devices: Unplug any external devices connected to your computer, such as USB drives, printers, or external monitors. Sometimes, incompatible or malfunctioning external devices can interfere with the wake-up process. Restart your computer and check if it wakes up from sleep mode without the external devices connected.
2. Check keyboard and mouse connections: Ensure that your keyboard and mouse are properly connected to your computer. Verify that the cables are securely plugged in, or if they are wireless, make sure the batteries are charged or replaced if necessary. Unplug and reconnect the devices to ensure a secure connection.
3. Update device drivers: Outdated or incompatible device drivers can cause sleep mode issues. Visit the manufacturer’s website for each hardware component and download the latest drivers for your specific operating system. Install the updated drivers and restart your computer to see if the issue is resolved.
4. Check for hardware conflicts: Open the Device Manager by right-clicking on the Start menu and selecting “Device Manager.” Look for any devices with a yellow exclamation mark, as it indicates a hardware conflict or problem. Right-click on the device and select “Update driver” or “Uninstall device” if necessary.
5. Run hardware diagnostics: Some computers have built-in hardware diagnostic tools that can help identify potential issues. Check your computer manufacturer’s website or documentation for instructions on how to access and run these diagnostics. It can help detect and resolve hardware-related problems.
If checking and troubleshooting your hardware does not resolve the sleep mode problem, it may be necessary to seek professional assistance from a computer technician or contact your computer manufacturer’s support services for further guidance.
Remember to handle your hardware components with care and follow proper safety precautions when working with your computer’s internals.