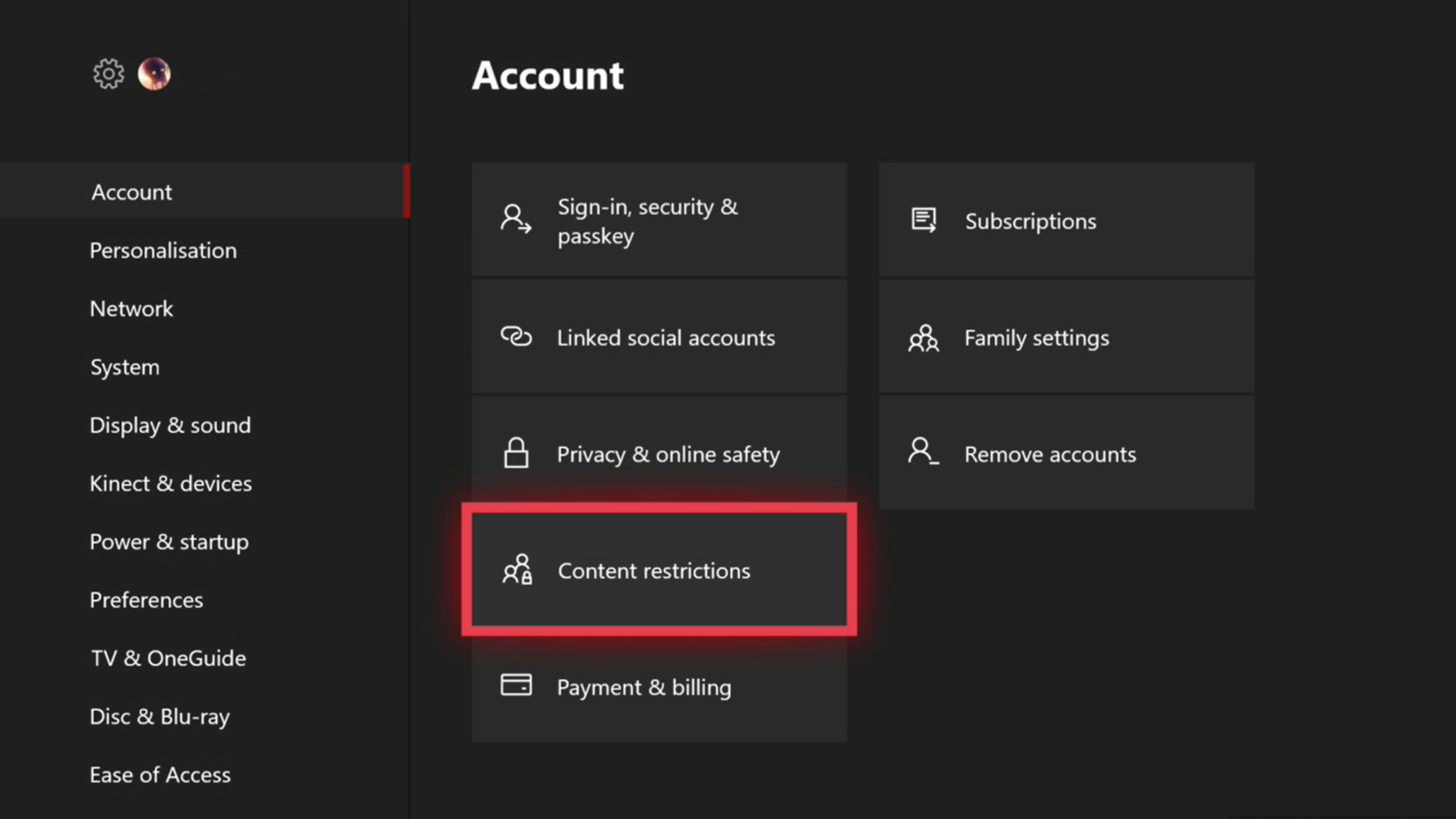Setting up Xbox One Parental Controls
As a responsible parent, ensuring the safety and appropriate usage of technology for your child is crucial. Xbox One offers a comprehensive suite of parental control features that allow you to monitor and regulate your child’s gaming experience. Setting up Xbox One parental controls is a straightforward process that provides you with peace of mind and empowers you to create a safe gaming environment. Let’s explore the steps to set up Xbox One parental controls:
1. Create a Child Account on Xbox One: Start by creating a child account for your child. This will enable you to apply specific restrictions and monitoring features tailored to their age and maturity level. You can do this by visiting the Microsoft account website or using the Xbox Family Settings app on a mobile device.
2. Adjust Content Restrictions: With Xbox One parental controls, you have the ability to control the types of games, movies, and TV shows your child can access. You can choose from pre-set age ratings or customize your own restrictions based on your child’s age and preferences.
3. Manage Screen Time Limits: Xbox One allows you to set daily or weekly screen time limits for your child’s gaming sessions. You can define specific time intervals during which your child can play, ensuring a healthy balance between gaming and other activities.
4. Configure Privacy and Online Safety Settings: Xbox One provides robust privacy and online safety settings that can be adjusted to protect your child while gaming online. You can manage who can communicate with your child, control the visibility of their profile, and set restrictions on sharing personal information.
5. Use Family Settings on Xbox One: Family settings allow you to manage the Xbox Live experience for your child. You can control access to multiplayer games, create a list of allowed or blocked friends, and receive notifications about your child’s online activities.
By following these steps and customizing the parental control settings on Xbox One, you can ensure that your child has a safe and age-appropriate gaming experience. Regularly reviewing and updating these settings will help you adapt to your child’s changing needs and provide them with the guidance they need in their digital journey. Remember, open communication with your child about responsible gaming habits is also essential for their overall well-being and development.
Creating a Child Account on Xbox One
When it comes to setting up parental controls on Xbox One, the first step is to create a child account for your young gamer. This account will allow you to customize the settings and restrictions based on their age and maturity level. Follow these steps to create a child account on Xbox One:
1. Access the Microsoft account website: Visit the Microsoft account website (account.microsoft.com) on your computer or mobile device and sign in with your adult account credentials.
2. Add a family member: Once you’re signed in, navigate to the “Family & Other People” section and select “Add a family member”.
3. Create a child account: Choose the “Add a child” option and provide the necessary information, such as the child’s email address or phone number. If your child doesn’t have an email address, you can opt for a new @outlook.com or @hotmail.com address for them.
4. Verify consent: If your child already has a Microsoft account, you’ll need to provide parental consent for them to be part of your family group and access Xbox Live. Microsoft will send an email to both you and your child for consent verification.
5. Review and customize settings: Once the child account is created, you can customize the settings to suit your child’s needs. Adjust content restrictions, screen time limits, and privacy settings according to their age and your family’s rules.
6. Link the account to Xbox One: To link the child account to your Xbox One console, sign in to the console using your adult account. Navigate to “Settings” and select “Account”. Choose “Family settings” and follow the on-screen instructions to associate the child account with your console.
By creating a child account on Xbox One, you establish a safe and controlled gaming environment for your young gamer. Remember to provide guidance on responsible gaming habits and engage in ongoing conversations about online safety. Regularly monitor and adjust the account settings as your child grows and their gaming needs evolve, ensuring a positive gaming experience while keeping them protected.
Adjusting Content Restrictions
One of the key aspects of setting up parental controls on Xbox One is adjusting content restrictions. Xbox One offers a variety of options to ensure that your child can only access age-appropriate games, movies, and TV shows. By following these steps, you can easily customize the content restrictions on your child’s account:
1. Access the account settings: Sign in to the Xbox One console using your adult account and navigate to the “Settings” menu.
2. Select “Account” and “Family settings”: Once you’re in the “Settings” menu, choose “Account” and then select “Family settings”. This will allow you to manage the settings for your child’s account.
3. Choose “Content restrictions”: In the “Family settings” menu, select “Content restrictions.” Here, you can set limitations on the type of content your child can access.
4. Customize the restrictions: Xbox One provides pre-set age ratings, such as “Child,” “Teen,” and “Adult,” which you can select as a starting point. Alternatively, you can create custom restrictions by selecting “Custom” and adjusting the various content categories based on your child’s age and maturity level.
5. Apply the changes: Once you have set the desired content restrictions, save your changes. The console will automatically update and enforce the new restrictions on your child’s account.
By adjusting content restrictions on Xbox One, you can ensure that your child only has access to games, movies, and TV shows that are appropriate for their age and maturity level. This helps create a safe and enjoyable gaming experience while preventing exposure to content that may not be suitable for them. Regularly review and update these restrictions as your child grows and their content preferences change, ensuring that they can continue to enjoy age-appropriate entertainment.
Managing Screen Time Limits
In today’s digital age, managing screen time for children is essential for their overall well-being and development. Xbox One provides a built-in feature that allows you to set screen time limits, helping you strike a balance between gaming and other activities. Follow these steps to effectively manage screen time limits on Xbox One:
1. Access the account settings: Sign in to your adult account on the Xbox One console and navigate to the “Settings” menu.
2. Select “Account” and “Family settings”: Within the “Settings” menu, choose “Account” and then select “Family settings.” This will allow you to manage the settings for your child’s account.
3. Choose “Screen time limits”: In the “Family settings” menu, select “Screen time limits.” Here, you can define the amount of time your child can spend playing on the console.
4. Set the time limits: Depending on your preferences, you can set daily or weekly time limits for your child’s gaming sessions. Xbox One allows you to specify the duration within specific time intervals, allowing you to customize their gaming schedule according to your family’s routine.
5. Apply the changes: Once you have set the desired screen time limits, save your changes. The console will automatically enforce the limits you’ve established, ensuring that your child does not exceed the defined gaming duration.
By managing screen time limits on Xbox One, you can promote a healthy balance between gaming, schoolwork, social interactions, and other activities. It helps prevent excessive gaming and ensures that your child has time for other important aspects of their daily life. Remember to have open conversations with your child about the importance of responsible screen time management and encourage them to engage in a wide range of activities beyond gaming.
Configuring Privacy and Online Safety Settings
When it comes to gaming online, ensuring privacy and online safety is paramount, especially for children. Xbox One provides robust features that allow you to configure privacy and online safety settings, giving you peace of mind while your child explores the gaming world. Follow these steps to effectively manage privacy and online safety settings on Xbox One:
1. Access the account settings: Sign in to your adult account on the Xbox One console and navigate to the “Settings” menu.
2. Select “Account” and “Family settings”: Within the “Settings” menu, choose “Account” and then select “Family settings.” This will enable you to manage the settings for your child’s account.
3. Choose “Privacy and online safety”: In the “Family settings” menu, select “Privacy and online safety.” This is where you can configure various settings to protect your child’s online experience.
4. Manage communication and multiplayer settings: Xbox One allows you to control who can communicate with your child while gaming online. You can choose to allow communication with friends only or limit it to specific individuals. Additionally, you can manage multiplayer settings to determine whether your child can play with others online.
5. Review and adjust privacy settings: Xbox One provides privacy settings that allow you to control the visibility of your child’s profile and the information they share with others. You can customize these settings based on your comfort level and your child’s age.
6. Enable content filters: Xbox One allows you to apply content filters to restrict the type of content your child can access online. You can choose from various filtering options to ensure that they are only exposed to age-appropriate material.
7. Apply the changes: Once you have configured the desired privacy and online safety settings for your child, save your changes. The console will automatically enforce these settings, providing an extra layer of protection while they enjoy their gaming experience.
By configuring privacy and online safety settings on Xbox One, you can create a safe and secure gaming environment for your child. Regularly review and update these settings as your child grows and their online interactions evolve. Don’t forget to have open conversations about online safety with your child and actively engage in monitoring their online activities to ensure a positive and protected gaming experience.
Using Family Settings on Xbox One
Xbox One provides a comprehensive set of family settings that allow you to manage and monitor your child’s gaming experience. These features enable you to have greater control over their activities, ensuring they have a safe and age-appropriate gaming environment. Follow these steps to effectively use family settings on Xbox One:
1. Access the account settings: Sign in to your adult account on the Xbox One console and navigate to the “Settings” menu.
2. Select “Account” and “Family settings”: Within the “Settings” menu, choose “Account” and then select “Family settings.” This is where you can manage the family settings for your child’s account.
3. Manage Xbox Live access: Xbox One allows you to control your child’s access to Xbox Live, the online gaming service. You can enable or disable online multiplayer gaming, ensuring that your child only engages in multiplayer games when you feel it’s appropriate.
4. Create a list of friends: Xbox One allows you to create an approved list of friends for your child. By doing so, you have control over who they can interact with and play games with online.
5. Receive activity reports: Xbox One provides activity reports that give you valuable insights into your child’s gaming habits. These reports outline the games they’re playing, the duration of their gaming sessions, and their online interactions. You can request these reports regularly to stay informed about their gaming activities.
6. Set notification preferences: Xbox One allows you to receive notifications about your child’s gaming activities and friend requests. By enabling these notifications, you can stay informed and be proactive in managing their gaming experience.
7. Review and adjust settings: Regularly review and adjust the family settings on Xbox One based on your child’s age, maturity level, and your family’s rules. As your child grows, their gaming needs and preferences may change, so it’s important to adapt and refine these settings accordingly.
The family settings on Xbox One provide you with the tools to ensure that your child has a safe and supervised gaming experience. By actively managing and monitoring their activities, you can promote responsible gaming habits, protect their online interactions, and strike a healthy balance between gaming and other aspects of their life.
Monitoring and Approving Friend Requests
When it comes to online gaming, it’s essential to monitor and manage your child’s friend requests to create a safe and secure gaming environment. Xbox One offers features that allow you to review and approve friend requests, ensuring that your child has a positive social gaming experience. Follow these steps to effectively monitor and approve friend requests on Xbox One:
1. Access the account settings: Sign in to your adult account on the Xbox One console and navigate to the “Settings” menu.
2. Select “Account” and “Family settings”: Within the “Settings” menu, choose “Account” and then select “Family settings.” This is where you can manage the family settings for your child’s account.
3. Choose “Privacy and online safety”: In the “Family settings” menu, select “Privacy and online safety.” This is where you can manage your child’s online interactions.
4. Manage communication settings: Xbox One allows you to control who can communicate with your child while gaming. Select the appropriate communication settings, such as “Friends Only” or “Blocked,” based on your preferences and your child’s age and maturity level.
5. Review friend requests: As your child receives friend requests, you can review them by accessing the “Friends & clubs” menu on the Xbox One console. This menu will display all pending friend requests.
6. Approve or deny requests: Review each friend request and decide whether to approve or deny it. Take into consideration the age, behavior, and appropriateness of the requester before making a decision.
7. Enable notification alerts: Xbox One provides notifications for incoming friend requests. Enable these notifications to stay informed and promptly review and approve or deny requests.
8. Regularly communicate: Establish an open line of communication with your child regarding friend requests. Encourage them to seek your guidance and approval before accepting any requests from strangers or individuals they don’t know well.
By actively monitoring and approving friend requests on Xbox One, you can protect your child from potentially harmful or inappropriate interactions while fostering a safe gaming community. Regularly review and adjust the communication settings based on your child’s age, maturity level, and your family’s guidelines.
Blocking and Allowing Specific Games or Apps
When it comes to managing your child’s gaming experience on Xbox One, you have the ability to control which games or apps they can access. Xbox One offers the option to block or allow specific games and apps, giving you the power to tailor their gaming library to their age and preferences. Follow these steps to effectively block or allow specific games or apps on Xbox One:
1. Access the account settings: Sign in to your adult account on the Xbox One console and navigate to the “Settings” menu.
2. Select “Account” and “Family settings”: Within the “Settings” menu, choose “Account” and then select “Family settings.” This is where you can manage the family settings for your child’s account.
3. Choose “Privacy and online safety”: In the “Family settings” menu, select “Privacy and online safety.” This is where you can customize the restrictions for games and apps.
4. Enable content restrictions: Xbox One allows you to set content restrictions based on age ratings and content categories. Choose the appropriate level of restrictions for your child, ensuring that they can only access games and apps suitable for their age and maturity level.
5. Manage blocked games or apps: In the privacy and online safety settings, you can view and manage a list of blocked games or apps. If there are specific games or apps you want to block, simply add them to the block list.
6. Allow specific games or apps: Conversely, if there are games or apps that you want to allow, you can add them to the allowed list. This ensures your child can access those games or apps without any restrictions.
7. Regularly review and update: As new games or apps are released or your child’s preferences change, it’s important to review and update the blocked and allowed lists accordingly. Stay informed about the content of the games and apps your child is interested in to make informed decisions.
By blocking and allowing specific games or apps on Xbox One, you can ensure that your child only has access to content that aligns with your family’s values and their age appropriateness. Regularly reviewing and updating these settings will help you maintain a safe and enjoyable gaming experience for your child.
Restricting Access to Certain Websites
When it comes to ensuring a safe online experience for your child on Xbox One, you have the ability to restrict access to certain websites. By implementing website restrictions, you can control the content your child can browse while using the console. Follow these steps to effectively restrict access to certain websites on Xbox One:
1. Access the account settings: Sign in to your adult account on the Xbox One console and navigate to the “Settings” menu.
2. Select “Account” and “Family settings”: Within the “Settings” menu, choose “Account” and then select “Family settings.” This is where you can manage the family settings for your child’s account.
3. Choose “Privacy and online safety”: In the “Family settings” menu, select “Privacy and online safety.” This is where you can configure website restrictions for your child.
4. Enable web filtering: Xbox One provides the option to enable web filtering, which restricts access to websites that may not be suitable for your child. Turn on web filtering to activate this feature.
5. Customize website restrictions: Xbox One allows you to customize the website restrictions based on your child’s age and your family’s guidelines. You can choose from pre-set categories, such as “Adult,” “Teen,” and “Child,” or create custom restrictions by adding specific websites to block or allow lists.
6. Add websites to block or allow: If there are specific websites you want to block, add them to the block list. Similarly, if there are websites you want to allow your child to access, add them to the allow list. This provides you with the flexibility to tailor the website restrictions to your specific requirements.
7. Periodically review and update: Regularly review and update the website restrictions as needed. As your child’s needs and interests change, you may need to modify the blocked and allowed lists to adapt to their evolving online activities.
By restricting access to certain websites on Xbox One, you can create a safer online environment for your child. This helps prevent them from stumbling upon inappropriate or harmful content while exploring the internet. Regularly reviewing and updating these website restrictions ensures that you maintain control over the websites your child can access, providing them with a secure and age-appropriate online experience.
Enabling Web Filtering on Xbox One
Protecting your child from accessing inappropriate or harmful content while using Xbox One is a critical aspect of their online safety. To ensure their browsing experience remains secure, you can enable web filtering on Xbox One. By activating web filtering, you can restrict access to websites that may be unsuitable for your child. Follow these steps to enable web filtering on Xbox One:
1. Access the account settings: Sign in to your adult account on the Xbox One console and navigate to the “Settings” menu.
2. Select “Account” and “Family settings”: Within the “Settings” menu, choose “Account” and then select “Family settings.” This is where you can manage the family settings for your child’s account.
3. Choose “Privacy and online safety”: In the “Family settings” menu, select “Privacy and online safety.” This is where you can configure various safety features, including web filtering.
4. Enable web filtering: Look for the web filtering option and enable it. This feature will help restrict access to websites that may contain inappropriate or harmful content.
5. Customize web filtering settings: Xbox One offers customization options for web filtering. You can choose from pre-set categories, such as “Adult,” “Teen,” and “Child,” or create custom restrictions by adding specific websites to block or allow lists.
6. Periodically review and update: Regularly review and update the web filtering settings as necessary. Keep in mind that your child’s browsing needs and interests may change, so it’s essential to adapt the restrictions accordingly.
7. Ensure open communication: Discuss the importance of safe internet browsing with your child and encourage them to come to you if they come across any questionable content. Engaging in open conversations about online safety will help ensure that they understand the purpose behind web filtering and know how to navigate the internet responsibly.
By enabling web filtering on Xbox One, you take an important step in safeguarding your child’s online experience. This feature enhances their digital well-being by blocking access to potentially harmful content and promoting a safer browsing environment. It is crucial to continuously monitor and adjust these settings to address any new challenges that may arise in the digital world.
Monitoring and Managing Online Interactions
As a parent, it’s essential to monitor and manage your child’s online interactions to promote a safe and positive gaming experience. Xbox One offers features that allow you to stay in control and ensure that your child engages in healthy and responsible online interactions. Follow these steps to effectively monitor and manage online interactions on Xbox One:
1. Access the account settings: Sign in to your adult account on the Xbox One console and navigate to the “Settings” menu.
2. Select “Account” and “Family settings”: Within the “Settings” menu, choose “Account” and then select “Family settings.” This is where you can manage the family settings for your child’s account.
3. Choose “Privacy and online safety”: In the “Family settings” menu, select “Privacy and online safety.” This is where you can customize the settings related to your child’s online interactions.
4. Manage communication settings: Xbox One allows you to control who can communicate with your child during online gaming sessions. Review and select the appropriate communication settings, such as restricting communication to friends only or blocking communication from unknown individuals.
5. Review friend requests: Regularly review the friend requests your child receives and approve or deny them based on your familiarity with the individuals sending the requests. Encourage your child to let you know if they receive any friend requests from unfamiliar individuals.
6. Set up notifications: Xbox One provides notification options for various activities, such as receiving friend requests and messages. Enable these notifications to stay informed and promptly address any concerns or issues that may arise from your child’s online interactions.
7. Promote responsible online behavior: Educate your child about responsible online behavior and the importance of respectful and positive interactions with others. Encourage them to report any inappropriate behavior or content they encounter while gaming online.
8. Communicate regularly: Maintain open communication with your child about their online interactions. Ask them about their gaming experiences, encourage them to share any concerns they may have, and address any potential risks or issues together.
By actively monitoring and managing online interactions on Xbox One, you can create a safe and secure gaming environment for your child. Regularly review and update the settings to adapt to changing circumstances and address any emerging challenges. This proactive approach helps promote responsible and respectful online behavior while ensuring a positive gaming experience.
Tracking and Viewing Xbox One Activity Reports
Monitoring your child’s gaming activities is essential to ensure a safe and responsible gaming experience. Xbox One provides activity reports that allow you to track and view your child’s gaming habits and interactions. By accessing these reports, you can gain valuable insights into their gaming behavior and address any concerns that may arise. Follow these steps to effectively track and view Xbox One activity reports:
1. Access the account settings: Sign in to your adult account on the Xbox One console and navigate to the “Settings” menu.
2. Select “Account” and “Family settings”: Within the “Settings” menu, choose “Account” and then select “Family settings.” This is where you can manage the family settings for your child’s account.
3. Choose “Screen time”: In the “Family settings” menu, select “Screen time.” This is where you can access and view your child’s activity reports.
4. Review the activity reports: Xbox One provides activity reports that detail your child’s gaming sessions, including the duration and specific games they have played. Take the time to review these reports regularly to understand their gaming habits and identify any areas of concern.
5. Use the reports as a conversation starter: Activity reports can serve as a starting point for conversations with your child about responsible gaming habits. Discuss the duration of their gaming sessions, the types of games they’re playing, and any concerns you may have about their gaming behavior.
6. Address any concerns: If you notice any patterns or behaviors in the activity reports that raise concerns, take the opportunity to have an open and honest discussion with your child. Address any issues, set boundaries, and establish guidelines for responsible gaming.
7. Praise positive behavior: Use the activity reports to recognize and praise your child’s positive gaming behaviors. Acknowledge their efforts in adhering to screen time limits, playing age-appropriate games, and practicing responsible online interactions.
By tracking and viewing Xbox One activity reports, you gain valuable insights into your child’s gaming habits and can make informed decisions about their gaming experience. It allows you to address concerns, guide their gaming habits, and promote responsible gaming behavior. Remember to maintain open communication with your child throughout this process, fostering a healthy and balanced approach to gaming within your family.
Deactivating Xbox Live for Child Accounts
There may come a time when you decide to deactivate Xbox Live for your child’s account on Xbox One. Deactivating Xbox Live restricts their access to online features and multiplayer gaming, providing a more controlled and offline gaming experience. Follow these steps to effectively deactivate Xbox Live for child accounts:
1. Access the account settings: Sign in to your adult account on the Xbox One console and navigate to the “Settings” menu.
2. Select “Account” and “Family settings”: Within the “Settings” menu, choose “Account” and then select “Family settings.” This is where you can manage the family settings for your child’s account.
3. Choose “Xbox Live privacy”: In the “Family settings” menu, select “Xbox Live privacy.” This is where you can manage the online features and multiplayer gaming settings for your child’s account.
4. Adjust online features: Xbox One allows you to customize the online features your child can access. Deactivate or limit features such as online multiplayer, game captures and sharing, and access to user-generated content.
5. Disable multiplayer gaming: To deactivate multiplayer gaming, toggle off the option for your child’s account. This will restrict their ability to play games with others online.
6. Save changes: Once you have made the desired changes, save them to apply the new settings to your child’s account. Xbox One will now restrict their access to Xbox Live features and multiplayer gaming.
7. Monitor and adjust as needed: Regularly monitor your child’s gaming activities and adjust the settings as needed. If you decide to reactivate Xbox Live at any point, you can revisit the account settings and modify the restrictions accordingly.
Deactivating Xbox Live for child accounts on Xbox One provides you with greater control over their online activities. It allows you to create a more contained and offline gaming experience, which may be appropriate depending on your child’s age, maturity level, or your family’s guidelines. Remember to have open conversations with your child about the reasons behind these restrictions and work together to establish healthy gaming habits and boundaries.