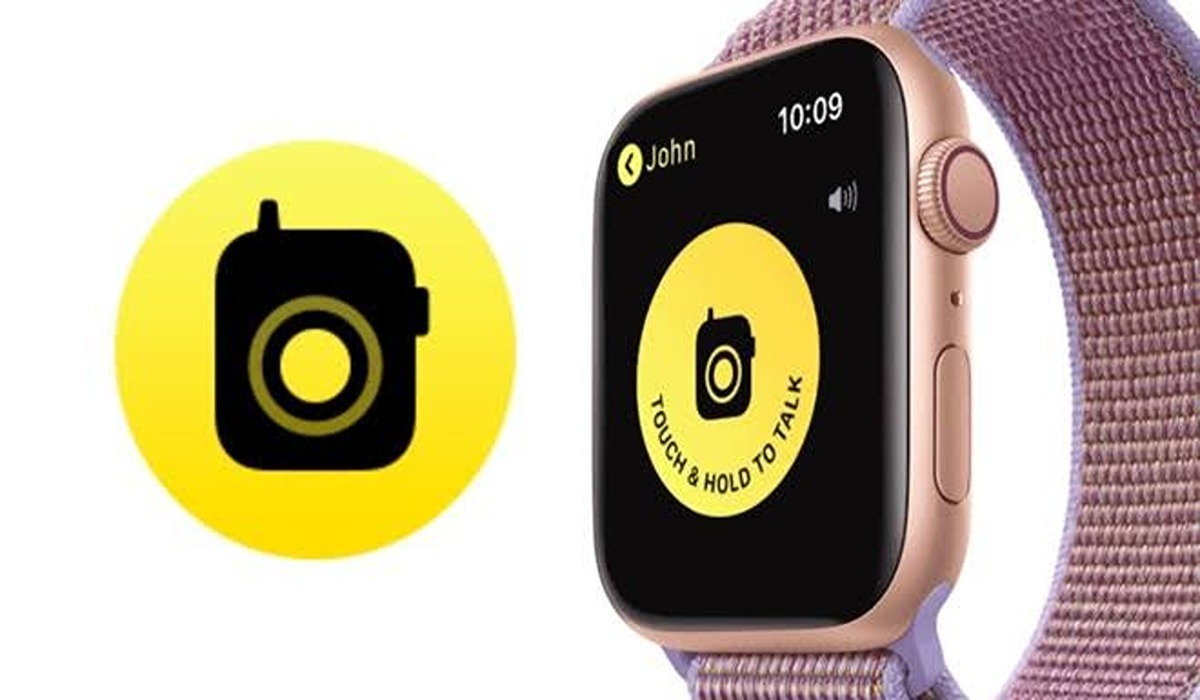How to Pair Your Apple Watch with a Walkie-Talkie
One of the great features of the Apple Watch is the ability to use it as a walkie-talkie. With this handy feature, you can easily communicate with your friends or family members who also have Apple Watches. If you’re excited to use the walkie-talkie function on your Apple Watch, here’s a step-by-step guide on how to pair it with a walkie-talkie:
1. Begin by ensuring that both your Apple Watch and the other person’s Apple Watch are running the latest version of watchOS. It’s essential to update your devices because walkie-talkie functionality is only available on watchOS 5 and later.
2. On your Apple Watch, swipe up from the watch face to open the Control Center. Look for the walkie-talkie app icon, which looks like a yellow walkie-talkie, and tap on it.
3. Next, you’ll see a list of available contacts. Find the person you want to pair your walkie-talkie with and tap on their name. Keep in mind that both you and the other person need to have each other in your Apple Watch contacts.
4. Once you tap on the person’s name, they will receive an invitation on their Apple Watch. They need to accept the invitation to pair the walkie-talkie. You’ll be notified when they accept the invitation, and the walkie-talkie connection will be established.
5. Now that your Apple Watch and the other person’s Apple Watch are paired, you can start using the walkie-talkie function. Just press and hold the talk button on the walkie-talkie screen, speak into your Apple Watch, and your voice will be transmitted directly to the other person’s device.
That’s it! You have successfully paired your Apple Watch with a walkie-talkie. Now you can easily communicate with your friends or family members directly from your wrist.
Note: To ensure a smooth walkie-talkie experience, make sure your Apple Watch is connected to a stable Wi-Fi or cellular network.
How to Add Contacts to Your Walkie-Talkie List
Once you have paired your Apple Watch with a walkie-talkie, the next step is to add contacts to your walkie-talkie list. This allows you to easily select the people you want to communicate with through the walkie-talkie feature. Here’s a simple guide on how to add contacts to your walkie-talkie list on your Apple Watch:
1. Start by opening the walkie-talkie app on your Apple Watch. You can do this by swiping up from the watch face and tapping on the walkie-talkie app icon, which looks like a yellow walkie-talkie.
2. Once you’re in the walkie-talkie app, scroll down to find the “Add Friends” button. Tap on it to proceed.
3. You’ll now see a list of your contacts. Scroll through the list and select the person you want to add to your walkie-talkie list. Keep in mind that the person you want to add must have an Apple Watch and have walkie-talkie functionality enabled.
4. After selecting the contact, you’ll notice that their name appears in your walkie-talkie list. You can repeat this process to add multiple contacts to your list.
5. Once you’re done adding contacts, you can rearrange them by dragging their name up or down. This allows you to prioritize the contacts you communicate with most frequently.
That’s it! You have successfully added contacts to your walkie-talkie list on your Apple Watch. Now you can easily select the people you want to communicate with through the walkie-talkie feature.
Note: It’s important to remember that the contacts you add must also have you in their Apple Watch contacts in order for the walkie-talkie functionality to work between both devices.
How to Start a Walkie-Talkie Conversation
Once you have paired your Apple Watch with a walkie-talkie and added contacts to your list, you’re ready to start having conversations through this fun feature. Here’s a quick guide on how to start a walkie-talkie conversation on your Apple Watch:
1. Open the walkie-talkie app on your Apple Watch. You can do this by swiping up from the watch face and tapping on the walkie-talkie app icon, which resembles a yellow walkie-talkie.
2. Once you’re in the walkie-talkie app, you’ll see your list of contacts. Scroll through the list and select the person you want to talk to.
3. To start a conversation, simply press and hold the talk button on the walkie-talkie screen. This button appears as a microphone icon.
4. As you hold the talk button, speak into your Apple Watch’s microphone. Your voice will be transmitted in real-time to the other person’s Apple Watch.
5. When you’re finished speaking, release the talk button. The other person will now have the opportunity to respond to your message.
6. To listen to their response, simply wait for them to release the talk button. Their message will be played through the speaker on your Apple Watch.
7. You can continue the conversation by pressing and holding the talk button again and speaking into your Apple Watch. Remember to release the button to allow the other person to respond.
That’s all there is to it! You have successfully started a walkie-talkie conversation on your Apple Watch. Enjoy using this convenient feature to have quick and easy conversations with your contacts.
Note: It’s important to keep in mind that walkie-talkie conversations are not private and can be heard by anyone nearby who is using the walkie-talkie feature. So, be mindful of your surroundings when using this feature.
How to Adjust the Volume of Your Walkie-Talkie
When using the walkie-talkie feature on your Apple Watch, it’s important to have the volume set at a comfortable level. Adjusting the volume allows you to hear incoming messages clearly without any distortion or discomfort. Here’s a step-by-step guide on how to adjust the volume of your walkie-talkie on your Apple Watch:
1. Begin by opening the walkie-talkie app on your Apple Watch. You can do this by swiping up from the watch face and tapping on the walkie-talkie app icon, which looks like a yellow walkie-talkie.
2. Once you’re in the walkie-talkie app, you’ll see your list of contacts. Swipe left on the screen to reveal the volume slider.
3. Tap and hold the volume slider and then drag your finger up or down to adjust the volume. As you move your finger up, the volume will increase, and as you move your finger down, the volume will decrease.
4. While adjusting the volume, listen to the sound coming from your Apple Watch’s speaker to determine the ideal volume level for your preference.
5. Once you’re satisfied with the volume level, release your finger from the screen to set the volume.
That’s it! You have successfully adjusted the volume of your walkie-talkie on your Apple Watch. Now you can enjoy clear and comfortable conversations with others.
Note: It’s essential to find a volume level that allows you to hear incoming messages clearly without being too loud. Be mindful of your surroundings and avoid setting the volume too high, especially in quiet or public places.
How to Enable “Always Talk” Mode
By default, the walkie-talkie feature on your Apple Watch requires you to press and hold the talk button when you want to speak. However, if you prefer a more hands-free experience, you can enable the “Always Talk” mode. This mode allows you to speak directly into your Apple Watch without needing to press and hold the talk button. Here’s how to enable “Always Talk” mode on your Apple Watch:
1. Start by opening the walkie-talkie app on your Apple Watch. You can do this by swiping up from the watch face and tapping on the walkie-talkie app icon, which resembles a yellow walkie-talkie.
2. Once you’re in the walkie-talkie app, swipe right on the screen to access the settings.
3. In the settings menu, you’ll find the “Always Talk” option. Tap on the toggle switch next to it to enable the feature.
4. After enabling “Always Talk” mode, you can simply speak into your Apple Watch’s microphone whenever you want to communicate. There’s no need to press and hold the talk button anymore.
5. To end a message, pause for a moment or simply say “over.” The other person’s Apple Watch will play your message, and they can respond accordingly.
That’s it! You have successfully enabled “Always Talk” mode on your Apple Watch’s walkie-talkie feature. Enjoy the convenience of hands-free communication with this mode enabled.
Note: When using “Always Talk” mode, be mindful of your surroundings and ensure you have privacy to avoid accidentally transmitting unintended conversations.
How to Receive Walkie-Talkie Conversations
Receiving walkie-talkie conversations on your Apple Watch is a straightforward process. When someone sends you a message through the walkie-talkie feature, you’ll be able to hear it and respond accordingly. Here’s a step-by-step guide on how to receive walkie-talkie conversations on your Apple Watch:
1. Ensure that your Apple Watch is connected to a stable Wi-Fi or cellular network to receive walkie-talkie messages.
2. When someone wants to communicate with you through the walkie-talkie, they’ll press and hold the talk button on their Apple Watch and start speaking.
3. Your Apple Watch will play a chime sound to indicate that there’s an incoming message. Pay attention to the chime to know when someone is trying to communicate with you.
4. Once you hear the chime, raise your wrist to activate your Apple Watch’s screen or tap on the display to wake it up. The walkie-talkie app will open automatically, and you’ll see the message on the screen.
5. To listen to the message, simply wait for the person to finish speaking. Their message will be played through the speaker on your Apple Watch.
6. If you want to respond to the message, press and hold the talk button on the walkie-talkie screen and start speaking. Release the button when you’re done speaking to transmit your message back to the other person.
7. Continue the conversation by taking turns speaking into your Apple Watch and listening to each other’s messages.
That’s it! You now know how to receive walkie-talkie conversations on your Apple Watch. Stay attentive to the chime and be ready to respond when someone wants to communicate with you.
Note: Walkie-talkie conversations are not private, so be cautious of your surroundings when receiving or transmitting messages. Use this feature in appropriate settings where privacy is respected.
How to Optimize Your Walkie-Talkie Experience
To make the most out of the walkie-talkie feature on your Apple Watch, there are a few tips that you can follow to optimize your experience. These tips will help ensure smooth communication and minimize any potential issues. Here’s how you can optimize your walkie-talkie experience:
1. Maintain a strong network connection: Walkie-talkie functionality requires a stable Wi-Fi or cellular network connection. Ensure that your Apple Watch has a strong connection to avoid any interruptions or difficulties in communication.
2. Be mindful of your surroundings: Walkie-talkie conversations are not private, as they can be heard by anyone nearby who is also using the walkie-talkie feature. So, choose appropriate settings and be aware of the people around you when engaging in walkie-talkie communication.
3. Use clear and concise communication: Since walkie-talkie messages are transmitted in real-time, it’s important to speak clearly and concisely. Avoid talking too quickly or mumbling to ensure that your message is easily understood by the recipient.
4. Adjust the volume: Make sure to set the volume of your Apple Watch’s speaker at a comfortable level. Adjust it accordingly to avoid any distortion or discomfort during conversations.
5. Manage your contacts list: Keep your walkie-talkie contacts list organized by regularly reviewing and removing any contacts that you no longer communicate with. This will streamline the process of selecting the right contact for your conversations.
6. Explore additional walkie-talkie features: Familiarize yourself with the various features and settings available within the walkie-talkie app on your Apple Watch. Experiment with features such as “Always Talk” mode and adjust settings to personalize your walkie-talkie experience.
By following these tips, you can optimize your walkie-talkie experience on your Apple Watch. Enjoy the convenience and fun of quick, voice-based communication with your contacts.
How to Remove Contacts from Your Walkie-Talkie List
If you want to remove contacts from your walkie-talkie list on your Apple Watch, you can easily do so to keep your list organized and up-to-date. Here’s a step-by-step guide on how to remove contacts from your walkie-talkie list:
1. Start by opening the walkie-talkie app on your Apple Watch. You can do this by swiping up from the watch face and tapping on the walkie-talkie app icon, which looks like a yellow walkie-talkie.
2. Once you’re in the walkie-talkie app, swipe left on the screen to reveal the list of contacts in your walkie-talkie list.
3. Find the contact that you want to remove from your list and swipe left on their name.
4. A red “Remove” button will appear. Tap on it to remove the contact from your walkie-talkie list.
5. Confirm the removal by tapping on the “Remove” option that appears on the screen.
6. The contact will now be removed from your walkie-talkie list, and you won’t be able to communicate with them via the walkie-talkie feature unless you add them back.
7. Repeat these steps for any other contacts you want to remove from your walkie-talkie list.
That’s it! You have successfully removed contacts from your walkie-talkie list on your Apple Watch. Keeping your list updated allows you to have a more streamlined and efficient walkie-talkie experience.
Note: Removing a contact from your walkie-talkie list does not delete the contact from your Apple Watch or your iPhone. It only removes them from the walkie-talkie feature.
Troubleshooting Common Walkie-Talkie Issues
While the walkie-talkie feature on your Apple Watch is generally reliable, there may be times when you encounter issues or face challenges in using it. Here are some common walkie-talkie issues and troubleshooting steps to help you resolve them:
1. Connection issues: If you’re having trouble connecting with someone through the walkie-talkie, ensure that both your Apple Watch and the other person’s Apple Watch have an active internet connection. Check for network connectivity and try again.
2. Walkie-Talkie app not available: If you can’t find the walkie-talkie app on your Apple Watch, make sure that you’re running the latest version of watchOS and check if the app has been removed or hidden. You can re-enable it in the Apple Watch app on your iPhone by going to My Watch > Dock and selecting “Edit” to add the walkie-talkie app to your Dock.
3. Unresponsive walkie-talkie: If the walkie-talkie app is unresponsive, try force quitting the app and relaunching it. Press the side button on your Apple Watch until the power off screen appears. Then, press and hold the Digital Crown until you return to the app grid. Open the walkie-talkie app to see if it resolves the issue.
4. Distorted audio quality: If you or the person you’re communicating with are experiencing distorted audio quality, ensure that both Apple Watches have a strong network connection. Also, check the volume level of your Apple Watch and adjust it accordingly to reduce any distortion.
5. Walkie-Talkie not working after software update: If the walkie-talkie feature stops working after a software update, make sure that both Apple Watches have been successfully updated to the latest version of watchOS. If the issue persists, try unpairing and re-pairing your Apple Watch with your iPhone to reset any software glitches.
6. Error messages: If you receive error messages when using the walkie-talkie feature, try restarting your Apple Watch and the other person’s Apple Watch. This can often resolve temporary glitches or connectivity issues.
7. Check compatibility: Ensure that both you and the person you’re trying to communicate with have compatible Apple Watch models and are running the necessary software versions to use the walkie-talkie feature. Refer to Apple’s website for the supported models and software requirements.
If you’ve tried the troubleshooting steps above and are still experiencing issues with the walkie-talkie feature on your Apple Watch, it’s recommended to contact Apple Support for further assistance.
Note: Walkie-talkie conversations are not private, so be mindful of your surroundings when using this feature. Use it in appropriate settings and respect the privacy of others.