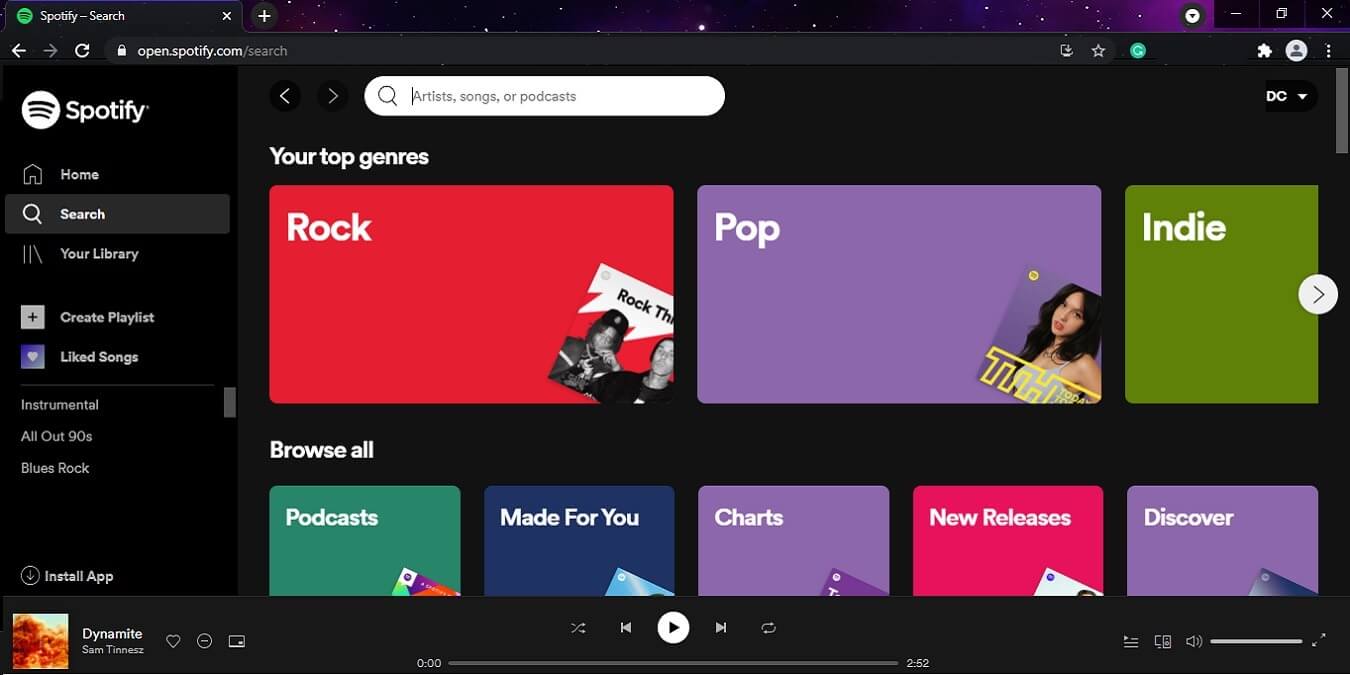Creating an account on Spotify
To start enjoying the vast music library and features of Spotify, you need to create an account. Follow the steps below to set up your account on Spotify:
1. Open your preferred web browser and visit the Spotify website.
2. Click on the “Sign Up” button located at the top right corner of the homepage.
3. You will be presented with two options: “Sign up with Facebook” or “Sign up with Email.” Choose the option that suits you best.
4. If you select “Sign up with Facebook,” you will be redirected to the Facebook login page. Enter your Facebook credentials and allow Spotify to access your account information to proceed.
5. If you choose “Sign up with Email,” you will be prompted to provide your email address, create a password, and choose a username for your Spotify profile.
6. After entering the necessary information, click on the “Sign Up” button.
7. Spotify may prompt you to verify your email address. Check your inbox for the verification email from Spotify and follow the instructions to confirm your account.
8. Once your account is verified, you can log in to the Spotify web player using your credentials.
It’s important to note that creating a Spotify account does not require any payment information. However, certain features like offline listening and ad-free streaming are only available through a premium subscription. You can choose to upgrade your account later if you wish to access these additional benefits.
Now that you have successfully created your Spotify account, you can explore the vast collection of music and enjoy the various features offered by the platform. Whether you’re a music aficionado or a casual listener, Spotify has something for everyone.
Accessing the Spotify Web Player
The Spotify Web Player provides a convenient way to access your favorite music directly from your web browser. Whether you’re on a desktop computer or a laptop, accessing the Spotify Web Player is simple. Follow the steps below to get started:
1. Open your preferred web browser and visit the Spotify website.
2. Once on the Spotify homepage, click on the “Log In” button located at the top right corner.
3. You will be presented with two options: “Log in with Facebook” or “Log in with Email.” Choose the option corresponding to the method you used to create your Spotify account.
4. If you select “Log in with Facebook,” you will be redirected to the Facebook login page. Enter your Facebook credentials to proceed.
5. If you choose “Log in with Email,” enter your Spotify username or email address, followed by your password.
6. After entering your login credentials, click on the “Log In” button.
7. Once logged in, you will be directed to the Spotify Web Player, where you can access your music library, playlists, and explore new music.
It’s important to note that the Spotify Web Player is available on compatible web browsers, including Google Chrome, Mozilla Firefox, Microsoft Edge, and Safari. Ensure that you are using an updated version of your chosen browser for the best experience.
The Spotify Web Player offers a range of features that allow you to discover, organize, and enjoy your music seamlessly. From creating custom playlists to exploring personalized recommendations, you’ll have a wealth of options at your fingertips.
By accessing the Spotify Web Player, you can enjoy your favorite music wherever you are, without the need to download or install any additional software. It’s a convenient and hassle-free way to listen to your favorite tracks while working, studying, or simply relaxing.
Exploring the user interface
Once you access the Spotify Web Player, you’ll be greeted with a user-friendly interface that makes navigating and discovering music a breeze. Here are the key elements of the Spotify Web Player interface:
1. Navigation Bar: The navigation bar is located at the top of the screen and provides quick access to different sections of Spotify, such as Home, Browse, Search, Your Library, and more.
2. Playback Controls: Located at the bottom of the screen, the playback controls allow you to play, pause, skip, and adjust the volume of your music. You can also repeat or shuffle your playlist.
3. Search Bar: The search bar allows you to search for specific artists, albums, tracks, or playlists. Simply type in your query and hit enter to see the search results.
4. Your Library: By clicking on “Your Library” in the navigation bar, you can access your saved music, playlists, and podcasts. Organize your library and create personalized playlists for easy access.
5. Discover Weekly and Daily Mixes: Spotify curates personalized playlists based on your listening habits. Discover Weekly and Daily Mixes offer a mix of familiar favorites and new discoveries tailored to your taste.
6. Artist Pages: When you search for an artist, you can access their dedicated artist pages. Here, you can find their discography, popular tracks, and related artists.
7. Browse Tab: The Browse tab allows you to explore curated playlists, new releases, and recommendations based on your genre preferences.
8. Social Features: Spotify integrates social features that allow you to follow friends and share music with them. You can also discover playlists created by other users.
9. Settings: Clicking on the gear icon in the top right corner allows you to access the settings menu. Here, you can customize various aspects of your Spotify experience, including playback quality, notifications, and social sharing options.
Take some time to familiarize yourself with the Spotify Web Player interface. By understanding the various elements and features, you can optimize your music listening experience and discover new tracks tailored to your preferences.
Searching for music
Searching for music on the Spotify Web Player is effortless. Whether you’re looking for a specific track, artist, album, or playlist, Spotify’s robust search functionality will help you find what you’re looking for. Here’s how to search for music:
1. Locate the search bar at the top of the Spotify Web Player interface.
2. Enter your search query in the search bar. This can be the name of an artist, a specific track, an album title, or even a genre.
3. As you type, Spotify will provide auto-suggestions to help you refine your search. These suggestions may include popular artists, songs, or playlists related to your search query.
4. Press Enter or click on the magnifying glass icon to view the search results.
5. The search results page will display various categories, including top results for your query, artists, albums, playlists, and podcasts.
6. Clicking on the desired category will expand the search results to show more specific options. For example, if you select “Artists,” you’ll see a list of artists matching your search term.
7. To play a specific track, simply click on the play button next to the track title.
8. You can also explore full albums by clicking on the album cover. This will take you to the album page, where you can see individual track listings and play the entire album.
9. If you’re interested in playlists or podcasts, click on the respective options in the search results to view relevant results in those categories.
10. Spotify also offers filters and sorting options to refine your search further. You can filter results by artist, album, or track, and sort them by popularity or relevance.
By utilizing the search functionality on Spotify, you can quickly find the music you love, explore new artists, and delve deeper into your favorite genres. Whether you’re in the mood for a specific track or want to discover something new, Spotify’s comprehensive search feature has you covered.
Playing a song or album
Playing your favorite songs or albums on the Spotify Web Player is a seamless and enjoyable experience. Whether you want to listen to a specific track or dive into an entire album, Spotify has you covered. Here’s how to play a song or album:
1. Search for the song or album you want to play using the search bar at the top of the Spotify Web Player interface. You can enter the name of the track, artist, or album to find the desired content.
2. Click on the play button next to the track title to instantly start playing the song. The playback controls at the bottom of the screen allow you to pause, skip, or adjust the volume as needed.
3. To play an entire album, click on the desired album cover in the search results or on the artist’s page. This will take you to the album’s page where you can see the track listing.
4. On the album page, you can choose to play the entire album or select specific tracks to play. Clicking on the play button next to the album title will start playing the album from the beginning.
5. If you want to shuffle the songs on the album, click on the shuffle button next to the play button. This will randomly play the tracks within the album.
6. During playback, you can use the playback controls to skip to the next track, rewind to the previous track, or adjust the volume. You can also repeat the current track or the entire album if desired.
7. To control the playback of a song or album that’s currently playing, you can access the playback controls on the bottom of the screen. Here, you can pause, play, skip, or adjust the volume without leaving the current page.
Whether you’re in the mood for a single song or want to immerse yourself in an entire album, Spotify provides a user-friendly interface that makes it easy to play your favorite music. Enjoy uninterrupted playback and delve into the vast music library on Spotify through the Web Player.
Creating and editing playlists
Creating and curating playlists is one of the most engaging and customizable features of the Spotify Web Player. Playlists allow you to organize your favorite songs, albums, and artists into personalized collections. Follow these steps to create and edit playlists on Spotify:
1. To create a new playlist, click on the “New Playlist” button located on the left-hand side of the Spotify Web Player interface. Alternatively, you can click on the “Create Playlist” option within the “Your Library” section.
2. Give your playlist a meaningful and descriptive name that reflects the theme or mood of the songs you plan to add.
3. You can also add a playlist description by clicking on the pencil icon next to the playlist name. This description can provide additional context or information about the playlist.
4. Start populating your playlist with songs. You can do this by searching for specific tracks, albums, or artists using the search bar, and then adding the desired songs to your playlist by clicking on the ellipsis (…) next to the song name and selecting “Add to Playlist.”
5. You can customize the order of the songs by clicking and dragging them up or down within the playlist.
6. To delete a song from a playlist, click on the ellipsis (…) next to the song name and select “Remove from This Playlist.”
7. If you want to add more songs to an existing playlist, simply search for the desired tracks, albums, or artists and follow the same process as before to add them to the playlist.
8. Editing a playlist is easy. Simply click on the name of the playlist, and you will be directed to the playlist page. From there, you can add or remove songs, change the playlist title or description, and customize the playlist cover image.
9. Collaborative playlists are another exciting feature on Spotify. You can create a collaborative playlist and invite your friends to contribute songs. To do this, click on the ellipsis (…) next to the playlist name, select “Collaborative Playlist,” and share the playlist link with your friends.
10. You can also follow other users’ playlists by searching for their name or playlist title. This allows you to discover new music and enjoy curated playlists from other Spotify users.
With the ability to create, edit, and customize playlists, Spotify gives you complete control over your music collection. Explore different genres, moods, and themes by creating playlists that cater to your unique taste and musical preferences.
Discovering new music with personalized recommendations
Discovering new music is an exciting part of the Spotify experience. The platform offers personalized recommendations tailored to your unique listening habits and preferences. Here’s how you can uncover fresh tracks and artists using Spotify’s personalized recommendations:
1. Explore the “Discover” Tab: Click on the “Browse” tab in the Spotify Web Player interface and navigate to the “Discover” section. Here, you’ll find a curated selection of recommended playlists, new releases, and popular genres based on your listening history.
2. Discover Weekly: Every week, Spotify creates a playlist called “Discover Weekly” specifically for you. It’s a compilation of songs from artists you love and new discoveries based on your listening habits. Find it in the “Discover” section or under “Your Library” > “Made for You.”
3. Daily Mixes: Spotify creates personalized “Daily Mix” playlists that blend your favorite artists and related tracks. These mixes are updated regularly to reflect your evolving taste in music. Explore your Daily Mixes in the “Made for You” section.
4. Release Radar: Release Radar is a personalized playlist that keeps you up to date with the latest releases from your favorite artists. It’s a great way to discover new songs and albums as soon as they are available. Find it under “Your Library” > “Made for You.”
5. Recommended Songs: Spotify offers song recommendations based on the music you’ve been listening to. These suggestions can be found within your playlists or on the homepage under “Recommended Songs.”
6. Related Artists and Genres: When you visit an artist’s page or listen to a specific track, Spotify provides recommendations for similar artists or genres. Explore these recommendations to discover music that aligns with your tastes.
7. Collaborative Playlists: Collaborative playlists not only allow you to share and discover music with friends but also enable you to find music through your friends’ contributions. Collaborate on a playlist with your friends and enjoy a mix of your combined musical preferences.
8. Radio Stations: Spotify’s radio feature creates custom stations based on your favorite artists, songs, or genres. These stations play a mix of similar tracks and allow you to dive deeper into specific genres or styles.
By taking advantage of Spotify’s personalized recommendations, you can continuously expand your musical horizons. Discover new artists, genres, and songs that you may not have encountered otherwise, and enjoy a personalized and ever-evolving soundtrack to your life.
Following and unfollowing artists
One of the great features of Spotify is the ability to follow your favorite artists and stay updated on their latest releases and updates. By following artists, you ensure that their music appears in your personalized recommendations and you can easily access their content. Here’s how to follow and unfollow artists on Spotify:
1. Search for the artist you want to follow using the search bar at the top of the Spotify Web Player interface. You can enter their name in the search bar and select the artist from the search results.
2. On the artist’s page, click on the “Follow” button located at the top of the page, next to the artist’s name and profile picture. The button should change to “Following” to indicate that you are now following the artist.
3. Once you follow an artist, you will see their latest releases, recommended songs, and updates in your personalized playlists and library sections. This allows you to stay up to date with their music and easily access their content.
4. To unfollow an artist, go to their artist page and click on the “Following” button once again. The button should revert to “Follow” to indicate that you are no longer following the artist.
5. Unfollowing an artist will remove their content from your personalized recommendations and library sections. However, their music will still be accessible through search or if you have saved any of their songs or albums in your library.
6. You can also view a list of the artists you are following by going to the “Profile” section of the Spotify Web Player and clicking on “Following” under the “Artists” category.
Following artists on Spotify allows you to stay connected with your favorite musicians and receive updates on their latest releases. It’s a great way to discover new songs, albums, and playlists from the artists you love and ensure that you never miss out on their new music.
Saving and organizing favorite songs and albums
Spotify’s ability to save and organize your favorite songs and albums allows you to create a personalized music library that reflects your unique taste in music. With just a few clicks, you can easily save and access your favorite tracks and albums across different devices. Here’s how to save and organize your favorite songs and albums on Spotify:
1. Adding songs to your library:
– When you come across a song you want to save, click on the “+Add” button located next to the track name. The song will be added to your library.
– You can also save an entire album by clicking on the “+Add” button next to the album name. This will save all the songs from the album to your library.
2. Accessing your saved songs and albums:
– To access your saved songs, go to the “Your Library” section in the Spotify Web Player interface. Here, you can find all the songs you have saved in the “Liked Songs” playlist.
– To access your saved albums, go to the “Your Library” section and click on “Albums.” This will display a list of all the albums you have saved.
3. Creating playlists:
– To create a playlist, go to the “Your Library” section and click on “New Playlist.” Give your playlist a name and click “Create.” You can then add your saved songs or albums to this playlist by dragging and dropping them or using the “+Add” button next to each track or album.
– You can create multiple playlists and organize them by genre, mood, or any other preference you desire.
4. Organizing playlists:
– To rearrange the order of songs within a playlist, simply click and drag the songs into the desired order.
– You can also remove songs from playlists by right-clicking on the song and selecting “Remove from This Playlist.”
– To edit the details of a playlist such as the name, description, or cover image, click on the three dots (…) next to the playlist name and choose “Edit Details.”
Saving and organizing your favorite songs and albums on Spotify allows you to easily access and enjoy your personalized music library whenever and wherever you want. By creating playlists and organizing your saved content, you can curate the perfect soundtrack for any occasion or mood.
Collaborating on playlists with friends
Collaborating on playlists with friends is a fun and interactive way to discover and share music on Spotify. Whether you’re creating a playlist for a road trip, party, or just want to exchange music recommendations, Spotify makes it easy to collaborate with your friends. Here’s how to collaborate on playlists:
1. Creating a collaborative playlist:
– To create a collaborative playlist, go to the Spotify Web Player and navigate to the “Your Library” section.
– Click on “New Playlist” and give your playlist a name and description.
– Under the playlist name, toggle the “Collaborative Playlist” switch to enable collaboration.
– Now, you can invite your friends to contribute to the playlist by clicking on the playlist’s share button and selecting your preferred method of sharing (e.g., through Spotify, social media, or copying the playlist link).
– Your friends will be able to add, remove, and reorder songs on the collaborative playlist, making it a collective effort.
2. Contributing to a collaborative playlist:
– If a friend invites you to collaborate on a playlist, you will receive a notification or playlist link.
– Open the playlist in the Spotify Web Player and click on the “Follow” button to start contributing to the playlist.
– To add songs to the playlist, search for the desired tracks, albums, or artists using the search bar.
– Click on the three dots (…) next to the song, album, or artist, and select “Add to Playlist.”
– Choose the collaborative playlist you want to contribute to from the list.
– You can also remove songs or reorder them within the playlist by clicking and dragging them.
3. Collaborative playlist etiquette:
– When collaborating on a playlist, respect your friends’ musical preferences and avoid removing or rearranging their chosen songs without discussion.
– Collaborative playlists are an opportunity to discover new music, so be open to exploring the contributions of your friends and adding songs that you may not be familiar with.
– Communicate and discuss any changes or additions to the playlist with your friends to ensure a smooth collaborative experience.
Collaborating on playlists with friends allows you to create a collective music experience, share your favorite tracks, and discover new music together. It’s a great way to foster connections and enjoy the synergistic power of music with others.
Adjusting playback settings and audio quality
Spotify offers a range of playback settings and audio quality options to customize your listening experience on the Spotify Web Player. Whether you want to optimize your sound quality or conserve data usage, here’s how to adjust the playback settings:
1. Accessing playback settings:
– To access the playback settings, click on the gear icon located in the top right corner of the Spotify Web Player interface.
– From the drop-down menu, select “Settings.”
– On the settings page, navigate to the “Music Quality” section.
2. Choosing audio quality:
– Under the “Music Quality” section, you can customize the audio quality based on your preferences and internet connection speed.
– Adjust the “Streaming Quality” slider to one of the available options: Low, Normal, High, or Very High.
– The higher the quality, the better the audio fidelity but also the more data it consumes. Choose the option that provides the best balance between sound quality and data usage for your needs.
3. Enabling high-quality streaming on Wi-Fi:
– If you want to set higher audio quality specifically for Wi-Fi connections, toggle the “High Quality Streaming” switch under the “Music Quality” section.
– This ensures that the highest quality available is used when streaming on Wi-Fi, delivering the best audio experience possible.
4. Enabling volume normalization:
– Volume normalization equalizes the volume levels of different tracks, so you won’t have to manually adjust the volume when switching between songs.
– To enable volume normalization, toggle the “Normalize Volume” switch under the “Playback” section in the settings.
5. Configuring crossfade:
– Crossfade is a feature that fades out the end of one song and fades in the beginning of the next, creating a smooth transition between tracks.
– To enable crossfade, go to the “Playback” section in the settings and adjust the crossfade duration using the provided slider.
By adjusting the playback settings on Spotify, you can enhance your listening experience and tailor it to your preferences. Whether you prioritize high audio quality or want to optimize your data usage, Spotify has options to cater to your needs.
Using Spotify Connect to play music on other devices
Spotify Connect is a convenient feature that allows you to seamlessly control and play music on various devices connected to the same Wi-Fi network. Whether you want to switch playback from your computer to your phone or stream music on a compatible speaker system, Spotify Connect offers a flexible and easy-to-use solution. Here’s how to use Spotify Connect:
1. Ensure all devices are connected to the same Wi-Fi network:
– Make sure that the device you want to control playback from (e.g., your computer) and the device you want to play music on (e.g., your smartphone or speaker) are connected to the same Wi-Fi network.
– This ensures that the devices can communicate with each other and enables Spotify Connect to work smoothly.
2. Navigate to the playback device selection:
– Launch Spotify on the device you want to control playback from (e.g., your computer).
– Look for the device name or icon at the bottom of the Spotify interface. It should indicate the current device playing the music.
– Click on the device name or icon to access the list of available devices for playback.
3. Choose the device for playback:
– Once you click on the device name or icon, a list of available devices connected to the same Wi-Fi network will appear.
– Select the device you want to stream music to (e.g., your smartphone or a speaker system).
– Spotify will establish a connection with the selected device and start streaming the music. You can now control playback through the device you originally launched Spotify on.
4. Controlling playback using different devices:
– Whether you’re using your computer, smartphone, or tablet to control playback, you can adjust the volume, skip tracks, pause, or resume music seamlessly.
– If you want to switch playback to a different device while music is playing, simply repeat steps 2 and 3 to select the new device. The music will continue playing without interruption on the new device.
Spotify Connect provides a convenient way to enjoy your music on different devices in your home or office. Whether you prefer to control playback from your computer, smartphone, or tablet, Spotify Connect makes it effortless to stream music wirelessly to compatible devices, creating a seamless listening experience.
Managing your library and liked songs
Your library and liked songs are the heart of your personalized music collection on Spotify. With a few simple steps, you can manage and organize your library to easily access your favorite tracks, albums, and playlists. Here’s how to effectively manage your library and liked songs on the Spotify Web Player:
1. Saving songs to your library:
– When you come across a song you want to save, simply click on the “+Add” button located next to the track name. The song will be added to your library.
– You can also save entire albums by clicking on the “+Add” button next to the album name. This will save all the songs from the album to your library.
2. Accessing your library:
– To access your library, click on “Your Library” in the Spotify Web Player interface. Here, you’ll find all the songs you’ve saved, as well as your playlists and podcasts.
– You can view your library in different categories such as Artists, Albums, Songs, and Podcasts, making it easy to navigate and find what you’re looking for.
3. Liking songs:
– When you come across a song you want to show appreciation for, click on the ♡ icon located next to the track name. This action will add the song to your “Liked Songs” playlist.
– To access your “Liked Songs” playlist, go to “Your Library” > “Liked Songs.” Here, you’ll find all the songs you’ve liked in one place.
4. Organizing your library:
– You can create playlists to organize your saved songs and albums. To create a playlist, click on “New Playlist” in the Spotify Web Player interface, give it a name, and start adding songs and albums from your library.
– You can also add songs and albums from your library to existing playlists. Simply click on the three dots (…) next to the song or album and select “Add to Playlist.”
– To remove a song or album from your library or liked songs playlist, go to its respective page and click on the ♡ icon again to remove the like or click on the “Remove from Library” option if you want to remove it completely from your library.
5. Smart organization with playlists:
– Use playlists to create custom collections based on genres, moods, or specific themes.
– Take advantage of the collaborative playlist feature to create shared playlists with friends, allowing everyone to contribute songs.
By effectively managing your library and liked songs on Spotify, you can create a well-organized music collection catered to your personal taste. Easily find your favorite songs, albums, and playlists, and discover new music that suits your preferences.
Customizing your Spotify experience with settings
Spotify provides a range of customizable settings that allow you to personalize and fine-tune your experience on the Spotify Web Player. From adjusting playback options to customizing social preferences, here’s how you can make Spotify uniquely yours:
1. Accessing the settings menu:
– Click on the gear icon located in the top right corner of the Spotify Web Player interface to access the settings menu.
– From the drop-down menu, select “Settings” to open the settings page.
2. Playback settings:
– In the playback settings, you can adjust various options to enhance your listening experience. For example, you can enable crossfade to create smooth transitions between songs or toggle volume normalization to even out audio levels between tracks.
3. Music quality:
– Under the “Music Quality” section, you can customize the streaming quality based on your preferences and internet connection speed. Choose from options like Low, Normal, High, or Very High quality, considering the trade-off between sound fidelity and data usage.
4. Notifications:
– In the “Notifications” section, you can choose whether to receive desktop notifications for new releases, music recommendations, or other updates from artists and friends.
5. Social preferences:
– Customize your social preferences in the “Social” settings section. Choose whether to show your listening activity on Spotify to your friends, integrate with Facebook, or connect to other social platforms to share your musical interests.
6. Playback settings for offline:
– If you use Spotify’s offline mode, you can customize the settings for downloads. Specify the storage location for offline music and set the audio quality for downloaded songs.
7. Language and region:
– In the “Language & Region” settings, you can select your preferred language for using Spotify and customize the region to ensure relevant content and recommendations.
8. Connection preferences:
– Under the “Connection” settings section, you can specify network-related preferences such as enabling automatic updates, allowing Spotify to access your Wi-Fi network, or managing proxy settings.
9. Edit profile and account settings:
– Click on “View Account” to access your Spotify account settings, where you can manage your subscriptions, update payment details, change your profile picture, edit your display name, and more.
By customizing your Spotify experience with the available settings, you can tailor the platform to your preferences and optimize your music listening journey. Adjust playback settings, privacy preferences, and regional settings to create the perfect Spotify environment for your individual needs.
Accessing Spotify’s curated playlists and charts
Spotify is renowned for its extensive collection of curated playlists and charts, which provide a great way to discover new music and stay up to date with the latest trends. Spotify’s expertly curated playlists cover various genres, moods, and themes, while the charts showcase the most popular songs and albums globally and in specific regions. Here’s how you can access these valuable resources on the Spotify Web Player:
1. Browse the ‘Browse’ section:
– On the Spotify Web Player interface, click on the ‘Browse’ tab located on the left-hand side of the screen.
– This will take you to the ‘Browse’ section, where you will find a wide range of playlists and charts to explore.
2. Explore curated playlists:
– In the ‘Browse’ section, you’ll find a variety of curated playlists recommended for you based on your listening history, as well as featured playlists handpicked by Spotify’s editorial team.
– Scroll through the ‘Mood,’ ‘Genre & Mood,’ ‘Charts,’ ‘Concerts,’ and other sections to find playlists that align with your musical preferences.
3. Discover genre-specific playlists:
– Spotify offers an extensive collection of playlists dedicated to specific genres. From classic rock and hip-hop to electronic and country, you’ll find playlists catering to nearly every musical taste.
– You can access these genre-specific playlists by navigating to the ‘Genres & Moods’ section in the ‘Browse’ tab.
4. Explore Spotify’s charts:
– Spotify’s charts provide a snapshot of the most popular songs, albums, and artists in different regions worldwide as well as globally.
– Within the ‘Browse’ section, click on ‘Charts’ to access charts such as ‘Top 50 Global,’ ‘Top 50 United States,’ ‘Viral 50,’ and more.
5. Follow playlists and charts:
– When you find playlists or charts that resonate with your musical interests, click on them to open the playlist or chart page.
– To follow a playlist or chart, click on the ‘Follow’ button at the top of the page. This allows you to easily access and stay updated with new additions to the playlist or chart.
Accessing Spotify’s curated playlists and charts opens a world of new music and allows you to discover popular tracks, explore genres, and stay in tune with the latest trends. Take advantage of these expertly curated resources to enhance your music listening experience on Spotify.
Discovering podcasts and other audio content
In addition to its vast music library, Spotify offers a wide range of podcasts and other audio content to cater to different interests and preferences. Whether you want to stay informed, be entertained, or delve into a specific topic, Spotify provides a platform to discover and enjoy podcasts. Here’s how you can explore and discover podcasts and other audio content on the Spotify Web Player:
1. Browse the ‘Browse’ section:
– On the Spotify Web Player interface, click on the ‘Browse’ tab located on the left-hand side of the screen.
– Scroll down to explore the ‘Podcasts’ section, where you’ll find a diverse collection of podcasts covering various genres and topics.
2. Explore podcast categories:
– Within the ‘Podcasts’ section, you can navigate through different categories to find podcasts that match your interests. Categories may include ‘News,’ ‘Comedy,’ ‘True Crime,’ ‘Health & Wellness,’ ‘Sports,’ ‘Technology,’ and more.
– Clicking on a category will display a selection of popular and recommended podcasts within that genre.
3. Discover podcast charts and recommendations:
– Spotify’s podcast charts highlight the most popular and trending podcasts globally and in specific regions.
– You can access the podcast charts by clicking on the ‘Charts’ tab within the ‘Podcasts’ section. This allows you to discover podcasts that are currently capturing audience attention.
– Spotify also offers personalized podcast recommendations based on your listening habits. These recommendations can be found in the ‘Discover’ section of the Spotify Web Player interface.
4. Follow podcasts:
– When you find a podcast that interests you, click on it to open the podcast page. Here, you’ll find more information about the podcast, available episodes, and the option to listen.
– To stay updated with new episodes and easily access the podcast, click on the ‘Follow’ button at the top of the page. This ensures that new episodes will be added to your library and can be accessed easily from the ‘Your Library’ section.
5. Explore Spotify original podcasts:
– Spotify is home to a growing collection of original podcasts that are exclusive to the platform. These podcasts cover a range of genres and feature unique content created by talented podcasters and storytellers.
– You can find Spotify original podcasts in the ‘Podcasts’ section under the ‘Spotify Originals’ category or by searching specifically for ‘Spotify Originals.’
Immerse yourself in a world of podcasts and other audio content on Spotify. Whether you’re interested in news, storytelling, educational content, or entertainment, Spotify offers a diverse selection of podcasts to suit every taste and keep you engaged for hours.
Accessing and using Spotify’s social features
Spotify’s social features allow you to connect and engage with friends, artists, and the broader Spotify community. From sharing music with others to discovering new playlists, these social features enhance your music listening experience. Here’s how to access and use Spotify’s social features on the Spotify Web Player:
1. Connecting with friends:
– Click on the ‘Profile’ icon located at the top right corner of the Spotify Web Player interface to access your profile.
– Under your profile, you’ll find the ‘Find Friends’ tab. Here, you can connect your Spotify account to your social media profiles (such as Facebook) to find and follow your friends.
– You can also search for friends using their Spotify usernames or through their connected social media platforms.
2. Sharing music with friends:
– Once you’ve connected with friends, you can share music with them directly through Spotify.
– To share a song, album, playlist, or podcast episode, right-click on the desired content and select ‘Share.’
– You have the option to share it with specific friends using their Spotify usernames or share it on social media platforms.
3. Discovering friends’ activities:
– By following your friends on Spotify, you can keep up with their music activities and track their recent listens.
– In the Spotify Web Player interface, go to the ‘Friend Activity’ tab under the ‘Browse’ section.
– Here, you can see a feed of your friends’ recent plays, playlists they’ve created, and music they’ve shared.
4. Collaborating on playlists:
– Collaborative playlists allow you to create and curate playlists with your friends.
– To create a collaborative playlist, go to the Spotify Web Player and click on ‘New Playlist.’
– Under the playlist name, toggle the ‘Collaborative Playlist’ switch to enable collaboration.
– You can then invite your friends to contribute to the playlist by sharing the playlist link or directly inviting them through Spotify.
5. Discovering public playlists:
– Spotify offers a vast collection of public playlists created by users around the world.
– In the Spotify Web Player interface, click on the ‘Browse’ tab and navigate to the ‘Playlists’ section. Here, you’ll find a curated selection of popular and recommended playlists.
– You can also search for playlists based on specific genres, moods, or themes to discover new music.
Spotify’s social features enable you to connect with friends, share music, and discover new playlists. Embrace these features to enhance your music listening journey, stay connected with others, and explore a world of music curated by the Spotify community.
Troubleshooting common issues with the Spotify Web Player
While Spotify Web Player offers a seamless and enjoyable music streaming experience, you may encounter certain issues from time to time. Here are some common problems you might encounter with the Spotify Web Player and their troubleshooting solutions:
1. Playback issues:
– If you’re experiencing playback issues, try refreshing the web page or restarting your browser. Ensure that you have a stable internet connection and that your browser is up to date.
– Clearing your browser’s cache and cookies can also help resolve playback issues.
2. Compatibility issues:
– The Spotify Web Player is best enjoyed on supported web browsers such as Google Chrome, Mozilla Firefox, Microsoft Edge, or Safari. Ensure that you’re using an updated version of a supported browser for optimal performance.
– Some browser extensions or plugins might interfere with the Spotify Web Player. Try disabling them temporarily to see if it resolves the issue.
3. Login issues:
– If you’re having trouble logging into the Spotify Web Player, double-check your username and password for any typos. Remember that your Spotify account credentials are case-sensitive.
– If you’re logging in with Facebook, ensure that you’re using the correct Facebook account associated with your Spotify account.
– Clearing your browser’s cache and cookies or trying a different browser can also help resolve login issues.
4. Loading issues and error messages:
– If the Spotify Web Player is not loading or if you’re encountering error messages, try refreshing the web page or restarting your browser.
– If the issue persists, visit the Spotify Support website or the Spotify Community forums to search for specific error code or message to find troubleshooting steps.
5. Offline mode not working:
– If you’re having trouble accessing your offline music while in offline mode, ensure that you’ve synchronized your library and downloaded the songs or playlists for offline listening.
– Check the settings in your Spotify app to confirm that offline mode is enabled and functioning properly.
6. Buffering or slow streaming:
– Poor internet connection or network congestion can cause buffering or slow streaming. Consider connecting to a more stable Wi-Fi network or using a wired Ethernet connection for better streaming performance.
– You can also adjust the audio quality settings in the Spotify Web Player to a lower setting to reduce buffering and improve streaming speed.
If you continue to experience issues with the Spotify Web Player, visiting the Spotify Support website can provide further troubleshooting resources. You can also reach out to the Spotify Support team for personalized assistance.