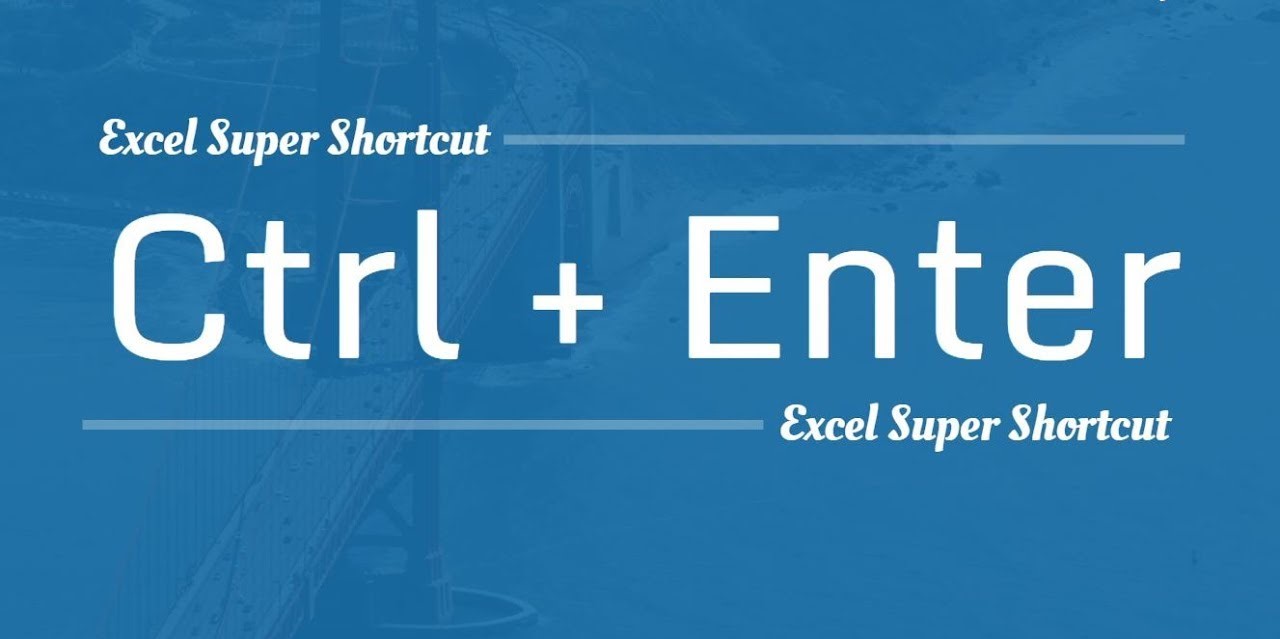What is the Ctrl + Enter Shortcut?
The Ctrl + Enter shortcut is a keyboard combination that is used to perform various actions in different applications. By pressing the Ctrl key and the Enter (or Return) key simultaneously, users can quickly execute specific commands or trigger certain functionalities. This simple yet powerful shortcut is widely used in web browsers, office software, email clients, text editors, and many other applications.
When utilizing the Ctrl + Enter shortcut, it is essential to note that the specific action performed may vary depending on the program or platform being used. Nonetheless, the general concept remains the same – pressing these two keys together allows users to carry out tasks more efficiently and speed up their workflow.
Whether you are browsing the web, composing an email, writing code, or designing graphics, being familiar with the Ctrl + Enter shortcut can greatly enhance your productivity. In the following sections, we will explore how this shortcut can be utilized in different applications and provide some tips on customizing it to suit your specific needs.
Using Ctrl + Enter in Web Browsers
The Ctrl + Enter shortcut in web browsers provides a convenient way to quickly navigate to websites. When you type a website address in the browser’s address bar, you can save time by pressing Ctrl + Enter instead of manually entering the “www.” prefix and “.com” suffix.
For example, if you want to visit a website called “example,” you can simply type “example” in the address bar and then press Ctrl + Enter. The browser will automatically add “www.” at the beginning and “.com” at the end of the URL, taking you directly to the website.
This shortcut works not only in popular browsers like Chrome, Firefox, and Edge, but also in other web-based applications. It can be particularly helpful when you’re in a hurry or need to open multiple websites quickly without typing complete URLs.
In addition to automatically adding the “www.” prefix and “.com” suffix, some web browsers also recognize other common domain extensions, such as .net, .org, and .edu. However, this may vary depending on the browser and its settings.
Furthermore, it’s worth mentioning that the Ctrl + Enter shortcut can be used in the browser’s search bar as well. If you want to perform a search using your default search engine, simply type your query in the search bar and press Ctrl + Enter. The browser will perform the search for you without the need to click the search button or hit Enter.
Overall, using the Ctrl + Enter shortcut in web browsers can save you valuable time when navigating to websites or performing searches. It’s a handy trick to have in your repertoire and can significantly improve your browsing experience.
Using Ctrl + Enter in Microsoft Office
The Ctrl + Enter shortcut in Microsoft Office applications provides various functionalities that can enhance your productivity when working on documents, spreadsheets, presentations, and emails.
In Microsoft Word, pressing Ctrl + Enter allows you to quickly insert a page break. This is especially useful when you want to start a new page or create a clear separation between different sections of your document.
In Excel, Ctrl + Enter is used to simultaneously enter a value or formula into multiple cells. This can save you time and effort when you need to populate a range of cells with the same content.
In PowerPoint, Ctrl + Enter is used to jump to the next slide during a presentation. This can be useful when presenting slides that have animations or transitions, allowing you to seamlessly move through your presentation without interruptions.
When it comes to email composition in Microsoft Outlook, using Ctrl + Enter allows you to quickly send an email without needing to click the send button. This can be a handy time-saving shortcut when you’re ready to send your message and want to avoid unnecessary mouse clicks.
Furthermore, in Outlook, pressing Ctrl + Enter while in the Calendar view will open a new appointment window. This allows you to quickly schedule a new event without needing to navigate through multiple menus.
It’s important to note that the specific functionality of the Ctrl + Enter shortcut may vary slightly between different versions of Microsoft Office and its applications. Additionally, it’s always beneficial to familiarize yourself with other commonly used shortcuts in these programs to optimize your efficiency.
Overall, using the Ctrl + Enter shortcut in Microsoft Office can help streamline your workflow and make working with documents, spreadsheets, presentations, and emails smoother and more efficient.
Using Ctrl + Enter in Email Clients
The Ctrl + Enter shortcut in email clients provides a convenient way to send or perform certain actions without having to use the mouse or navigate through menus.
In most email clients, pressing Ctrl + Enter allows you to quickly send an email. Instead of manually clicking on the send button, this shortcut enables you to send your message with a single keystroke. It can be a real time-saver, especially when you’re composing multiple emails or need to reply to messages promptly.
Additionally, using Ctrl + Enter in some email clients can automatically add a line break, allowing you to create a new paragraph. This can be useful for composing well-structured and organized emails, making them easier for recipients to read and comprehend.
Furthermore, the Ctrl + Enter shortcut may have additional functionalities, depending on the email client you’re using. For example, in some clients, pressing Ctrl + Enter while selecting an email or multiple emails can instantly archive or delete them. This provides a quick and efficient way to manage your inbox and keep it clutter-free.
It’s worth noting that the specific actions performed by the Ctrl + Enter shortcut may vary between different email clients, as each client may have its own unique set of keyboard shortcuts and functionalities. Therefore, it’s beneficial to explore the documentation or settings of your email client to uncover any additional features that can be accessed using this shortcut.
Whether you’re composing, replying to, or managing emails, using the Ctrl + Enter shortcut in your email client can help increase your efficiency and streamline your email workflow. It allows you to perform actions quickly without the need to constantly switch between the keyboard and mouse.
Using Ctrl + Enter in Text Editors
The Ctrl + Enter shortcut in text editors provides various functionalities that can enhance your productivity when writing and editing text-based documents.
One of the primary uses of Ctrl + Enter in text editors is to insert a line break or create a new paragraph. Instead of pressing Enter and starting a new line, using Ctrl + Enter allows you to add a line break within the same paragraph, maintaining the formatting and structure of your document.
This shortcut is particularly useful when working with rich text editors or formatting languages like HTML or Markdown. It allows you to draft content with proper line breaks, creating visually appealing and well-formatted documents.
In some text editors, pressing Ctrl + Enter can also quickly execute a command or perform a specific action. This functionality may vary depending on the text editor you’re using, but it commonly includes actions like running a spell check, compiling code, or executing a macro.
Furthermore, Ctrl + Enter is often used to submit forms or send messages in text-based communication platforms. For example, in chat applications or instant messaging software, pressing this shortcut allows you to send your message without having to click on the send button.
By utilizing the Ctrl + Enter shortcut in text editors, you can streamline your writing process, improve readability, and save time when executing commands or submitting content. Its versatility makes it a valuable tool for anyone working with text-based documents on a regular basis.
Using Ctrl + Enter in File Explorers
The Ctrl + Enter shortcut in file explorers provides a quick and efficient way to perform actions on files and folders without the need for extensive menu navigation or right-clicking.
One of the primary uses of Ctrl + Enter in file explorers is to open selected items in a new window or instance. By pressing Ctrl + Enter after selecting a file or folder, you can open it in a separate window, allowing for easy comparison or simultaneous access to multiple items.
Additionally, Ctrl + Enter can be used to execute a default action on a selected file or folder. This action may vary depending on the file type or the default application associated with it. For example, pressing Ctrl + Enter on a selected image file may open the file in the default image viewer, while pressing it on a video file may play the video in the default media player.
In some file explorers, like Windows Explorer, using Ctrl + Enter on a selected folder allows you to open the folder’s properties window. This provides access to information such as size, attributes, and security settings, allowing for quick management and configuration of folders.
Furthermore, Ctrl + Enter can be employed to quickly create shortcuts or symbolic links to files or folders. This is especially useful when you want to create a shortcut to a frequently accessed file or folder in a different location, without the need to manually copy or move the item.
It’s worth noting that the specific actions performed by the Ctrl + Enter shortcut may vary between different file explorers, as there are multiple file management applications available across different operating systems. Therefore, it’s recommended to explore the documentation or settings of your specific file explorer to uncover any additional features or customization options that can be accessed using this shortcut.
By utilizing the Ctrl + Enter shortcut in file explorers, you can navigate, manage, and perform actions on files and folders more efficiently, enhancing your overall file management workflow.
Using Ctrl + Enter in Instant Messaging Apps
The Ctrl + Enter shortcut in instant messaging apps provides a convenient way to send messages or perform actions quickly without the need for additional clicks or mouse movements.
In most instant messaging apps, like WhatsApp or Slack, pressing Ctrl + Enter allows you to send a message without having to manually click on the send button. This can save you time and streamline your communication, especially when typing multiple messages in quick succession.
Additionally, some instant messaging apps recognize the Ctrl + Enter shortcut as a way to insert a line break within a message. This is particularly useful when you want to structure your messages with paragraphs or create visually organized and easy-to-read content.
Another common use of the Ctrl + Enter shortcut is to send a message as a “quick reply” in certain instant messaging apps. For example, in some chat platforms, holding Ctrl while pressing Enter will send a pre-defined automatic response or a preset message that you have created. This feature can be handy when you need to send a quick acknowledgment or provide a standardized reply.
Moreover, in some instant messaging apps and collaboration tools, using Ctrl + Enter while selecting a message or multiple messages can trigger specific actions. This may include actions like marking messages as unread, deleting selected messages, or forwarding them to another contact or group.
It’s important to note that the Ctrl + Enter shortcut’s functionalities can vary between different instant messaging apps and platforms. Therefore, it’s recommended to explore the app’s settings or documentation to discover any additional features or customization options that can be accessed using this shortcut.
By leveraging the Ctrl + Enter shortcut in instant messaging apps, you can send messages swiftly, format your communication effectively, and perform various actions to enhance your messaging experience.
Using Ctrl + Enter in Design Software
The Ctrl + Enter shortcut in design software can be a valuable tool for quickly executing commands, performing actions, and streamlining your design workflow.
In graphic design applications like Adobe Photoshop or Illustrator, pressing Ctrl + Enter allows you to commit or apply changes to the current selection or operation. This can be particularly useful when you’re working with complex designs and want to finalize your edits without having to navigate through menus or use the mouse.
Furthermore, in some design software, using Ctrl + Enter can trigger a preview mode that allows you to see how your design will appear when viewed by others. This can be particularly handy for assessing the overall composition, layout, and visual impact of your project.
In 3D modeling software, like Autodesk Maya or Blender, using Ctrl + Enter can execute the render command, allowing you to see a realistic representation of your 3D scene without having to navigate through multiple menus or settings.
Moreover, the Ctrl + Enter shortcut can be used for various other purposes, depending on the specific design software you’re working with. This may include actions like rendering effects, merging layers, activating or deactivating tools, or applying specific transformations to elements in your design.
It’s worth noting that the specific functionalities of the Ctrl + Enter shortcut may vary between different design software applications. Therefore, it’s recommended to explore the documentation or keyboard shortcut settings of your specific design software to uncover any additional features or customization options that can be accessed using this shortcut.
By leveraging the Ctrl + Enter shortcut in design software, you can expedite your design process, apply changes quickly, and access various features or commands without the need for excessive mouse movement or menu navigation.
Using Ctrl + Enter in Programming Software
The Ctrl + Enter shortcut in programming software, such as Integrated Development Environments (IDEs) or text editors, can significantly improve your coding efficiency and provide convenient ways to execute commands or perform actions.
One of the primary uses of Ctrl + Enter in programming software is to run or execute your code. Instead of manually clicking on a “Run” or “Execute” button, using this shortcut allows you to quickly test your code and see the output without interrupting your workflow.
In some programming software, like Jupyter Notebook or RStudio, pressing Ctrl + Enter within a code cell will execute the entire cell, including all the code within it. This allows for seamless testing and execution of code snippets or program segments.
Additionally, in code editors or IDEs, pressing Ctrl + Enter on a selected block of code can send that portion to the console or terminal for execution. This can be useful when you want to quickly test or debug specific sections of your code without running the entire program.
Furthermore, using Ctrl + Enter in programming software can trigger various other actions or commands, depending on the specific software or context. This may include actions like formatting code, commenting or uncommenting lines of code, inserting code snippets, or toggling breakpoints for debugging purposes.
It’s important to note that the specific functionalities of the Ctrl + Enter shortcut may vary between different programming software and environments. Therefore, it’s recommended to explore the documentation or keyboard shortcut settings of your specific programming software to uncover any additional features or customization options that can be accessed using this shortcut.
By utilizing the Ctrl + Enter shortcut in programming software, you can streamline your coding process, quickly run and test your code, and access various commands or actions without the need for excessive clicking or searching through menus.
Customizing the Ctrl + Enter Shortcut
While the Ctrl + Enter shortcut provides convenient functionalities in various applications, you may have specific preferences or workflows that require customization. Fortunately, many software applications allow you to customize keyboard shortcuts, including the Ctrl + Enter combination, to better suit your needs.
To customize the Ctrl + Enter shortcut, you typically need to access the settings or preferences menu of the specific application you’re using. Look for a section related to keyboard shortcuts or hotkeys, where you can assign new functions or modify existing shortcuts.
In some applications, you can assign alternative commands to the Ctrl + Enter shortcut or even disable it entirely if you rarely use it or if it conflicts with other shortcuts you frequently use.
For example, in web browsers, you may find options to customize the behavior of the Ctrl + Enter shortcut, such as choosing whether to automatically add the prefixes and suffixes to typed addresses or specifying different domain extensions to recognize.
In productivity software like office suites or email clients, you can often customize the Ctrl + Enter shortcut to perform specific actions based on your preferences. This may include setting it to send an email or perform other tasks like inserting a line break, adding a page break, or executing custom macros.
Programming software and text editors also often allow for the customization of keyboard shortcuts, including Ctrl + Enter. This can be beneficial when you want to assign additional functionalities or customize existing commands to align with your coding style or coding standards.
By taking advantage of the customization options available in different software applications, you can personalize the Ctrl + Enter shortcut to better suit your working preferences and optimize your overall workflow.
Remember to check the documentation or support resources of the specific application you’re using for guidance on how to customize shortcuts, as the process may vary between different software.
Common Issues and Troubleshooting
While the Ctrl + Enter shortcut is generally straightforward to use, there are some common issues that users may encounter. Understanding these issues and knowing how to troubleshoot them can help you overcome any obstacles and ensure a smooth experience with the shortcut.
One common issue is when the Ctrl + Enter shortcut is not recognized or does not perform the expected action. This can happen if another application or program on your computer is already using the same shortcut for a different function. In such cases, you may need to modify the conflicting shortcut in one of the applications to avoid the clash.
Another issue is when the Ctrl + Enter shortcut does not work in specific applications or environments. This can occur if the application or software you’re using does not support the shortcut or if it is not enabled by default. In such cases, you may need to explore the settings or preferences of the application to check if the shortcut can be enabled or assigned to the desired function.
Sometimes, the Ctrl + Enter shortcut may behave differently on different operating systems or platforms. This can be due to variations in keyboard layouts or system settings. In these situations, it can be helpful to consult the documentation or user guides specific to your operating system to understand any platform-specific considerations or differences related to the shortcut.
Furthermore, if you are encountering issues with the Ctrl + Enter shortcut, it’s advisable to check for software updates or patches for the application you’re using. Bug fixes and improvements in newer versions of the software may resolve any compatibility issues or bugs related to the shortcut.
In some cases, keyboard-related issues can also affect the functionality of the Ctrl + Enter shortcut. If you find that the shortcut is not working consistently, you may want to verify that your keyboard is functioning properly and that there are no physical issues with the Ctrl or Enter keys.
If you are still experiencing problems with the Ctrl + Enter shortcut despite troubleshooting, reaching out to the software’s support team or community forums can provide further assistance and guidance.
Remember to always refer to the specific application’s documentation or support resources for detailed troubleshooting steps, as the process may vary depending on the software you are using.