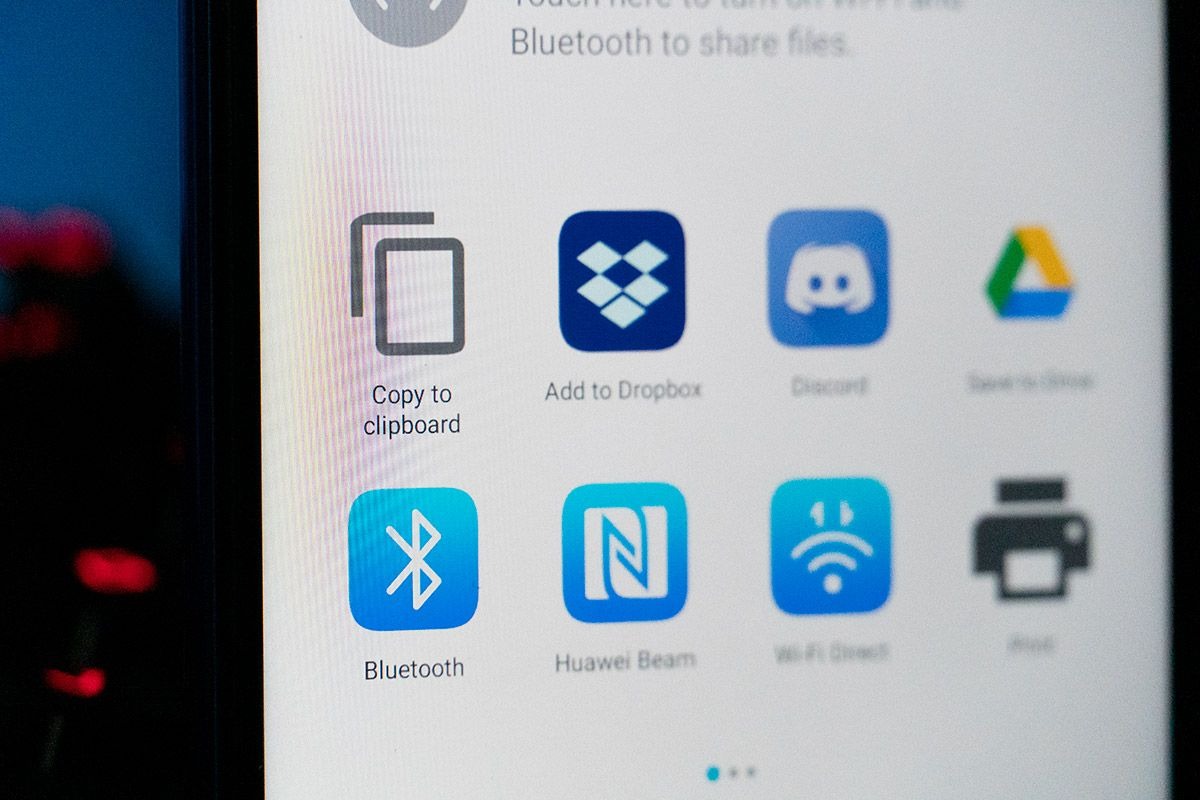What Is the Clipboard on Android?
The clipboard is a useful feature on Android devices that allows you to temporarily store and manage copied or cut text, images, and other types of content. It acts as a virtual storage space where you can store items that you want to copy or cut from one location and paste into another. Think of it as a temporary holding area for your copied or cut content.
The Android clipboard works similarly to the clipboard on a computer. When you copy or cut something, it gets placed on the clipboard, ready to be pasted wherever you need it. This can be incredibly convenient when you want to quickly transfer information from one app or document to another without having to retype or reselect the content.
For example, let’s say you come across an interesting article that you want to share with a friend through a messaging app. Instead of manually typing out the entire article, you can simply copy the text from the article, open your messaging app, and paste it into a conversation. The clipboard eliminates the need for repetitive typing and streamlines the process of content sharing.
The clipboard on Android is not limited to just text. It can also store images, links, and other media files. This means that you can copy and paste images from one gallery or website to another, or even share links between different apps and documents.
It’s important to note that the clipboard on Android devices does not permanently store copied or cut items. Once you copy or cut something new, the previous content on the clipboard is replaced. This is why it’s crucial to paste the desired content before copying or cutting something else. However, there are clipboard manager apps available that can extend the functionality of the clipboard by allowing you to store multiple items and access them later if needed.
Now that you understand what the clipboard is on Android, let’s explore how you can access and utilize this feature on your device.
How to Access the Clipboard on Android
Accessing the clipboard on your Android device is simple and can be done through various methods, depending on the device model and Android version you are using. Here are a few common ways to access the clipboard:
- Using the Keyboard: On most Android keyboards, you can access the clipboard by long-pressing the text input area. A pop-up menu should appear, showing the option to access the clipboard. Tap on it to open the clipboard and view the copied or cut items.
- Using the Sharing Function: Some apps provide a sharing function that allows you to access the clipboard. For example, if you’re using the Google Chrome browser, you can tap the three-dot menu icon, select “Share,” and choose the clipboard option. This will open the clipboard and display the copied or cut content.
- Using the Settings: Depending on your device, you may be able to access the clipboard through the device settings. Go to the Settings app, search for “clipboard,” and tap on the appropriate option that appears. This will give you access to the clipboard and its contents.
Once you access the clipboard, you’ll be able to see the items you’ve previously copied or cut. The clipboard usually displays the most recent content at the top, with older items below. Simply tap on the desired item to paste it into your current document, chat, or any other text field.
It’s essential to remember that the clipboard is temporary storage, and its content can be overwritten when you copy or cut something new. Therefore, make sure to paste the desired content before performing any new copy or cut operations.
Now that you know how to access the clipboard on your Android device, let’s move on to learning how to manage the text and other types of content on the clipboard.
Managing Text on the Clipboard
When it comes to managing text on the clipboard, Android devices offer several options to help you efficiently handle and utilize the copied or cut text. Here are some ways to manage text on the clipboard:
- Pasting Text: To paste text from the clipboard, simply navigate to the desired location, such as a text message, email, or document, and long-press in the text input area. A pop-up menu will appear with the option to paste. Tap on paste, and the text from the clipboard will be inserted at that location.
- Clearing Text: If you want to remove specific text from the clipboard, you can do so by accessing the clipboard and long-pressing the text you wish to delete. A menu will appear, providing you with the option to clear the selected text. This is useful if you want to remove sensitive or unnecessary information from the clipboard.
- Editing Text: Android devices also allow you to edit the text on the clipboard before pasting it. After accessing the clipboard, tap on the text you want to edit, and a menu will appear with options such as cut, copy, and delete. Select the desired action and make the necessary changes to the text. Once edited, you can paste the modified text wherever you need it.
- Clipboard Managers: As mentioned earlier, you can enhance the functionality of the clipboard by using clipboard manager apps. These apps provide additional features such as storing multiple items, organizing the clipboard content, and accessing previously copied or cut text. They can be useful if you frequently work with a large amount of text and want more control over the clipboard.
By effectively managing text on the clipboard, you can save time and effort when transferring information between different apps or documents. Whether you need to share a paragraph from a website, copy and paste an email, or quickly send a message with relevant text, the clipboard on your Android device simplifies the process.
Now that you understand how to manage text on the clipboard, let’s explore how you can copy and paste photos and images.
Copying and Pasting Text
Copying and pasting text on an Android device is a fundamental feature that allows you to quickly duplicate and transfer text from one location to another. Here’s how you can copy and paste text on your Android device:
- Selecting Text: To copy text, start by long-pressing on the desired portion of text. This action will highlight the selected text and present you with additional options, such as cut, copy, and more. You can adjust the selection by dragging the start and end markers to include the exact text you want to copy.
- Copying Text: Once you’ve selected the desired text, tap on the copy option. This action will copy the text and save it to the clipboard. You should see a notification confirming that the text has been copied.
- Pasting Text: To paste the copied text, navigate to the destination where you want to insert it, such as a document, email, or messaging app. Long-press in the text input area and select the paste option from the pop-up menu. The copied text will be inserted at the selected location.
Copying and pasting text can be immensely helpful in various scenarios. You can use it to share information with others, quote text from articles or websites, or even save important text snippets for future reference.
It’s worth noting that some apps and devices may offer additional options when copying and pasting text. For example, you might be able to choose the formatting style or remove any formatting from the copied text, depending on the app you’re using.
By leveraging the copy and paste functionality on your Android device, you can streamline your workflow and improve productivity when working with text-based content.
Next, let’s explore how you can save photos and images to the clipboard and paste them into other applications.
Saving Photos and Images to the Clipboard
In addition to text, the clipboard on Android devices also supports the copying and pasting of photos and images. This functionality allows you to quickly save and transfer visual content between various apps and documents. Here’s how you can save photos and images to the clipboard:
- Choosing the Photo: Start by opening the gallery or any other app that contains the photo or image you want to save to the clipboard.
- Selecting the Photo: Once you’ve located the photo, long-press on it to activate the selection mode. This action will allow you to choose multiple photos if desired.
- Copying the Photo: After selecting the desired photo(s), tap on the copy button or the copy option from the contextual menu, depending on the app you’re using. The selected photo(s) will be copied and saved to the clipboard.
Now that you have saved the photo(s) to the clipboard, you can easily paste them into other applications or documents.
It’s important to note that the clipboard can hold a limited amount of data, and files such as photos and images can consume more space compared to text. Therefore, be mindful of the number and size of photos you copy to avoid exceeding the clipboard’s capacity.
With the ability to save photos and images to the clipboard, you can seamlessly incorporate visual content into your messaging, social media posts, presentations, and more.
Next, let’s learn how to paste photos and images from the clipboard into other applications.
Pasting Photos and Images
Pasting photos and images from the clipboard on your Android device allows you to effortlessly insert visual content into various apps and documents. Here’s how you can paste photos and images:
- Selecting the Destination: Open the app or document where you want to insert the photo or image. This can be a messaging app, email, document editor, or any other supported application.
- Activating the Paste Option: Long-press in the desired location within the app or document to activate the paste option. A pop-up menu will appear showing various options, including paste.
- Pasting the Photo or Image: Tap on the paste option, and the photo or image from the clipboard will be inserted at the selected location. Depending on the app you are using, you may be able to resize or reposition the pasted photo or image to suit your needs.
By pasting photos and images from the clipboard, you can quickly share visual content, enhance presentations, or add personal touches to your messages and documents.
Remember, the clipboard on Android devices can hold a limited amount of data. Therefore, if you have already copied or cut another item since saving the photo or image to the clipboard, the previous content will be replaced. To avoid losing the photo or image, make sure to paste it before performing another copy or cut operation.
Pasting photos and images from the clipboard offers a convenient way to incorporate visual elements into your digital interactions, providing a more engaging and enriched experience for both you and your audience.
Up next, we’ll explore how to clear the clipboard on your Android device.
Clearing the Clipboard
Clearing the clipboard on your Android device is a useful practice to ensure that sensitive or unnecessary information does not remain stored in the clipboard. Clearing the clipboard removes all the copied or cut items stored in it. Here’s how you can clear the clipboard:
- Accessing the Clipboard: Open the app or settings that provide access to the clipboard on your Android device. The location may vary depending on your device model and Android version.
- Clearing the Clipboard: Look for the option to clear or delete the clipboard items. It may be labeled as “Clear Clipboard,” “Delete Clipboard,” or something similar. Tap on this option to remove all the data from the clipboard.
- Confirmation: Depending on the app or settings you are using, you may receive a confirmation prompt asking if you want to proceed with clearing the clipboard. Confirm the action to proceed and permanently delete the clipboard contents.
Clearing the clipboard is particularly important if you have copied or cut sensitive or confidential information, such as passwords, financial details, or personal messages. By clearing the clipboard, you can prevent this information from being easily accessible to other apps or users.
It’s worth noting that clearing the clipboard will remove all the copied or cut items, including text, photos, and images. Therefore, be sure to paste any important content from the clipboard before clearing it.
By regularly clearing the clipboard on your Android device, you can maintain your privacy and ensure that no unwanted or sensitive information remains stored in this temporary storage space.
Next, let’s explore the use of clipboard manager apps to extend the functionality of the clipboard on Android.
Clipboard Managers for Android
Clipboard manager apps are third-party applications that can enhance the functionality of the clipboard on your Android device. These apps offer additional features and capabilities, allowing you to store and access multiple items from your clipboard. Here’s how clipboard managers can improve your clipboard experience:
Extended Storage: Most clipboard managers allow you to store a history of your copied or cut items, providing you access to a wide range of previously saved content. This can be especially useful when you need to refer back to something you copied earlier but have since copied new content.
Organized Clipboard: Clipboard managers often offer organization features, allowing you to categorize and label your clipboard items. This makes it easier to find and retrieve specific content when you need it.
Editing and Formatting: Some clipboard manager apps enable you to edit and format the stored clipboard items. You can make changes to the copied text, rearrange the order of the items, or apply specific formatting styles for text-based content.
Sync Across Devices: Certain clipboard manager apps provide synchronization capabilities, allowing you to access your clipboard history across multiple devices. This ensures seamless access to your copied or cut items, regardless of the Android device you are using.
Advanced Features: Clipboard managers may offer additional features like the ability to pin frequently used items, create shortcuts, or perform searches within your clipboard history. These features can greatly improve productivity and efficiency when working with the clipboard.
Popular clipboard manager apps for Android include Clipboard Manager, Clipper, and Clipboard Actions. These apps are available for download from the Google Play Store. Before installing a clipboard manager, make sure to review its features and user reviews to find the one that best suits your needs.
With the help of clipboard manager apps, you can take full control of your clipboard and maximize its potential to improve your workflow, organization, and productivity on your Android device.
Now that you understand the benefits of clipboard managers, let’s explore some tips and tricks for effectively using the clipboard on Android.
Tips and Tricks for Using the Clipboard on Android
Here are some tips and tricks to help you make the most out of the clipboard on your Android device:
- Use Shortcut Commands: Many Android devices support shortcut commands for copy and paste operations. For example, you can use the “Ctrl + C” combination to copy and “Ctrl + V” to paste on devices with physical or virtual keyboards, or the corresponding gestures on touch devices.
- Utilize Clipboard History: If your device has a built-in clipboard history feature, take advantage of it to quickly access your recently copied or cut items. This can save you time when you need to retrieve previously copied content.
- Consider a Floating Clipboard: Floating clipboard apps create a floating icon on your screen, providing easy access to the clipboard without switching between apps. This allows for seamless copying and pasting while working on different tasks simultaneously.
- Clear Clipboard Regularly: Clearing the clipboard regularly is a good practice to remove any sensitive information or unnecessary content that might be stored. This helps protect your privacy and prevents accidental pasting of outdated or unwanted items.
- Explore App-Specific Clipboard History: Some apps, such as note-taking or productivity apps, have their own clipboard history or snippet management features. Explore these options to store and recall frequently used text snippets or templates.
- Use Clipboard for Quick Tasks: The clipboard can be valuable for quick tasks like temporary storage of email addresses, phone numbers, or URLs. Copy the information and paste it wherever needed without the need to manually type.
- Get Creative with Visual Content: Don’t limit yourself to just text. Experiment with copying and pasting images, screenshots, and other visual content to add a visual flair to your messages, presentations, or social media posts.
- Try Multiple Clipboard Managers: If the default clipboard manager on your device doesn’t meet your needs, explore different clipboard manager apps from the Play Store. Each app offers unique features and interfaces, so find one that suits your preferences.
By applying these tips and tricks, you can make your clipboard usage more efficient and integrated into your daily workflow on your Android device.
With its ability to store and transfer text, photos, and images, the clipboard is a valuable tool for convenience and productivity. By understanding how to access, manage, and expand its capabilities, you can make the most out of the clipboard on your Android device.
Now go ahead and explore the power of the clipboard on your Android device, and enjoy the ease of copying and pasting content with just a few taps!