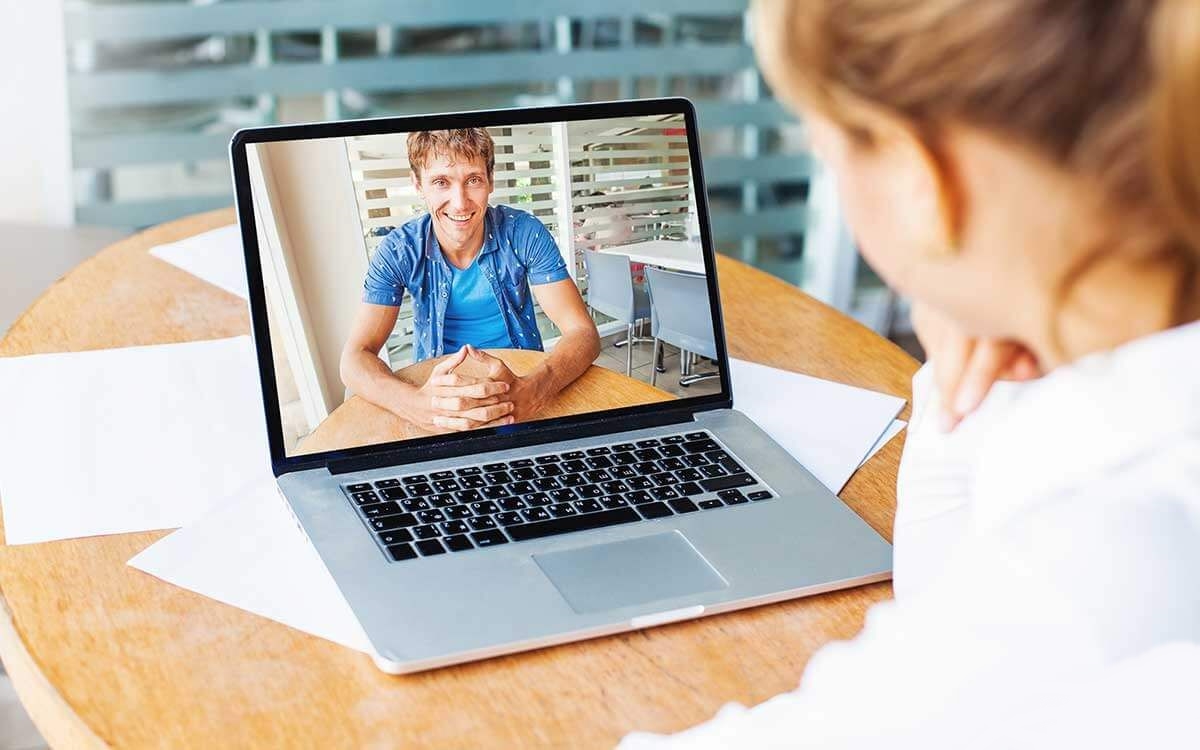Creating a Skype Account on Your Chromebook
If you’re a Chromebook user and want to use Skype to connect with your friends, family, or business associates, the first step is to create a Skype account. Follow these simple steps to get started:
- Open the Chrome browser on your Chromebook and go to the Skype website.
- Click on the “Sign In” button at the top-right corner of the page.
- Since you don’t have an account yet, click on the “Create one!” link below the login form.
- You’ll be redirected to a page where you can create a new account.
- Enter your email address or phone number and click “Next”.
- Choose a strong password for your account and click “Next”.
- Provide your first and last name, then click “Sign Up”.
- You may be asked to verify your identity through a code sent to your email or phone. Follow the instructions to complete the verification process.
- Once your account is created and verified, you can proceed to download and install the Skype app on your Chromebook.
Creating a Skype account on your Chromebook is a straightforward process that shouldn’t take more than a few minutes. Ensure that you choose a strong password and keep your login credentials secure. With your Skype account ready, you’ll be able to enjoy all the features and benefits of this popular communication app on your Chromebook.
Installing the Skype App from the Google Play Store
Once you have created your Skype account, the next step is to install the Skype app on your Chromebook. Follow these steps to download and install Skype from the Google Play Store:
- Launch the Play Store app on your Chromebook. You can usually find it in the app launcher or by searching for “Play Store” in the search bar.
- In the Play Store, click on the search bar at the top and type “Skype.”
- From the search results, click on the official Skype app. Make sure it is developed by “Skype” and has the familiar Skype logo.
- Click on the “Install” button to begin the installation process.
- Depending on your internet connection speed, the app may take a few moments to download. Once the download is complete, the installation will start automatically.
- After the installation is finished, you can click on the “Open” button to launch Skype.
It’s important to note that not all Chromebooks support running Android apps, which includes the Skype app from the Google Play Store. To ensure compatibility, make sure your Chromebook is listed as compatible with Android apps on the official Google support page.
Installing the Skype app on your Chromebook allows you to access all the features of Skype and enjoy seamless communication with your contacts. Once you have successfully installed Skype, you can move on to the next step of logging into your Skype account on your Chromebook.
Logging into Skype on Your Chromebook
Once you have installed the Skype app on your Chromebook, it’s time to log in to your account and start using Skype. Follow these simple steps to log in:
- Open the Skype app on your Chromebook. You can find it in the app drawer or by searching for “Skype” in the search bar.
- On the login screen, enter the email address or phone number associated with your Skype account.
- Click on the “Next” button to proceed.
- Enter your password on the next screen and click “Sign in.”
- If you have enabled two-factor authentication for your Skype account, you may be prompted to enter a verification code sent to your email or phone. Follow the instructions to complete the login process.
- After successful authentication, you will be logged into your Skype account and have access to all your contacts and conversations.
It’s worth mentioning that if you have a Microsoft account, you can use it to log in to Skype as well. Simply choose the “Use your Microsoft account” option on the login screen and enter your Microsoft account credentials.
Logging in to Skype on your Chromebook allows you to access your contacts, make audio and video calls, send instant messages, and manage your account settings. With your Skype account successfully logged in, you’re ready to explore the various features and functionalities of Skype on your Chromebook.
Understanding the Skype Interface on Chromebook
Once you’re logged in to Skype on your Chromebook, it’s important to familiarize yourself with the Skype interface so you can navigate and use the app effectively. Here’s an overview of the key elements of the Skype interface:
- Menu Bar: Located at the top of the screen, the menu bar allows you to access various options and settings in Skype. It includes options such as Contacts, Chats, Calls, and Meet Now.
- Contacts List: On the left side of the screen, you’ll find the contacts list, which displays all your Skype contacts. You can search for specific contacts, organize them into groups, and see their online status.
- Chat Window: When you click on a contact’s name in the contacts list, the chat window will open. This is where you can send and receive instant messages, view chat history, and share files or media.
- Call Buttons: Located at the bottom-right corner of the screen, the call buttons allow you to make audio or video calls. You can choose between audio or video depending on your communication needs.
- Notification Center: Located at the top-right corner of the screen, the notification center displays incoming call notifications, message notifications, and other important alerts.
- Settings: Accessible through the menu bar, the settings allow you to customize various aspects of Skype, such as your profile, notifications, audio and video settings, and privacy preferences.
Take some time to explore the different features and functionalities of the Skype interface on your Chromebook. By understanding how the interface is organized, you’ll be able to navigate the app effortlessly and make the most out of your Skype experience.
Adding and Managing Contacts on Skype for Chromebook
One of the key features of Skype is the ability to connect and communicate with your contacts. Here’s how you can add and manage contacts on Skype for Chromebook:
- Adding Contacts: To add a contact, click on the “Contacts” option in the menu bar. Then, click on the “+” button or the “Add Contact” option. Enter the Skype username, email address, or phone number of the person you want to add. Once you’ve entered the details, click on the “Send contact request” button. The person will receive your request and can choose to accept or decline it.
- Accepting Contact Requests: If someone sends you a contact request, you’ll receive a notification. Click on the notification or go to the “Contacts” tab to view the request. From there, you can choose to accept or decline the request. Once accepted, the person will be added to your contacts list.
- Managing Contacts: To manage your contacts, go to the “Contacts” option in the menu bar. You can organize your contacts into different groups, create favorites for quick access, and search for specific contacts. You can also edit or delete contacts by right-clicking on their name and selecting the appropriate option.
- Syncing Contacts: If you have contacts saved in other accounts, such as your Google or Outlook contacts, you can sync them with Skype. Go to the “Settings” option in the menu bar, select “Contacts,” and follow the instructions to import contacts from other accounts.
- Block or Remove Contacts: If you no longer want to communicate with a contact, you can block or remove them. Right-click on the contact’s name in your contacts list and choose the “Block” or “Remove” option. Blocking a contact will prevent them from contacting you, while removing a contact will remove them from your contacts list.
By effectively adding and managing your contacts on Skype for Chromebook, you can easily stay connected with your friends, family, or colleagues. Take advantage of the features provided by Skype to organize your contacts, import existing contacts, and ensure a smooth communication experience.
Making Audio Calls on Skype for Chromebook
One of the primary functions of Skype is to make audio calls, allowing you to have voice conversations with your contacts. Here’s how you can make audio calls on Skype for Chromebook:
- Select a Contact: Open the Skype app and go to the “Contacts” tab on the left side of the screen. Choose the contact you want to call by clicking on their name.
- Initiate the Audio Call: Once you’ve selected the contact, the chat window will open. At the bottom-right corner of the screen, you’ll find the call buttons. Click on the phone icon to initiate an audio call.
- Wait for the Connection: After initiating the call, Skype will attempt to connect the call with your contact. Wait for the other person to accept the call. You’ll see a ringing sound and a notification on the screen indicating the call status.
- Manage the Call: During the call, you’ll be able to see the duration of the call, mute your microphone, or adjust the call volume. You can also switch to a different audio device if you have multiple audio options connected to your Chromebook.
- End the Call: To end the audio call, simply click on the red phone icon or the “End Call” button. Once the call ends, you’ll have the option to give feedback on the call quality if desired.
Making audio calls on Skype for Chromebook allows you to have voice conversations with your contacts, whether it’s for personal or professional purposes. Ensure that you have a stable internet connection and a working microphone to enjoy high-quality audio calls. With Skype, staying connected through audio calls becomes convenient and efficient.
Making Video Calls on Skype for Chromebook
Skype for Chromebook allows you to make video calls, enabling face-to-face communication with your contacts. Follow these steps to make video calls on Skype:
- Select a Contact: Open the Skype app on your Chromebook and go to the “Contacts” tab on the left side of the screen. Choose the contact you want to call by clicking on their name.
- Initiate the Video Call: Once you’ve selected the contact, the chat window will open. At the bottom-right corner of the screen, you’ll find the call buttons. Click on the camera icon to initiate a video call.
- Wait for the Connection: After initiating the call, Skype will attempt to connect the call with your contact. Wait for the other person to accept the call. You’ll see a ringing sound and a notification on the screen indicating the call status.
- Manage the Video Call: During the video call, you can see the live video feed of your contact. You can also see your own video feed if you have a webcam connected to your Chromebook. Use the microphone and speaker controls to manage your audio settings. Additionally, you can access options like screen sharing or call recording from the call interface.
- End the Video Call: To end the video call, click on the red camera icon or the “End Call” button. Once the call ends, you’ll have the option to provide feedback on the call quality.
Making video calls on Skype for Chromebook adds a personal touch to your communication, allowing you to connect with others visually and engage in more meaningful conversations. Ensure that you have a stable internet connection, a working webcam, and a microphone to enjoy seamless video calls. With Skype, bridging distances and being face-to-face with your contacts is just a click away.
Sending Instant Messages on Skype for Chromebook
Skype for Chromebook provides the convenience of sending instant messages to your contacts, allowing you to have quick and efficient conversations. Here’s how you can send instant messages on Skype:
- Select a Contact: Open the Skype app on your Chromebook and go to the “Contacts” tab on the left side of the screen. Choose the contact you want to message by clicking on their name.
- Open the Chat Window: Once you’ve selected the contact, the chat window will open. This is where you can send and receive instant messages. You can enter your message in the text input field at the bottom of the chat window.
- Type and Send Your Message: Type your message in the text input field and press Enter to send it. Your message will appear in the chat window, and your contact will receive it instantaneously.
- View and Respond to Messages: As the conversation progresses, you’ll see all the messages exchanged with your contact. You can read their messages and respond to them by typing in the text input field.
- Manage Additional Message Options: Skype also offers other features for instant messaging, such as sending emojis, files, or media. You can access these options from the toolbar in the chat window.
- End the Instant Messaging Session: To end the instant messaging session, you can simply close the chat window. The conversation history will be saved in the chat archive and can be accessed later if needed.
Instant messaging on Skype for Chromebook is a convenient way to have quick conversations and stay connected with your contacts. Whether you need to send a short message or have a detailed discussion, Skype’s instant messaging feature provides a seamless platform for effective communication.
Managing Notifications and Settings on Skype for Chromebook
Skype for Chromebook offers various options to manage notifications and customize settings according to your preferences. Here’s how you can manage notifications and settings on Skype:
- Notification Preferences: To manage your notification preferences, click on the “Settings” option in the menu bar. From there, select “Notifications” and choose the notification options that suit your needs. You can customize settings for incoming call notifications, message notifications, and other alerts.
- Status and Privacy Settings: Skype allows you to customize your status and privacy settings. In the “Settings” menu, select “General” and then “Status” to choose your availability status, such as online, offline, or busy. You can also manage your privacy settings to control who can contact you and view your profile information.
- Audio and Video Settings: Skype provides options to adjust your audio and video settings. Go to “Settings,” select “Audio & Video,” and choose your preferred microphone and speaker options. You can also test the audio and video settings to ensure they are functioning properly.
- Profile and Account Management: Customize your profile and account settings by clicking on your profile picture in the top-left corner of the Skype window. From there, you can update your profile picture, edit your display name, change your account password, and manage other account-related settings.
- Advanced Settings: For advanced settings, go to the “Settings” menu and select “Advanced.” Here you can adjust settings related to call quality, automatic updates, proxy settings, and more. However, it’s recommended to keep most of the default settings unless you have specific requirements.
By managing notifications and settings on Skype for Chromebook, you can personalize your experience and tailor it to your preferences. Take the time to explore the various options available and adjust them according to your communication needs and privacy preferences.
Troubleshooting Common Issues with Skype on Chromebook
While using Skype on your Chromebook, you may encounter some common issues. Here are some troubleshooting steps to help resolve these issues:
- No Audio or Microphone: If you’re unable to hear the other person or they can’t hear you during a call, check your audio settings. Ensure that your speakers and microphone are not muted, and the correct audio devices are selected in the Skype settings.
- Poor Call Quality: If you experience a low-quality call with audio distortion or video lag, check your internet connection. A stable and strong internet connection is essential for a smooth Skype experience. Close any bandwidth-heavy applications or devices connected to your network that may be causing the issue.
- Connection Issues: If you’re unable to connect to Skype or experiencing frequent disconnections, try restarting your Chromebook and relaunching the Skype app. Additionally, check your internet connection and ensure that Skype is allowed through any firewall or antivirus software that may be blocking the connection.
- Outdated Version: Ensure that you have the latest version of the Skype app installed on your Chromebook. Go to the Google Play Store, search for Skype, and check for any available updates. Keeping the app up to date can resolve compatibility issues and provide you with the latest features and enhancements.
- Unable to Sign In: If you’re having trouble signing in to Skype, double-check your username and password. Ensure that you’re entering the correct credentials, and check for any typing errors. If you’ve forgotten your password, follow the password recovery process provided by Skype to regain access to your account.
- App Crashes or Freezes: If the Skype app crashes or freezes, try clearing the app cache and data. Go to your Chromebook’s settings, select “Apps,” find Skype, and choose the option to clear cache and data. Restart the Skype app and check if the issue persists.
- Video or Camera Issues: If you’re experiencing problems with your video feed or camera, ensure that you have a working webcam connected to your Chromebook. Check the video settings in the Skype app and make sure the correct camera device is selected. If the issue persists, try disconnecting and reconnecting the webcam.
If the above troubleshooting steps do not resolve your issue, you may consider uninstalling and reinstalling the Skype app on your Chromebook or reach out to Skype support for further assistance. Remember to provide detailed information about the issue you’re facing to help them diagnose and resolve the problem efficiently.