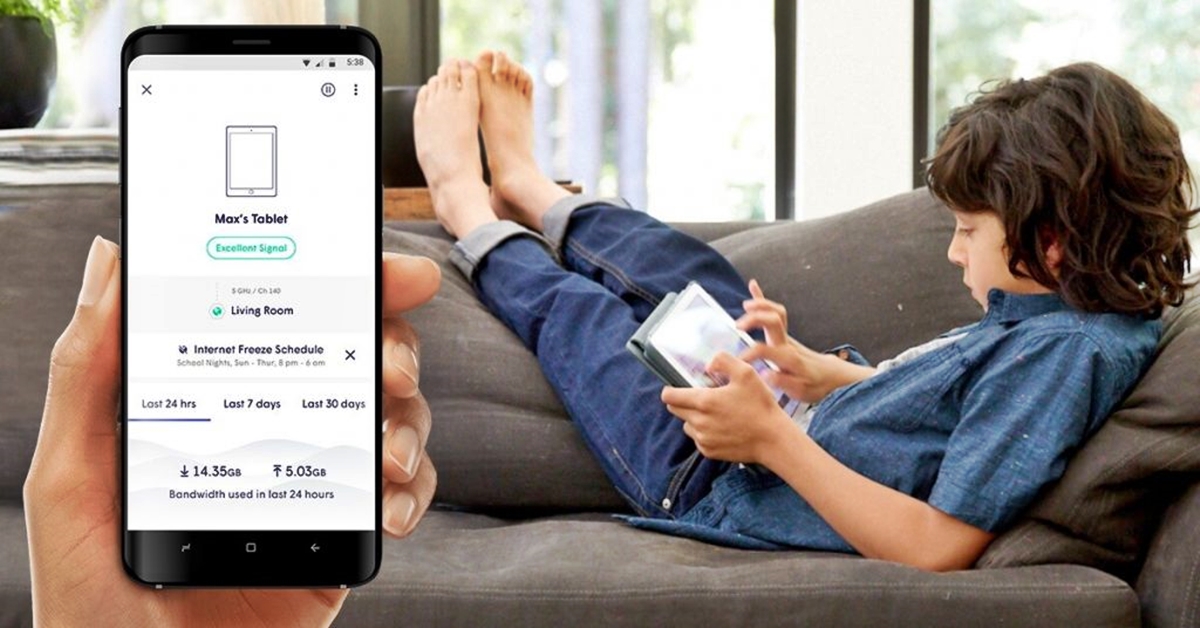How to Set Up Samsung Parental Controls
Keeping children safe while they navigate the digital world is a top priority for parents. Samsung devices provide powerful parental control features that allow you to monitor and manage your child’s online activities. In this section, we will guide you step-by-step on how to set up Samsung parental controls to create a safe and secure environment for your child.
1. Open the Settings app on your Samsung device.
2. Scroll down and tap on “Digital Wellbeing and Parental Controls.
3. Select “Parental controls” and tap on “Set up” to get started.
4. You will be prompted to create a PIN. Choose a secure PIN that only you can remember, as this will be used to access and modify the parental control settings.
5. Set up a profile for your child by tapping on “Add child profile”. Enter your child’s name and birth date.
6. Next, you can customize the settings according to your preferences. You can enable options such as screen time limits, app usage restrictions, and content filters.
7. To set screen time limits, tap on “Screen time management”. You can set a daily limit for your child’s device usage by tapping on “Set daily time limit”. You can also schedule specific times when the device should be locked, such as bedtime or study time.
8. To restrict app usage, go to “App usage management” and select “Manage apps”. From here, you can choose which apps your child can access and set time limits for individual apps.
9. To block inappropriate content, tap on “Content filters”. You can enable safe search options for browsing, block specific websites or categories of websites, and restrict access to age-appropriate content.
10. Once you have configured the settings to your satisfaction, tap on “Save” to apply the parental control settings.
Now, you have successfully set up Samsung parental controls on your device. You can feel confident knowing that your child’s online activities are being monitored and managed to create a safe and age-appropriate digital experience. Remember to periodically review and adjust the settings as your child grows and their needs change.
How to Create a Samsung Kids Account
Creating a Samsung Kids account is a crucial step in ensuring a safe and engaging digital experience for your child. With a Samsung Kids account, you can provide your child with access to age-appropriate content and limit their exposure to inappropriate materials. Follow the step-by-step guide below to create a Samsung Kids account for your child.
1. Open the Samsung Kids app on your Samsung device.
2. If you don’t have the app installed, you can download it from the Galaxy Store or Google Play Store.
3. Launch the app and tap on the “Create Account” button.
4. Enter your child’s name and date of birth. Ensure that you provide accurate information for age-appropriate content filtering.
5. Set a secure PIN that only you and your child will know. This PIN will be used to access the account and make changes to the settings.
6. Select a colorful and engaging avatar for your child. This avatar represents their profile and will appear throughout the Samsung Kids app.
7. Choose a theme for the Samsung Kids homepage. There are various themes available to suit your child’s preferences.
8. Next, you can personalize the Samsung Kids experience by selecting the types of content your child can access. You can choose from categories such as videos, books, games, and educational apps.
9. Once you have customized the settings to your satisfaction, tap on the “Create” button to finalize the creation of your child’s Samsung Kids account.
10. You can now hand over the device to your child, and they can log in with their newly created Samsung Kids account. They will have access to a curated library of content suitable for their age group.
By creating a Samsung Kids account, you can provide your child with a safe and enjoyable digital environment. You can be confident that they are accessing age-appropriate content and that their online activities are being monitored and managed. Don’t forget to regularly review and update the settings as your child grows and their interests evolve.
How to Limit Screen Time on a Samsung Device
In today’s digital age, managing screen time is crucial for maintaining a healthy balance between technology and other activities. Samsung devices come equipped with powerful tools to help you limit your child’s screen time and ensure they have a well-rounded lifestyle. Here’s a step-by-step guide on how to limit screen time on a Samsung device.
1. Open the Settings app on your Samsung device.
2. Scroll down and tap on “Digital Wellbeing and Parental Controls”.
3. Select “Parental controls” and enter your PIN to access the settings.
4. Tap on “Screen time management” to view and manage your child’s screen time.
5. You can set a daily time limit for your child’s device usage by tapping on “Set daily time limit”. Choose an appropriate duration based on your child’s age and needs.
6. Additionally, you can schedule specific times when the device should be locked. Tap on “Scheduled bedtime” and set the desired start and end time for the device to be locked during sleep hours.
7. To enable app timers, go back to the previous screen and tap on “App timers”. Here, you can set specific time limits for individual apps, ensuring that your child doesn’t spend excessive time on certain activities.
8. Another helpful feature is the “Wind down” mode. This option gradually shifts the device’s display to grayscale and activates the blue light filter during a specified time period before bedtime, helping your child wind down and prepare for sleep.
9. Once you have customized the screen time settings to your preference, tap on “Save” to apply the changes.
By setting screen time limits on your Samsung device, you can encourage a healthy balance between technology and other activities in your child’s life. It’s important to have open and honest conversations with your child about the importance of managing screen time and the reasons behind the limits you have set. Remember to be consistent and lead by example in order to establish healthy technology habits.
How to Restrict App Usage on a Samsung Device
As a parent, you might want to limit your child’s access to certain apps on their Samsung device to ensure a balanced and safe digital experience. Samsung devices offer robust parental control features that allow you to easily restrict app usage. Follow these steps to restrict app usage on a Samsung device:
1. Open the Settings app on the Samsung device.
2. Scroll down and tap on “Digital Wellbeing and Parental Controls”.
3. Enter your PIN to access the settings.
4. Tap on “Parental controls” and select “App usage management”.
5. To manage individual apps, tap on “Manage apps”. You will see a list of installed apps on the device.
6. Tap on the app you want to restrict and select the child profile for which you want to restrict access.
7. You can choose to either “Block” the app completely or set a time limit by selecting “Time limit”. You can specify the time limit for daily usage.
8. You can repeat the process for other apps you want to restrict, setting different restrictions for each app if needed.
9. If you want to block access to certain categories of apps altogether, go back to the “App usage management” screen and tap on “Manage categories”. Here, you can block entire categories such as games, social media, or entertainment.
10. Once you have customized the app restrictions to your preference, tap on “Save” to apply the changes.
By restricting app usage on your child’s Samsung device, you can help them focus on productive activities and limit exposure to inappropriate content. It’s important to have open communication with your child about the reasons behind these restrictions and set clear expectations. Regularly reviewing and adjusting the app restrictions will ensure that they align with your child’s needs and interests as they grow.
How to Block Inappropriate Content on a Samsung Device
Protecting your child from accessing inappropriate content is a top concern for parents in the digital age. Samsung devices offer effective tools to block inappropriate content and create a safer online environment for your child. Follow these steps to block inappropriate content on a Samsung device:
1. Open the Settings app on your Samsung device.
2. Scroll down and tap on “Digital Wellbeing and Parental Controls”.
3. Enter your PIN to access the settings.
4. Tap on “Parental controls” and select “Content filters”.
5. Under “Content filters,” you have several options to customize the level of content restriction for your child.
6. To enable safe search options for browsing, tap on “Safe search”. This ensures that search results are filtered for explicit or adult content.
7. To block specific websites, tap on “Block specific websites”. Here, you can manually enter the URLs of websites you want to block or choose from pre-defined categories such as adult content, violence, or gambling.
8. If you want to restrict access to entire categories of websites, go back to the “Content filters” screen and tap on “Block categories of websites”. Select the categories you want to block, such as social media, adult content, or gaming.
9. For an additional layer of content filtering, you can enable the “Allowed apps” feature. This allows you to specify which apps are allowed to access the internet and block any others.
10. Once you have customized the content filtering settings, tap on “Save” to save the changes.
By blocking inappropriate content on your child’s Samsung device, you can create a safer online experience and provide peace of mind. However, it’s important to note that no content filtering system is foolproof, so it’s crucial to have open communication with your child about appropriate online behaviors and teach them how to navigate the internet responsibly.
How to Monitor and Track a Samsung Device
Keeping track of your child’s online activities is a responsible way to ensure their safety and well-being in the digital world. Samsung devices offer monitoring and tracking features that allow you to stay informed about your child’s device usage. Follow these steps to monitor and track a Samsung device:
1. Open the Settings app on your Samsung device.
2. Scroll down and tap on “Digital Wellbeing and Parental Controls”.
3. Enter your PIN to access the settings.
4. Tap on “Parental controls” and select “Monitor usage data”.
5. Under “Monitor usage data,” you will see various options to track your child’s activity.
6. Tap on “Screen time” to view a detailed breakdown of your child’s device usage, including total screen time, usage by app category, and specific app usage.
7. To enable activity reports, go back to the “Monitor usage data” screen and tap on “Activity reports”. You can choose to receive weekly or monthly reports via email.
8. If you want to set specific time limits for individual apps and receive notifications when those limits are reached, tap on “App timers” and enable the tracking and notifications for each app accordingly.
9. Another useful feature is the “Focus mode”. This temporarily disables distracting apps on your child’s device, helping them stay focused during designated periods. You can set up and manage Focus mode from the “Monitor usage data” screen.
10. Remember to regularly check the usage data and activity reports to gain insights into your child’s online behaviors. This will allow you to address any concerns or reinforce positive habits.
By monitoring and tracking your child’s Samsung device, you can have a better understanding of their digital habits and make informed decisions regarding their online activities. However, it’s important to balance monitoring with trust and open communication. Discuss the reasons behind monitoring and assure your child that it is for their safety and well-being.
How to Manage Purchases on a Samsung Device
As a parent, it’s important to have control over the purchases made on your child’s Samsung device to prevent unexpected charges and ensure responsible spending. Samsung devices provide several features that allow you to manage and control purchases effectively. Follow these steps to manage purchases on a Samsung device:
1. Open the Galaxy Store app on the Samsung device.
2. Tap on the Menu icon located at the top left corner of the app.
3. From the menu, select “Settings” to access the store’s settings.
4. Within the settings, tap on “Payment methods” to view and manage the payment methods associated with the device.
5. If you want to prevent accidental or unauthorized purchases, switch on the “Require authorization for purchases” option. This will prompt you to input a PIN or use biometric authentication for every transaction.
6. To restrict or control purchases further, you can set up a Family Group. Tap on “Family Group” in the Galaxy Store settings and follow the instructions to create or join a Family Group. This will allow you to manage and control purchases for all members of the group.
7. If you want to prohibit purchases altogether, you can set up a PIN to restrict purchasing entirely. To do this, go back to the main settings page and tap on “Purchase PIN”. Enter a PIN of your choice, which will be required for any purchase made on the device.
8. For added control, you can also enable the “Ask for password” feature. This ensures that the device asks for your Samsung account password every time a purchase is attempted.
9. Keep in mind that managing purchases also extends to in-app purchases. Tap on “Manage in-app purchases” in the settings to specify whether in-app purchases are allowed or require authorization.
10. Regularly review the purchases made on the device by checking the purchase history, which can be accessed through the Galaxy Store settings or your Samsung account settings.
By following these steps and managing purchases on your child’s Samsung device, you can have better control and peace of mind regarding the financial aspects of their digital experience. Openly discuss purchasing rules and expectations with your child to ensure they understand the reasons behind the restrictions and encourage responsible spending habits.
How to Disable Samsung Parental Controls
There may come a time when you no longer need to have parental controls enabled on your Samsung device. Disabling parental controls can give your child more freedom and independence while using their device. If you’re looking to disable Samsung parental controls, here are the steps:
1. Open the Settings app on your Samsung device.
2. Scroll down and tap on “Digital Wellbeing and Parental Controls”.
3. Enter your PIN to access the settings.
4. Within the parental controls settings, look for the option to disable or turn off parental controls. This option may be labeled as “Disable parental controls” or “Turn off parental controls”.
5. Tap on the option to disable parental controls.
6. You may be prompted to enter your PIN again to confirm the disabling of parental controls.
7. Once you’ve confirmed, the parental controls on your Samsung device will be disabled, and your child will have unrestricted access to their device.
It’s important to note that disabling parental controls should only be done when you are confident that your child can responsibly and safely navigate their device without the need for restrictions. Keep in mind that re-enabling parental controls in the future is always an option if needed.
Before disabling parental controls, have an open conversation with your child about appropriate device usage, responsible online behavior, and the reasons behind the decision to disable the controls. This will help them understand your trust in their ability to make responsible choices while using their Samsung device.
Remember, while parental controls provide valuable safeguards, they should be adjusted based on your child’s age, maturity, and development. Regularly reassess the need for parental controls to ensure the best digital experience for your child.