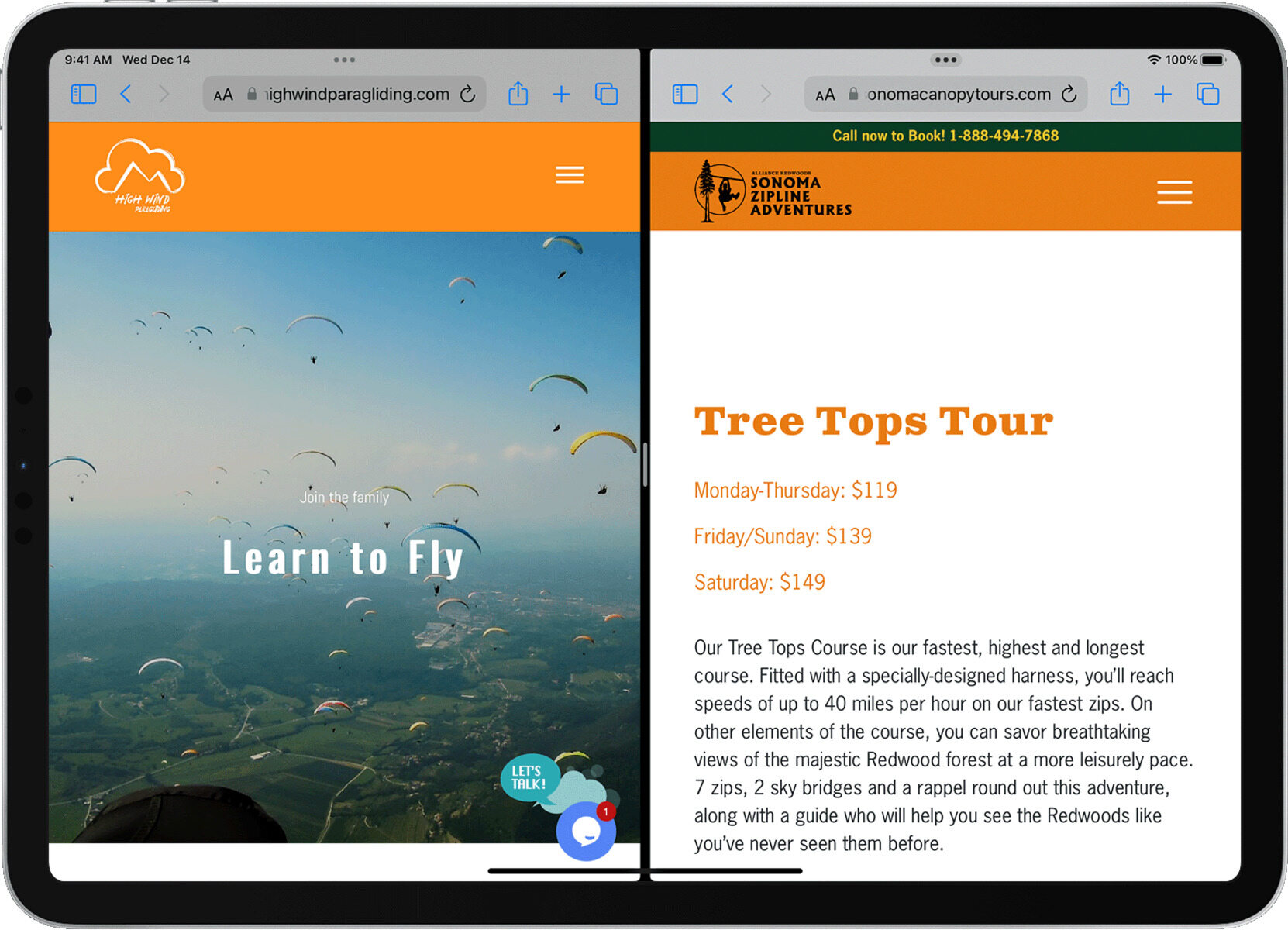How to Enable Safari’s Split Screen Mode
Safari’s split screen mode allows you to multitask and view two apps side by side on your iPad or Mac. This feature can greatly enhance your productivity and make it easier to work on multiple tasks simultaneously. In this section, we will guide you on how to enable Safari’s split screen mode on both the iPad and Mac.
To enable split screen mode on an iPad, follow these steps:
- Open Safari on your iPad by tapping on its icon on the home screen.
- Swipe up from the bottom of the screen to reveal the Dock.
- Tap and hold the Safari app icon in the Dock until a menu appears.
- Drag the Safari app icon to the left or right side of the screen, then release it.
Once you release the Safari app icon, it will open in split screen mode on one side of the screen. You can now select another app to open on the other side of the screen, such as Notes or Mail, by tapping on its icon in the Dock or the home screen. Safari’s split screen mode allows for seamless multitasking, where you can browse the web and reference other apps at the same time.
To enable split screen mode on a Mac, here’s what you need to do:
- Launch Safari on your Mac by clicking on its icon in the Dock or searching for it in Spotlight.
- Click and hold on the green full-screen button located in the top left corner of the Safari window.
- While still holding down the button, drag the Safari window to the left or right edge of the screen.
- Release the button, and Safari will automatically resize and position itself in split screen view.
Once you’ve enabled split screen mode on your Mac, you can open another app, such as Pages or Messages, to view side by side with Safari. The split screen layout on a Mac provides a convenient way to work on tasks that require multiple applications.
Now that you have learned how to enable split screen mode in Safari on both the iPad and Mac, you can enjoy the benefits of multitasking and improve your productivity. Remember that not all apps support split screen mode, so you might need to test it with different applications to find the ones that work best for you.
How to Use Split Screen on an iPad
Using split screen mode on your iPad allows you to have two apps running side by side, making multitasking a breeze. In this section, we will guide you on how to effectively use split screen mode on your iPad for optimal productivity.
To begin using split screen mode on your iPad, make sure you have enabled it as explained in the previous section. Once split screen mode is enabled, follow these steps:
- Open Safari in split screen mode by dragging the Safari app icon to one side of the screen.
- Now, you can choose another app to display on the other side of the screen. Swipe up from the bottom to access the Dock and select the app you want to open.
- The screen will now be split, with Safari occupying one side and the selected app on the other.
You can adjust the size of the split screen by dragging the divider between the two apps. Simply tap and hold the divider, then drag it left or right to resize the apps as desired. This gives you the flexibility to allocate more screen space to the app that requires your immediate attention.
Switching between the two apps in split screen mode is straightforward. To activate the app on the other side of the screen, simply tap on its window. This will bring that app into focus, allowing you to interact with it. Similarly, tapping on the Safari window will bring it back into focus.
Exiting split screen mode is also easy. You have two options:
- To close one of the apps, simply swipe left or right on the app window until it disappears from the screen.
- If you want to exit split screen mode entirely, swipe down from the top of the screen to hide both app windows.
By mastering the split screen feature on your iPad, you can boost your productivity by multitasking efficiently. Whether you need to research information in Safari while taking notes in another app, or compare data side by side, split screen mode makes it effortless.
Experiment with different app combinations to discover the setup that suits your workflow best. You’ll find that the split screen mode on your iPad has the potential to transform the way you work and accomplish tasks more effectively.
How to Use Split Screen on a Mac
The split screen feature on a Mac allows you to work with two apps side by side, maximizing productivity and making multitasking a breeze. In this section, we will guide you on how to effectively use split screen mode on your Mac.
To begin using split screen mode on your Mac, make sure you have enabled it as explained in the previous section. Once split screen mode is enabled, follow these steps to use it effectively:
- Launch Safari or any other app you want to use in split screen mode.
- Click and hold on the green full-screen button located in the top left corner of the app window.
- While still holding down the button, drag the app window to the left or right edge of the screen.
- Release the button, and the app will automatically resize and position itself in split screen view.
Now that you have one app in split screen mode, you can open another app to use alongside it. Simply click on the app you want to open in the Dock or search for it in Spotlight. The second app will then appear on the opposite side of the screen.
To adjust the size of the split screen, move the cursor to the center of the divider between the two app windows. Your cursor will turn into a vertical double-sided arrow. Click and drag the divider left or right to resize the apps according to your preference.
Switching between the two apps in split screen mode is easy. To switch your focus from one app to the other, simply click on the window of the app you want to work on. The chosen app will come to the forefront while the other app will remain visible but inactive.
When you’re done using split screen mode, you can exit it in a couple of ways:
- Swipe the divider to the center of the screen, collapsing the apps back into their individual windows.
- Alternatively, click on the green full-screen button of one of the apps, and it will exit split screen mode and return to its original size.
By taking advantage of split screen mode on your Mac, you can boost your productivity by seamlessly working with two apps side by side. Whether you need to reference information in Safari while composing an email, or compare documents, split screen mode provides an efficient way to multitask on your Mac.
Experiment with various app combinations and find the split screen layout that works best for your specific tasks and workflow. With split screen mode, your Mac becomes a powerhouse of productivity, allowing you to accomplish more in less time.
How to Adjust the Split Screen Layout
When using split screen mode on your iPad or Mac, you have the flexibility to adjust the layout to suit your preferences and optimize your workflow. In this section, we will guide you on how to adjust the split screen layout on both devices.
On an iPad, to adjust the split screen layout, follow these steps:
- Start by opening Safari and another app in split screen mode as mentioned in the previous sections.
- Locate the divider between the two app windows. It is a vertical line in the middle of the screen.
- Tap and hold the divider with your finger, then drag it left or right to resize the apps.
By adjusting the size of the split screen, you can allocate more space to the app that requires your primary focus. This allows you to customize the layout to suit different tasks and user preferences.
On a Mac, adjusting the split screen layout is equally straightforward:
- Once you have enabled split screen mode with Safari and another app, locate the divider between the two windows.
- Hover your cursor over the divider until it turns into a vertical double-sided arrow.
- Click and drag the divider left or right to resize the apps.
Similar to the iPad, you can adjust the split screen layout on a Mac to suit your specific needs. This gives you the power to optimize your workspace and effectively manage multiple tasks at once.
Remember that the ability to adjust the split screen layout allows for greater flexibility when working with multiple apps. Depending on the nature of your tasks and the content you’re working with, you can prioritize one app over another and resize them accordingly.
Experiment with different layouts to find a setup that enhances your productivity and comfort while working. You may find that certain apps pair better in split screen mode based on their functionality and how you utilize them. The key is to find a balance that works for you.
By mastering the art of adjusting the split screen layout, you can harness the full potential of multitasking on your iPad or Mac, making your workflow smoother and more efficient.
How to Switch Between Apps in Split Screen Mode
When working in split screen mode on your iPad or Mac, the ability to switch seamlessly between apps is essential for efficient multitasking. In this section, we will guide you on how to quickly switch between apps while in split screen mode on both devices.
On an iPad, switching between apps in split screen mode is a simple process. Here’s how you can do it:
- Start by having Safari and another app open in split screen mode. The app you want to switch to should be visible but inactive.
- To activate the other app, simply tap on its window. This will bring it into focus and make it responsive.
- If you want to switch back to Safari, tap on its window to bring it back to the forefront.
By tapping on the window of the app you want to work on, you can easily switch your focus and continue your tasks with minimal interruption.
On a Mac, switching between apps in split screen mode follows a similar principle. Here’s what you need to do:
- With Safari and another app open in split screen mode, click on the window of the app you want to switch to.
- This will bring the chosen app into focus, making it the active window.
- To switch back to Safari, simply click on its window, and it will regain focus.
The ability to quickly switch between apps in split screen mode is crucial for maintaining a smooth workflow. Whether you need to reference information in Safari while composing an email or copy data between two apps, being able to switch effortlessly enhances your productivity.
Another useful tip to speed up app switching is using keyboard shortcuts. On both the iPad and Mac, you can use various keyboard combinations to switch between apps more efficiently. Consult the respective device’s user guide or search online for the specific keyboard shortcuts relevant to your device and operating system version.
By mastering the art of switching between apps in split screen mode, you can navigate seamlessly between tasks and maximize your productivity on both the iPad and Mac.
How to Exit Split Screen Mode
Exiting split screen mode on your iPad or Mac is a simple process that allows you to return to your regular single-app view. In this section, we will guide you on how to exit split screen mode on both devices.
To exit split screen mode on an iPad, there are two methods you can use:
- If you want to close one of the apps in split screen mode, swipe left or right on the app window until it disappears from the screen.
- If you want to exit split screen mode entirely, swipe down from the top of the screen to hide both app windows.
By swiping down from the top of the screen, both apps will be minimized, and you will be taken back to the regular single app view on your iPad.
On a Mac, exiting split screen mode is equally easy. Here’s what you need to do:
- To exit split screen mode on a Mac, swipe the divider between the two app windows to the center of the screen.
- As you swipe the divider, the apps will collapse back into their individual windows.
By swiping the divider to the center of the screen, both apps will return to their regular windowed view on your Mac.
It’s important to note that if you only close one app in split screen mode on a Mac, the remaining app will continue to occupy the full screen. To exit split screen mode entirely, make sure to collapse both apps using the divider.
Exiting split screen mode allows you to revert to a single app view, giving you the flexibility to focus on one task without the distraction of having multiple apps sharing the screen.
In summary, whether you’re using an iPad or a Mac, exiting split screen mode is a straightforward process. By following these simple steps, you can quickly return to the regular single app view and continue your work without any interruptions.
Tips and Tricks for Using Safari’s Split Screen
Safari’s split screen mode offers a powerful multitasking feature that can greatly enhance your productivity. In this section, we will share some valuable tips and tricks to help you make the most of Safari’s split screen on both the iPad and Mac.
1. Customizing App Arrangement: When using split screen mode, you can rearrange the position of the apps on the screen. On both the iPad and Mac, simply click and drag the app window to the desired location to create your preferred arrangement.
2. Utilize Slide Over: On an iPad, you can also use the Slide Over feature while in split screen mode. To do this, swipe inwards from the right edge of the screen to bring up a secondary app in a floating window on top of the split screen apps. This allows for quick access to additional apps without interrupting the split screen setup.
3. Use Safari’s Tab Management: Safari is known for its robust tab management capabilities. While in split screen mode, take advantage of tabbed browsing to open multiple web pages within Safari. This allows you to access different websites without needing to switch between apps, making your browsing experience more efficient.
4. Drag and Drop: Both the iPad and Mac support drag and drop functionality while in split screen mode. This means you can easily drag and drop files, text, images, and more between apps. This feature streamlines workflows and makes it effortless to transfer information between Safari and other apps.
5. Keyboard Shortcuts: Learn and utilize keyboard shortcuts specific to Safari and the split screen feature on your device. With the help of keyboard shortcuts, you can navigate, switch between tabs, and perform various actions more quickly, further enhancing your efficiency while using Safari in split screen mode.
6. Split Screen Compatible Apps: While Safari works seamlessly in split screen mode, not all apps are optimized for this feature. Explore and experiment with different apps to find the ones that work well with split screen mode. For example, using productivity apps like Notes or Pages alongside Safari can greatly enhance your workflow and task management capabilities.
7. Find the Right Balance: Finding the perfect split screen configuration may require some trial and error. Experiment with different app combinations, layout arrangements, and tab organizations to determine what works best for your specific needs and preferences.
By utilizing these tips and tricks, you can unlock the full potential of Safari’s split screen mode. Mastering the art of multitasking and leveraging the capabilities of split screen mode will allow you to efficiently browse the web, reference information, and accomplish tasks simultaneously on both the iPad and Mac.