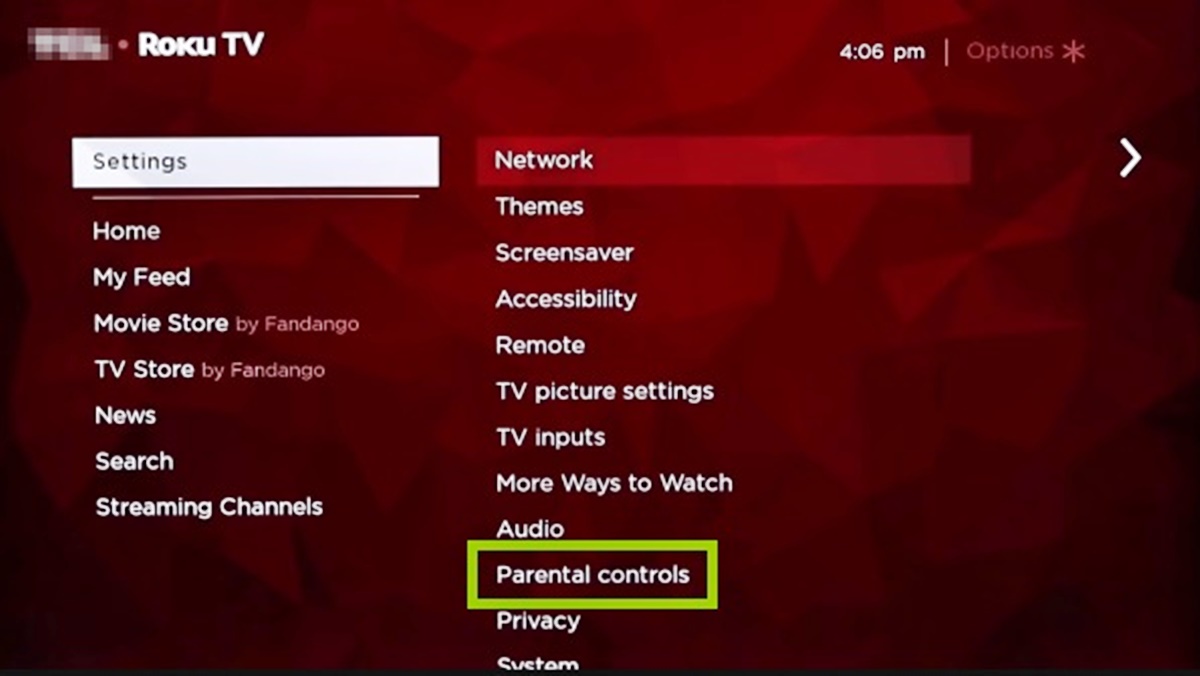Setting Up Roku Parental Controls
When it comes to ensuring a safe and age-appropriate entertainment experience for your family, Roku offers a comprehensive suite of parental control options. By setting up Roku Parental Controls, you can restrict access to content, channels, and features that you deem inappropriate for your children. In this section, we will guide you through the process of enabling and customizing these controls on your Roku device.
To begin, navigate to the Roku home screen and select the “Settings” option. From there, choose “Parental Controls” and enter your four-digit Roku PIN when prompted. If you haven’t created a PIN yet, you can do so by selecting the “Setup PIN” option.
Once you’ve entered your PIN or set up a new one, you’ll be able to customize the different parental control features. First, let’s look at restricting content based on its rating. Roku allows you to select a maximum content rating, such as G, PG, PG-13, or R, to limit what can be accessed on your device. Simply choose the appropriate rating for your family and save the settings.
In addition to rating restrictions, you can also block specific channels that you don’t want your children to access. Roku provides a list of channels that you can choose from, and you can select multiple channels to block. This feature gives you full control over what channels are available on your Roku device.
Furthermore, Roku allows you to limit purchases and rentals on your account. By enabling this feature, you can prevent accidental or unauthorized purchases, ensuring that your children can only access content that has been approved by you. This feature provides an additional layer of protection and peace of mind.
Another useful parental control option is the ability to restrict access to certain features or settings on your Roku device. For example, if you want to prevent your children from installing new channels or making changes to network settings, you can easily disable those options within the parental control settings.
For added control over your children’s screen time, Roku offers the option to enable time limits and bedtime settings. With time limits, you can specify how long your children can access the Roku device each day, allowing for a healthy balance between entertainment and other activities. Bedtime settings let you define specific hours during which the Roku device will be automatically turned off.
If you ever need to reset your Roku Parental Controls to their default settings, you can do so by selecting the “Reset PIN” option in the Parental Controls settings menu. This will clear all custom settings and restore the default configuration.
Setting up Roku Parental Controls is a proactive way to ensure a safe and enjoyable entertainment experience for your family. By customizing these controls to align with your values and preferences, you can have peace of mind knowing that your children are accessing age-appropriate content on your Roku device.
Creating and Using a Roku PIN
A Roku PIN is a four-digit password that allows you to secure your Roku device and control access to content and features. It is an essential component of Roku Parental Controls and provides an additional layer of security. In this section, we will guide you through the process of creating and using a Roku PIN.
To create a Roku PIN, start by accessing the Roku home screen on your device. From there, select the “Settings” option and navigate to “Parental Controls”. When prompted, enter any four-digit number that you can easily remember. Avoid using obvious choices, such as your birthday or sequential numbers, to ensure the security of your PIN.
Once you have set up your Roku PIN, you can begin utilizing its benefits. The PIN will be required whenever you wish to make changes to the parental control settings or access restricted content. This ensures that only authorized individuals can modify the settings and access restricted content, providing a safe and controlled viewing environment for your family.
It is important to keep your Roku PIN confidential and avoid sharing it with others. This will prevent unauthorized users from bypassing the parental control settings and accessing content that may not be suitable for them. By keeping your PIN secure, you maintain control over what your family can watch on the Roku device.
If you happen to forget your Roku PIN, don’t worry. Roku provides an option to reset it. Simply go to the “Settings” menu, select “Parental Controls,” and choose the “Reset PIN” option. This will guide you through the process of creating a new Roku PIN. Keep in mind that resetting the PIN will also remove any customized parental control settings, so you will need to set them up again after creating a new PIN.
Remember, a Roku PIN is a powerful tool to safeguard your family’s viewing experience. It allows you to take control over what content can be accessed and ensures that only authorized individuals can make changes to the parental control settings. By creating and using a Roku PIN, you can enjoy peace of mind and confidently provide a safe entertainment environment for your loved ones.
Restricting Content by Rating
One of the key features of Roku Parental Controls is the ability to restrict content based on its rating. By setting a maximum content rating, you can ensure that only age-appropriate content is accessible on your Roku device. In this section, we will explore how you can easily implement content restrictions based on rating.
To begin, access the Roku home screen on your device and navigate to the “Settings” option. From there, select “Parental Controls” and enter your four-digit Roku PIN when prompted. If you haven’t set up a PIN yet, refer to the previous section on creating and using a Roku PIN.
Once you have entered your PIN, you will have access to various parental control settings. Look for the option labeled “Content Rating,” “Content Restrictions,” or similar wording, and select it. You will be presented with a list of content ratings, ranging from G (General Audience) to R (Restricted). Choose the maximum rating that you find suitable for your family.
By selecting a maximum content rating, you are effectively blocking any content with a higher rating from being accessed on your Roku device. For example, if you choose a maximum rating of PG, any content rated higher than PG, such as PG-13 or R, will be restricted. This ensures that only content deemed appropriate for the selected rating level can be viewed.
It’s important to note that content ratings may vary depending on your region and the streaming services you have installed on your Roku device. Roku provides a standardized content rating system that applies to most available channels. However, some streaming services may use their own rating systems, so it’s a good practice to review the rating definitions provided by each service to ensure consistency with your desired restrictions.
By restricting content based on rating, you can protect your children from accessing inappropriate or mature content. Whether it’s violent scenes, explicit language, or adult themes, setting content restrictions based on rating ensures a safe and age-appropriate viewing experience for your family on your Roku device.
Blocking Specific Channels
In addition to restricting content by rating, Roku Parental Controls allow you to take further control over your family’s viewing experience by blocking specific channels. This feature enables you to handpick the channels you deem inappropriate or unsuitable for your children. In this section, we will explore how you can easily block specific channels on your Roku device.
To begin, navigate to the Roku home screen and select the “Settings” option. From there, choose “Parental Controls” and enter your four-digit Roku PIN when prompted. If you haven’t set up a PIN yet, refer to the earlier section on creating and using a Roku PIN.
Once you have entered your PIN, you will have access to the parental control settings. Look for an option labeled “Channel Blocking,” “Blocked Channels,” or similar wording, and select it. Here, you will find a list of channels available on your Roku device.
Browse through the list of channels and select the ones you want to block. Roku provides detailed information about each channel, including a brief description and the rating assigned to it. This allows you to make an informed decision about which channels are suitable for your family and which ones should be blocked.
After selecting the channels you want to block, save the settings. Once saved, the blocked channels will no longer be accessible on your Roku device. This ensures that your children cannot accidentally stumble upon content from these channels, providing an extra layer of control over their viewing habits.
It’s important to note that channel availability and offerings may vary by region and the streaming services you have installed on your Roku device. Additionally, new channels may be added over time, so it’s a good practice to periodically review your blocked channels and adjust them as needed.
By blocking specific channels, you can curate a list of available content that aligns with your family’s values and preferences. This feature allows you to create a safe and engaging viewing environment, providing peace of mind knowing that your children are only accessing channels that you have approved.
Limiting Purchases and Rentals
Roku Parental Controls provide a valuable feature that allows you to limit purchases and rentals on your Roku device. By enabling this control, you can prevent accidental or unauthorized transactions from occurring and ensure that your children can only access content that has been approved by you. In this section, we will delve into how you can easily set up and utilize this feature.
To begin, access the Roku home screen on your device and navigate to “Settings.” From there, select “Parental Controls” and enter your four-digit Roku PIN when prompted. If you haven’t set up a PIN yet, refer to the previous section on creating and using a Roku PIN.
Once you have entered your PIN, you will have access to the parental control settings. Look for the option labeled “Purchase and Rental Restrictions,” “Purchases and Rentals,” or similar wording, and select it. In this section, you can configure the limitations you would like to impose.
There are several options available to limit purchases and rentals on your Roku device. One option is to require a PIN for all transactions. Enabling this setting ensures that every purchase or rental made on your device will prompt for your PIN authentication, preventing unauthorized transactions.
Another option is to set a purchase PIN preference. This allows you to choose when your PIN is required for transactions. You can select from the following preferences:
- Always – Your PIN is required for every purchase or rental.
- Every 12 hours – Your PIN is required once every 12 hours for transactions within that time frame.
- Once a day – Your PIN is required once per day for transactions within a 24-hour period.
- Never – A PIN is not required for any purchases or rentals.
Choose the setting that best suits your preferences and the level of control you desire over transactions on your Roku device.
By limiting purchases and rentals, you can ensure that your children cannot make unauthorized content acquisitions. This feature protects you from unexpected charges and gives you peace of mind, knowing that your family can only access content that has been approved and authorized by you.
Please note that purchase and rental restrictions apply to most channels and services on your Roku device, but there may be exceptions. Some channels may have their own separate settings and authentication methods, so it’s important to review the settings and options available within each channel you have installed.
Take advantage of the purchase and rental limitations offered by Roku Parental Controls and enjoy a worry-free entertainment experience on your Roku device.
Restricting Access to Certain Features
Roku Parental Controls provide you with the ability to restrict access to certain features and settings on your Roku device, adding an extra layer of control over what your children can do and access. By customizing these restrictions, you can ensure that your family’s entertainment experience aligns with your desired guidelines. In this section, we will explore how you can easily implement restrictions on specific features and settings.
To begin, navigate to the Roku home screen on your device and select “Settings.” From there, choose “Parental Controls” and enter your four-digit Roku PIN when prompted. If you haven’t set up a PIN yet, refer to the previous section on creating and using a Roku PIN.
Once you have entered your PIN, you will have access to the parental control settings. Look for the option labeled “Feature Restrictions,” “Access Restrictions,” or similar wording, and select it. Here, you will find a list of features and settings that can be restricted on your Roku device.
Browse through the list and identify the features and settings that you want to restrict. Some common options include the ability to install new channels, make purchases, and change network settings. By disabling these features, you can prevent your children from making unauthorized changes or accessing content that may not be appropriate for them.
Each feature or setting may have its own toggle switch that you can turn on or off to enable or disable access. Simply toggle the switches according to your preferences, and the restricted features will no longer be accessible on your Roku device.
As you tailor the restrictions, it’s essential to strike a balance between ensuring your children’s safety and maintaining convenience for other family members. Consider the needs and requirements of your household to determine which features and settings should be restricted to create an optimal and secure entertainment environment.
Please keep in mind that not all features and settings are available on every Roku device model. The availability of specific features and settings may vary, so review the options available on your particular Roku device and adjust the restrictions accordingly.
Restricting access to certain features and settings empowers you to have greater control over your family’s interaction with your Roku device. By customizing these restrictions to fit your family’s values and preferences, you can enjoy peace of mind, knowing that your children are engaging with their entertainment in a safe and guided manner.
Enabling Time Limits and Bedtime Settings
One of the key features of Roku Parental Controls is the ability to set time limits and bedtime settings on your Roku device. These settings allow you to manage your family’s screen time and promote healthy habits by ensuring a balance between entertainment and other activities. In this section, we will explore how you can easily enable these features and customize them according to your preferences.
To begin, access the Roku home screen on your device and select “Settings.” From there, choose “Parental Controls” and enter your four-digit Roku PIN when prompted. If you haven’t set up a PIN yet, refer to the previous section on creating and using a Roku PIN.
Once you have entered your PIN, you will have access to the parental control settings. Look for the option labeled “Time Limits” or “Bedtime” and select it. Here, you can configure the time restrictions for your Roku device.
Enabling time limits allows you to specify how long your children can access the Roku device each day. You can set a maximum daily viewing time for weekdays and weekends separately. By defining these limits, you encourage a balanced approach to screen time and ensure that your children allocate their time wisely for other activities such as homework, play, or family interactions.
In addition to time limits, Roku Parental Controls also offer bedtime settings. Bedtime settings allow you to define specific hours during which the Roku device will be automatically turned off. This feature encourages a healthy sleep routine for your family by ensuring that late-night viewing is limited. Simply set the start and end times for the bedtime period, and the Roku device will automatically comply with these restrictions.
Both time limits and bedtime settings work together to help manage and organize your family’s screen time effectively. They promote a healthier lifestyle and create a balanced approach to entertainment consumption within your household.
Keep in mind that the time limits and bedtime settings apply to the entire Roku device, meaning that all users will be affected by these restrictions. However, it’s important to note that certain channels or apps may have their own independent settings, which may not be affected by the Roku device restrictions. Be sure to review the settings within individual apps and channels to ensure consistency with your desired time restrictions.
By enabling time limits and bedtime settings, you can instill healthy screen time habits within your family, allowing for a well-rounded and balanced approach to entertainment and other activities.
Resetting Roku Parental Controls to Default Settings
If you ever need to reset your Roku Parental Controls to their default settings, you can do so with ease. Resetting the controls will clear any customized settings you have implemented and restore the default configuration. In this section, we will guide you through the process of resetting your Roku Parental Controls.
To begin, access the Roku home screen on your device and select “Settings.” From there, choose “Parental Controls” and enter your four-digit Roku PIN when prompted. If you haven’t set up a PIN yet, refer to the previous section on creating and using a Roku PIN.
Once you have entered your PIN, you will have access to the parental control settings. Look for the option labeled “Reset PIN,” “Reset Parental Controls,” or similar wording and select it.
When you choose to reset the parental controls, a confirmation prompt will appear to ensure that you want to proceed with the reset. This step is crucial as it permanently removes any customized settings you have established.
Once you confirm the reset, your Roku Parental Controls will be reverted to their default settings. This means that all restrictions, channel blocks, time limits, bedtime settings, and other customizations will be cleared.
After the reset, you will need to set up your Roku Parental Controls again if you wish to implement any specific restrictions or preferences. This allows you to start fresh and tailor the controls to fit your family’s needs and values.
It’s important to note that resetting your Roku Parental Controls will not affect any other settings or configurations on your Roku device. It solely resets the parental control features to their default state.
Resetting Roku Parental Controls can be advantageous if you want to make significant changes or if you need to troubleshoot any issues with your controlled access settings. However, exercise caution when resetting, as it permanently removes all customizations you have established.
By understanding how to reset Roku Parental Controls, you can confidently make changes and adjustments to meet your family’s evolving needs while enjoying a safe and controlled entertainment experience on your Roku device.