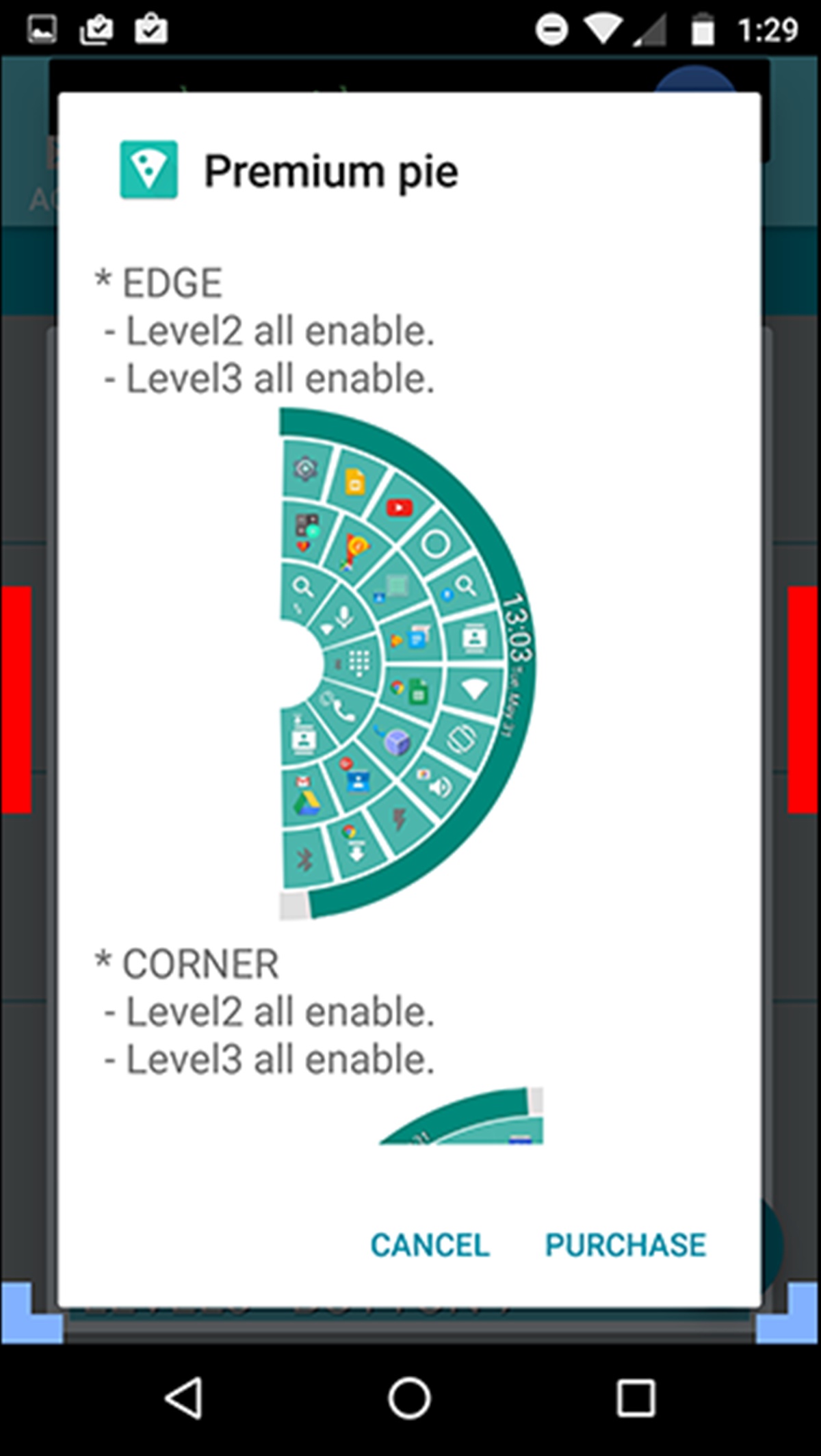What is Pie Control
Pie Control is a unique and intuitive navigation feature available on Android devices. It offers a convenient alternative to traditional navigation buttons by providing a pie-shaped menu that can be accessed with a simple swipe gesture. This menu contains various shortcuts and actions, allowing users to quickly perform tasks and switch between different apps without the need to reach for physical buttons.
With Pie Control, you can access essential features such as home, back, recent apps, and notifications with a single swipe. It provides a visually appealing and efficient way to navigate through your Android device, offering a seamless user experience.
The primary advantage of using Pie Control is its ability to optimize screen space. By replacing the on-screen navigation buttons with a compact pie-shaped menu, you can free up valuable screen real estate for viewing content and enjoying a more immersive experience. Additionally, Pie Control eliminates the need to constantly reach for the physical buttons, reducing strain on your hand and providing a more comfortable interaction.
Furthermore, Pie Control is highly customizable, allowing users to personalize the shortcuts and actions according to their preferences. You can choose to add or remove specific apps, functions, or settings to the pie menu, making it tailored to your specific needs. This flexibility makes Pie Control a versatile tool that adapts to your usage patterns and enhances your Android experience.
Whether you have a large-screen device or simply want to optimize your navigation, Pie Control is an excellent feature to consider. Its accessibility, efficiency, and customization options make it a valuable addition to any Android device.
Setting Up Pie Control on Your Android Device
Enabling Pie Control on your Android device is a straightforward process that can be done through the settings menu. Here’s a step-by-step guide to help you get started:
- Open the Settings app on your Android device.
- Scroll down and tap on “System” or “System & Device,” depending on your device’s manufacturer.
- Select “Gestures” or “Gestures & Inputs” from the list of options.
- Look for the “Pie Control” setting and toggle it on.
- You may be prompted to customize the Pie Control options. You can choose the position, size, and behavior of the pie menu according to your preference.
- Once you have configured the settings, exit the menu, and Pie Control will now be enabled on your device.
It’s important to note that Pie Control may not be available on all Android devices, as it depends on the device’s manufacturer and software version. If you don’t find the Pie Control setting in your device’s settings menu, it means that your device does not support this feature natively.
However, if your device does not have a built-in Pie Control option, you can still enjoy its benefits by installing a third-party app from the Play Store. There are several Pie Control apps available that offer similar functionality and customization options.
Once you have successfully set up Pie Control on your Android device, you can start exploring its various features and customizations to optimize your navigation experience. Whether you prefer a minimalist approach or want to include a wide range of shortcuts, Pie Control allows you to tailor the pie menu to suit your individual needs.
Navigating with Pie Control
Pie Control offers a unique and efficient way to navigate through your Android device. Once you have enabled and set up Pie Control, you can start using it to perform various actions and switch between apps with ease. Here’s how to navigate using Pie Control:
- Swipe from the edge of the screen towards the center to trigger the Pie Control menu. The pie-shaped menu will appear, displaying a set of shortcuts and actions.
- To select an option, simply slide your finger towards the desired item on the pie menu.
- For example, if you want to go back to the previous screen or app, slide your finger towards the “Back” option on the pie menu.
- If you want to return to the home screen, slide your finger towards the “Home” option.
- To switch between recent apps, slide your finger towards the “Recent Apps” option.
It’s worth noting that some Pie Control implementations allow you to customize the actions and shortcuts available in the pie menu. This means you can add or remove specific apps, functions, or settings to suit your preferences. To customize the pie menu, you’ll typically find an option in the settings where you can rearrange or edit the items displayed.
Pie Control also offers additional navigation options within the pie menu itself. These include the ability to slide your finger from the center of the pie menu to expand the options, enabling you to access more shortcuts or submenus.
By using Pie Control, you can navigate through your Android device more efficiently, reducing the need to reach for physical buttons and streamlining your user experience. With its intuitive swipe gestures and customizable menu, Pie Control provides a seamless and convenient way to access essential features and switch between apps on your Android device.
Customizing Pie Control
Pie Control offers a high degree of customization, allowing you to tailor the pie menu to your individual preferences and needs. By customizing Pie Control, you can enhance your navigation experience and make it uniquely suited to your Android device. Here are some ways to customize Pie Control:
- Adding or Removing Shortcuts: Pie Control allows you to add your favorite apps, functions, or settings to the pie menu. You can choose the apps or actions you use most frequently and make them easily accessible with a swipe. Conversely, if there are shortcuts you don’t use often, you can remove them from the menu to streamline your navigation.
- Organizing the Pie Menu: You can rearrange the position of the shortcuts on the pie menu to suit your preferred order or usage patterns. This ensures that the most frequently accessed options are located in the most convenient spots for your thumb or finger to reach.
- Customizing Appearance: Pie Control often allows you to customize the appearance of the pie menu to match your device’s theme or personal taste. You may have options to choose different colors, styles, or even icon shapes for the shortcuts displayed in the pie menu.
- Adjusting Sensitivity: Some Pie Control implementations offer sensitivity settings that allow you to fine-tune the swipe gesture required to trigger the pie menu. By adjusting the sensitivity, you can make the pie menu more or less responsive to the swipe motion, ensuring it activates when you intend it to.
- Exploring Advanced Options: Depending on the specific Pie Control implementation in your device or third-party app, you may have access to advanced options such as gesture-based shortcuts, custom gestures, or even the ability to assign different shortcuts based on the position of the swipe on the edge of the screen.
Take the time to explore the customization options available to you and experiment with different settings to find the configuration that works best for you. Customizing Pie Control not only enhances your navigation experience but also adds a personalized touch to your Android device.
Advanced Options for Pie Control
Pie Control offers advanced options that go beyond the basic customization settings, allowing you to further enhance your navigation experience and expand the functionality of the pie menu. These advanced options may vary depending on the specific implementation of Pie Control on your device or the third-party app you are using. Here are a few advanced options to consider:
- Gesture-Based Shortcuts: Some Pie Control implementations enable you to assign specific actions or shortcuts to different swipe gestures. For example, you can set a certain swipe direction to open a specific app, launch a shortcut, or perform a system function like taking a screenshot or toggling the flashlight.
- Custom Gestures: Certain Pie Control apps allow you to define custom gestures that trigger specific actions. This means you can draw a shape or pattern on the screen, and Pie Control will interpret it as a command. This can be particularly useful for accessing specific apps or functions quickly.
- Submenus and Categories: To further organize and expand the functionality of the pie menu, some Pie Control implementations support submenu or category options. This means you can create nested menus within the pie menu, grouping related shortcuts or actions together. Submenus allow for an even more efficient and streamlined navigation experience, especially if you have a wide range of shortcuts or frequently used apps.
- Integration with Tasker or Automation Apps: If you use task automation apps like Tasker, you can integrate Pie Control with these apps to create complex and customizable workflows. This allows you to automate actions or perform specific tasks with a swipe gesture on the pie menu. For example, you can set a gesture to turn off Wi-Fi, increase screen brightness, or send a predefined text message with just a swipe.
- Theme Support: Some Pie Control implementations offer theme support, allowing you to change the look and feel of the pie menu. You can select from a range of pre-designed themes or create your own customized theme to match your device’s overall aesthetic.
Exploring and utilizing these advanced options for Pie Control can significantly enrich your navigation experience and make your Android device even more efficient and customized to your preferences. Experiment with different gestures, create custom shortcuts, and integrate with other apps to unlock the full potential of Pie Control.
Troubleshooting Pie Control Issues
While Pie Control is a useful and convenient feature on Android devices, you may encounter occasional issues or difficulties. Here are some common problems you may face with Pie Control and the steps you can take to troubleshoot them:
- Pie Control Not Activating: If you find that Pie Control doesn’t trigger when you perform the swipe gesture, ensure that it is properly enabled in your device’s settings. Go to the settings menu, locate the Pie Control option, and make sure it is toggled on. Additionally, check if there are any conflicting accessibility or gesture control settings that may interfere with Pie Control’s functionality.
- Unresponsive or Partially Functioning Menu: If the pie menu is unresponsive or some of the shortcuts don’t work, try restarting your device. This can often resolve temporary glitches or conflicts with other apps. In some cases, a specific app or system update may cause compatibility issues with Pie Control. If the problem persists, consider updating the app or reaching out to the app developer for support.
- Incompatibility with Other Apps: Some third-party apps or custom ROMs may not be fully compatible with Pie Control, leading to unexpected behavior or malfunctions. If you recently installed a new app or flashed a custom ROM, try disabling or uninstalling it temporarily to see if it resolves the issue.
- Sensitivity or Activation Problems: If you’re experiencing issues with the sensitivity of the swipe gesture or the activation of the pie menu, check the Pie Control settings. There may be options to adjust the sensitivity or change the trigger area of the swipe gesture. Experiment with different settings to find the configuration that works best for you.
If you have tried the troubleshooting steps above and are still encountering persistent issues with Pie Control, consider reaching out to the device manufacturer’s customer support or seeking assistance from the developer of the specific Pie Control app you are using. They may be able to provide further guidance or offer a solution to the problem you are experiencing.
Remember that Pie Control is a feature that is dependent on your device’s software and specific implementation. The availability and functionality of Pie Control may vary across different devices and versions of Android. If Pie Control does not meet your navigation needs or you continue to experience difficulties, you may want to explore alternative navigation options available on your device.