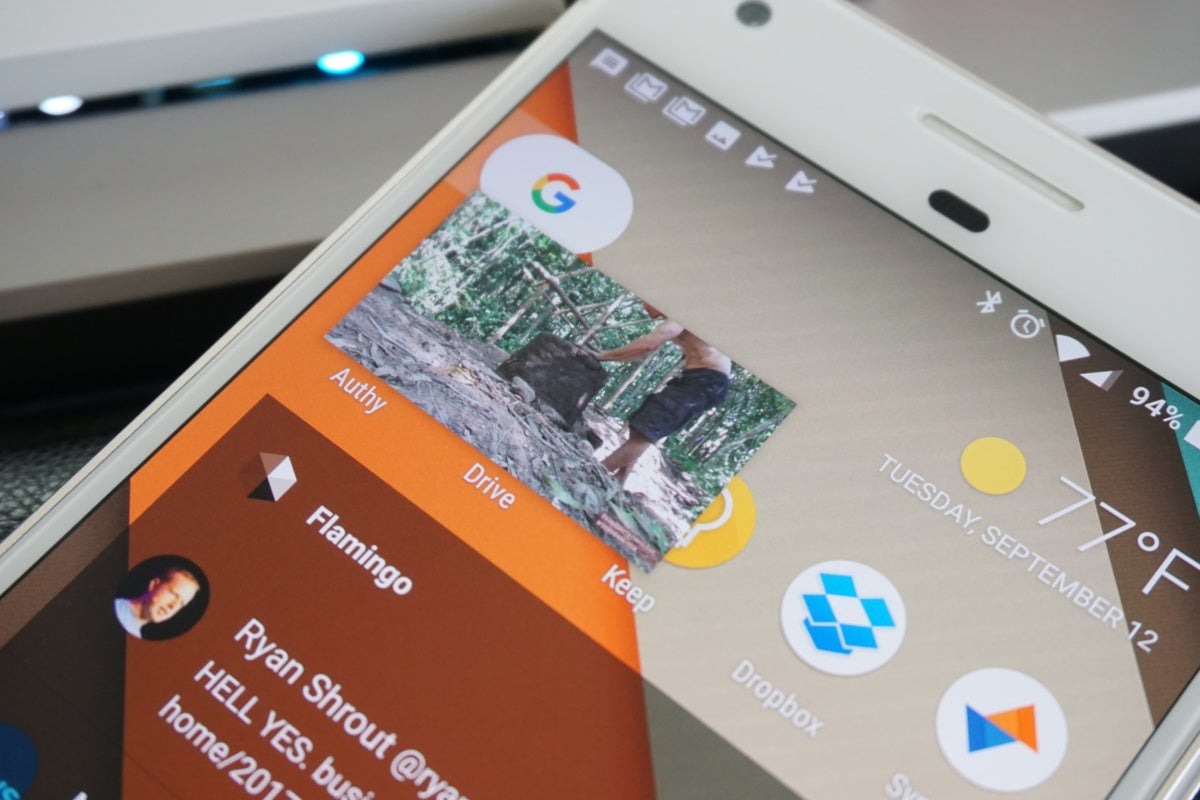Why Use Picture-in-Picture?
Picture-in-Picture (PiP) is a nifty feature available on many Android devices that allows you to multitask effectively while watching videos or using video chat applications. With PiP, you can keep a small, resizable video window on top of other apps, allowing you to continue watching your favorite shows, attending video conferences, or following tutorials, all while browsing the web, sending emails, or performing other tasks.
There are several benefits to using Picture-in-Picture:
- Enhanced Multitasking: PiP enables you to do more with your device by freeing up screen space. You can watch videos or engage in video calls without interrupting your workflow.
- Continuity: With PiP, you can maintain a continuous viewing experience while accessing other apps. It’s perfect for when you want to watch a video and browse through your social media feeds simultaneously.
- Improved Productivity: Picture-in-Picture allows you to make the most of your time by watching instructional videos or attending webinars while taking notes, conducting research, or working on documents.
- Stay Connected: Whether you’re having a video call with family and friends or attending online meetings, PiP ensures that you can keep an eye on the conversation while attending to other digital tasks.
Picture-in-Picture is an invaluable feature that enhances your Android experience by providing seamless multitasking capabilities. It brings convenience and flexibility to your daily activities, allowing you to make the most of your device’s screen real estate. Now that you know why PiP is so beneficial, let’s explore how to enable and use this feature on your Android device.
Devices with Picture-in-Picture Support
Picture-in-Picture (PiP) is a feature that is supported on most Android devices, but there are a few requirements to consider:
- Android Version: PiP is available on Android devices running Android 8.0 Oreo or later versions.
- App Support: Not all apps support PiP, so it’s essential to check if the apps you frequently use have this feature. Popular video streaming apps like YouTube, Netflix, and Amazon Prime Video generally support PiP. Similarly, video chat apps like Google Meet, Zoom, and WhatsApp also offer PiP functionality.
- Device Compatibility: While PiP is available on most Android devices, some older or lower-end devices may not support this feature due to hardware limitations. It’s best to consult your device’s user manual or manufacturer’s website to confirm PiP compatibility.
If your Android device meets the requirements mentioned above, you can take advantage of the Picture-in-Picture feature. Keep in mind that the availability of PiP may vary slightly depending on the device manufacturer and its custom Android interface.
Now that you know whether your device supports Picture-in-Picture, let’s move on to enabling this feature and start utilizing it on your Android device.
Enabling Picture-in-Picture
To enable Picture-in-Picture (PiP) on your Android device, follow these simple steps:
- First, ensure that you have updated your device to Android 8.0 Oreo or a later version. If you’re unsure about your Android version, go to Settings, scroll down to About Phone, and look for the Android version.
- Next, navigate to the Settings app on your Android device. You can usually find it in the app drawer or by swiping down from the top of the screen and selecting the gear icon.
- In the Settings menu, scroll down and tap on Apps & Notifications (or Apps, depending on your device).
- Now, locate and select the app for which you want to enable PiP. This could be a video streaming app like YouTube or a video chat app like Google Meet.
- In the app’s settings, look for the option labeled “Picture-in-Picture” and toggle the switch to enable it. The location of this option may vary depending on the app.
- Once enabled, you can exit the settings and start using the app as you normally would.
- To activate PiP while using the app, simply press the home button on your device. The app’s window will shrink into a small PiP window, allowing you to continue using other apps while the video or video call remains visible.
It’s worth noting that some apps may have additional PiP settings or specific gestures to activate PiP mode. Check the app’s settings or documentation for instructions on how to use PiP effectively within that particular app.
Now that you’ve successfully enabled PiP on your Android device, it’s time to explore how to use this feature with the supported apps. Let’s dive in!
Using Picture-in-Picture with Supported Apps
Once you have enabled Picture-in-Picture (PiP) on your Android device, you can start using this feature with the supported apps. Here’s how:
- Video Streaming Apps: Apps like YouTube, Netflix, and Amazon Prime Video offer PiP support, allowing you to watch videos while multitasking. To use PiP with these apps, start playing a video, then press the home button. The video will shrink into a small window that you can move around the screen. You can resize the PiP window by pinching in or out, or by using the resize handle at the window’s edges.
- Video Chat Apps: Video chat applications like Google Meet, Zoom, and WhatsApp also support PiP. During a video call, press the home button to activate PiP mode. The video call window will transform into a floating PiP window, allowing you to continue the conversation while using other apps.
- Note-Taking and Research: PiP is not limited to just video-related tasks. You can also use this feature to take notes, conduct research, or browse the web while referring to instructional videos or webinars. Simply start the video, activate PiP mode, and position the video window in a convenient spot on your screen.
Remember that not all apps support PiP, so make sure to check the app’s settings or documentation to see if it offers this functionality. Additionally, different apps may have additional PiP features or gestures, so explore the app’s settings to maximize your PiP experience.
Now that you know how to use PiP with supported apps, let’s move on to customizing Picture-in-Picture settings to suit your preferences.
Customizing Picture-in-Picture Settings
Picture-in-Picture (PiP) on Android devices offers some customization options to tailor the experience to your liking. Here are a few ways you can customize PiP settings:
- Resize PiP Window: While in PiP mode, you can resize the PiP window to a size that suits your needs. To do this, tap and hold the edges or corners of the PiP window and drag them to adjust the size.
- Position PiP Window: PiP windows can be moved around the screen to a location that is least intrusive to your current task. Tap and hold the PiP window, then drag it to your desired position on the screen.
- Switch PiP Window: If you have multiple PiP-enabled apps running simultaneously, you can switch between them by double-tapping the PiP window. This allows you to seamlessly transition between different PiP windows without interrupting your workflow.
- Enable or Disable PiP Gestures: Some devices offer additional PiP gestures, such as swiping diagonally to close the PiP window or double-tapping and dragging to activate PiP mode. Check the gesture settings on your device to see if these options are available.
Keep in mind that the customization options for PiP may vary slightly depending on your device and its version of Android. Refer to your device’s user manual or online documentation for specific instructions on how to customize PiP settings.
Now that you’re familiar with customizing PiP settings, let’s move on to some useful tips and tricks for making the most of Picture-in-Picture on your Android device.
Tips and Tricks for Using Picture-in-Picture
Picture-in-Picture (PiP) is a powerful feature that can greatly enhance your multitasking experience on Android devices. Here are some tips and tricks to help you make the most of PiP:
- Maximize PiP Window: When using PiP to watch videos, pinch out or use the resize handle to expand the window to a larger size, especially if you have a device with a larger screen. This will ensure a more immersive viewing experience.
- Swipe Away PiP Window: If you want to temporarily dismiss the PiP window without closing it, swipe it towards the bottom of the screen. This will minimize the PiP window, and you can easily bring it back by tapping on the minimized view.
- Use PiP as a Calculator: While working on a document or browsing the web, you can open a calculator app in PiP mode. This allows you to perform calculations without disrupting your workflow.
- Utilize PiP for Productivity: PiP is not limited to just entertainment. You can also use it for productivity purposes. For example, you can watch instructional videos or follow along with step-by-step tutorials while working on a project or learning new skills.
- Pause PiP Playback: By double-tapping on the PiP window, you can pause or resume the playback of the video or content without having to switch back to the original app.
These tips will help you leverage the full potential of PiP on your Android device. Experiment with different apps and workflows to find what works best for you.
Now, let’s address any potential issues or troubleshooting steps you may encounter while using PiP.
Troubleshooting Picture-in-Picture Issues
While Picture-in-Picture (PiP) is a convenient feature, you may encounter some issues or difficulties along the way. Here are some common troubleshooting steps to resolve PiP issues:
- Enable PiP on App Settings: Make sure that PiP is enabled for the specific app you are using. Check the app’s settings to ensure that PiP is turned on. If it is already enabled, try toggling it off and on again to refresh the settings.
- Update Your Android Version: Ensure that your device is running the latest version of Android. Software updates often include bug fixes and improvements that can resolve PiP-related issues.
- Clear App Cache and Data: If PiP is not working for a particular app, try clearing the app’s cache and data. Go to Settings, select Apps or Applications, find the problematic app, and choose Clear Cache and Clear Data. Be aware that clearing data may reset some app settings.
- Restart Your Device: Sometimes, a simple restart can resolve PiP issues. Restart your Android device to clear any temporary glitches that may be affecting PiP functionality.
- Check App Permissions: Ensure that the app has the necessary permissions to use PiP. Go to Settings, select Apps or Applications, locate the app, and check its permissions. Enable any permissions related to PiP or floating windows.
- Contact App Support: If PiP is not working for a specific app and the above steps do not resolve the issue, reach out to the app’s support team. They may be able to provide further assistance or advice tailored to their app’s PiP implementation.
If you continue to experience PiP issues across multiple apps or if PiP still doesn’t work after following the troubleshooting steps, there may be a deeper compatibility issue with your device or Android version. In such cases, it’s a good idea to reach out to your device manufacturer’s support or consult online forums for further guidance.
With these troubleshooting steps in mind, you can overcome most PiP-related issues and enjoy uninterrupted multitasking on your Android device.