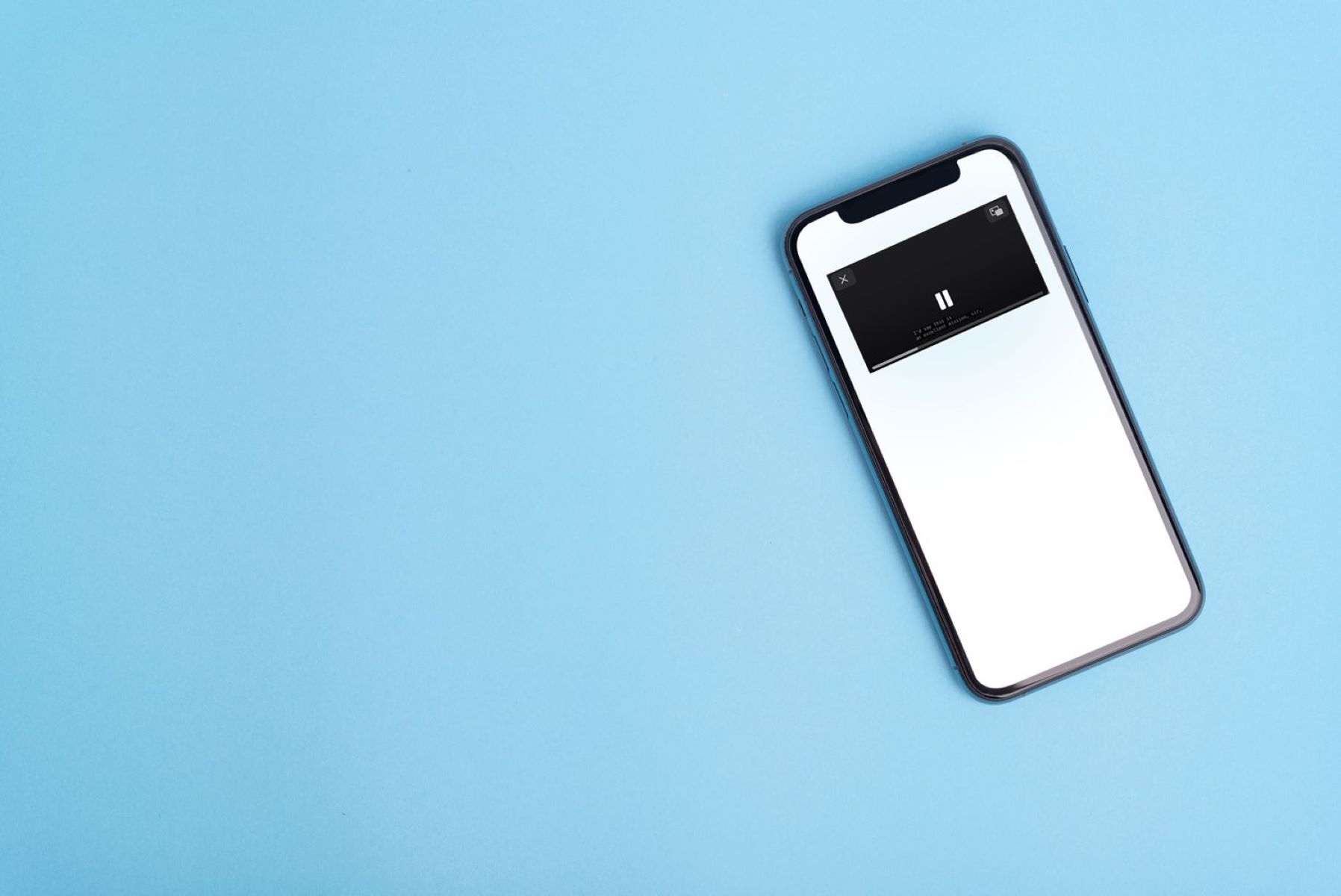Enabling Picture-in-Picture Mode on iPhone
Picture-in-Picture (PiP) mode is a handy feature on iPhones that allows you to keep watching videos in a small window while using other apps or performing different tasks. This feature enhances multitasking capabilities and lets you stay entertained without interruption. To enable Picture-in-Picture mode on your iPhone, follow these simple steps:
- Ensure that your iPhone is running on iOS 14 or later. Picture-in-Picture mode is available on compatible devices and operating systems.
- Open the Settings app on your iPhone and navigate to the “General” section.
- Tap on “Accessibility” and then select “Picture-in-Picture.”
- You will find the “Start PiP Automatically” option. Toggle the switch to enable it.
- Once the “Start PiP Automatically” option is enabled, you can exit the settings and start using Picture-in-Picture mode.
With Picture-in-Picture mode enabled, you can now enjoy watching videos from supported apps in a small window while simultaneously using other apps or browsing the web.
It’s worth noting that not all video apps support Picture-in-Picture mode. Therefore, for this feature to work, the app you are using must have Picture-in-Picture functionality enabled. Most popular video apps, such as YouTube, Netflix, and Apple’s native apps, like Safari and FaceTime, support this feature.
Now that you know how to enable Picture-in-Picture mode on your iPhone, let’s explore how you can use this feature within video apps.
Using Picture-in-Picture Mode with Video Apps
Once you have enabled Picture-in-Picture mode on your iPhone, you can enjoy the convenience of watching videos from supported apps in a small floating window. Here’s how you can use Picture-in-Picture mode with video apps:
- Open a video app that supports Picture-in-Picture mode, such as YouTube or Netflix.
- Start playing a video of your choice.
- While the video is playing, swipe up from the bottom of the screen or press the home button (on devices with a home button) to go to the home screen. The video will automatically switch to Picture-in-Picture mode and continue playing in a small window.
- You can now use other apps or navigate your iPhone while the video plays in the Picture-in-Picture window.
- To access the Picture-in-Picture controls, tap on the small video window. This will reveal options to pause or resume playback, adjust volume, or close the Picture-in-Picture window.
It’s important to note that the availability of Picture-in-Picture mode may vary depending on the app and its settings. While most popular video apps support this feature, some apps may have it disabled or require a subscription for access.
With Picture-in-Picture mode, you can watch a tutorial video while following the steps on a different app, catch up on your favorite TV show while replying to emails, or simply multitask without missing out on your entertainment. The possibilities are endless!
Now that you know how to use Picture-in-Picture mode with video apps, let’s explore how you can navigate and interact with the Picture-in-Picture player.
Navigating and Interacting with Picture-in-Picture Player
Once a video is playing in Picture-in-Picture mode on your iPhone, you can easily navigate and interact with the player to control playback, adjust volume, and perform other actions. Here’s how:
- To move the Picture-in-Picture window, simply tap and drag it to your desired location on the screen. You can reposition it to avoid obstructing important content or to find a more comfortable viewing position.
- To resize the Picture-in-Picture window, place two fingers on the window and pinch or spread them apart. This action allows you to make the playback window smaller or larger according to your preference.
- To access additional playback controls, tap on the Picture-in-Picture window. This will reveal options such as play/pause, skip forward or backward, and the ability to jump to different sections of the video.
- To adjust the volume, use the volume buttons on the side of your iPhone. Alternatively, you can tap on the volume icon within the Picture-in-Picture window and adjust the slider.
- To close the Picture-in-Picture window, tap on the “x” button located at the top-left or top-right corner of the window. This will exit Picture-in-Picture mode and return the video to fullscreen mode within the app.
These simple navigation and interaction methods give you the flexibility to customize your Picture-in-Picture experience and ensure that it seamlessly integrates into your multitasking routine.
Keep in mind that the specific controls and functionalities may vary slightly depending on the app you are using. However, the core features mentioned above are generally present across most Picture-in-Picture-enabled apps.
Now that you know how to navigate and interact with the Picture-in-Picture player, let’s explore how you can resize and reposition the window for optimal viewing.
Resizing and Repositioning the Picture-in-Picture Window
One of the benefits of Picture-in-Picture mode on iPhone is the ability to resize and reposition the playback window according to your preference. This allows for a customizable and comfortable viewing experience. Here’s how you can resize and reposition the Picture-in-Picture window:
- To resize the Picture-in-Picture window, place two fingers on the window and pinch or spread them apart. Pinching inward will make the window smaller, while spreading your fingers apart will increase the window size. This flexibility enables you to adjust the video playback to a size that suits your needs and screen space.
- To reposition the Picture-in-Picture window, simply tap and drag the window to a new location on the screen. This allows you to move the window to a corner, side, or any preferred spot that doesn’t obstruct your view of other content or apps.
- Experiment with different sizes and positions to find the perfect balance for your multitasking needs. You can make the window smaller if you want it to be less obtrusive, or you can make it larger to provide a more immersive viewing experience.
Not all video apps allow for resizing or repositioning of the Picture-in-Picture window. However, most apps provide the core functionality, enabling you to adjust the size and position according to your preferences.
Remember that the Picture-in-Picture window can be as small as a thumbnail or as large as a significant portion of the screen, depending on your needs. It’s all about finding the right balance between multitasking and viewing enjoyment.
Now that you know how to resize and reposition the Picture-in-Picture window, let’s explore how you can minimize and maximize the window as needed.
Minimizing and Maximizing the Picture-in-Picture Window
In addition to resizing and repositioning the Picture-in-Picture window, you also have the option to minimize or maximize the window based on your preferences and multitasking needs. Here’s how you can minimize and maximize the Picture-in-Picture window:
- To minimize the Picture-in-Picture window, simply swipe the window towards the edge of the screen. The window will shrink to a small thumbnail that stays visible while you navigate different apps or screens on your iPhone.
- To maximize the Picture-in-Picture window and return it to full-screen mode within the app, tap on the thumbnail to expand the window. This action restores the video playback to its original size and aspect ratio.
- If you want to switch back and forth between minimized and maximized modes, you can tap on the thumbnail to expand it, and then swipe it towards the edge of the screen to minimize it again.
The ability to minimize and maximize the Picture-in-Picture window provides you with even more control over your multitasking experience. It allows you to have quick access to the video content while being able to effortlessly navigate through other apps and screens on your iPhone.
It’s worth mentioning that not all apps allow for minimizing or maximizing the Picture-in-Picture window. Some apps might only support full-screen or minimized views. However, most video apps provide this functionality to enhance your multitasking capabilities.
Now that you know how to minimize and maximize the Picture-in-Picture window, let’s explore how you can control audio and video playback while using this mode.
Controlling Audio and Video Playback in Picture-in-Picture Mode
When using Picture-in-Picture mode on your iPhone, you have full control over audio and video playback, allowing you to pause, resume, adjust volume, and perform other actions while enjoying your favorite content. Here’s how you can control audio and video playback in Picture-in-Picture mode:
- To pause or resume video playback, tap on the Play/Pause button within the Picture-in-Picture window. This action allows you to easily pause the video when needed and resume playback at your convenience.
- To adjust the volume, you have multiple options. You can use the volume buttons on the side of your iPhone to increase or decrease the volume level. You can also tap on the volume icon within the Picture-in-Picture window to reveal a volume slider. Adjust the slider to set the desired volume level.
- If you wish to skip forward or backward within the video, tap on the Skip Forward or Skip Backward buttons within the Picture-in-Picture window. This enables you to navigate through different parts of the video without leaving Picture-in-Picture mode.
- Should you wish to jump to a specific section of the video, tap and hold on the progress bar within the Picture-in-Picture window. This action allows you to scrub through the video timeline and select the desired playback position.
These playback controls give you the flexibility to enjoy your videos on your terms, even when you’re multitasking or using other apps. Whether you want to take a quick break, adjust the volume, or skip to a specific scene, you can do so effortlessly without leaving Picture-in-Picture mode.
It’s important to note that the available playback controls may vary slightly depending on the app and its settings. However, the core functionalities mentioned above are generally present across most Picture-in-Picture-enabled video apps.
Now that you know how to control audio and video playback in Picture-in-Picture mode, let’s explore how you can disable this feature on your iPhone if needed.
Disabling Picture-in-Picture Mode on iPhone
If you find that Picture-in-Picture mode on your iPhone is not aligned with your preferences or if you simply want to disable this feature, you can easily do so. Here’s how you can disable Picture-in-Picture mode on your iPhone:
- Open the Settings app on your iPhone and navigate to the “General” section.
- Tap on “Accessibility” and then select “Picture-in-Picture.”
- In the Picture-in-Picture settings, toggle the “Start PiP Automatically” switch to the OFF position.
Once you have turned off the “Start PiP Automatically” option, Picture-in-Picture mode will no longer activate automatically when you exit a video app or perform other tasks on your iPhone.
Disabling Picture-in-Picture mode can be useful if you prefer to have videos play in full-screen mode without any interruption or if you want to preserve battery life by preventing the extra processing needed for PiP playback.
It’s important to note that disabling Picture-in-Picture mode will apply to all apps on your iPhone. Individual app settings may override the general settings, so it’s advised to check the specific app settings if you want to disable PiP for a particular app.
Now that you know how to disable Picture-in-Picture mode on your iPhone, you have the freedom to customize your video viewing experience according to your preferences.