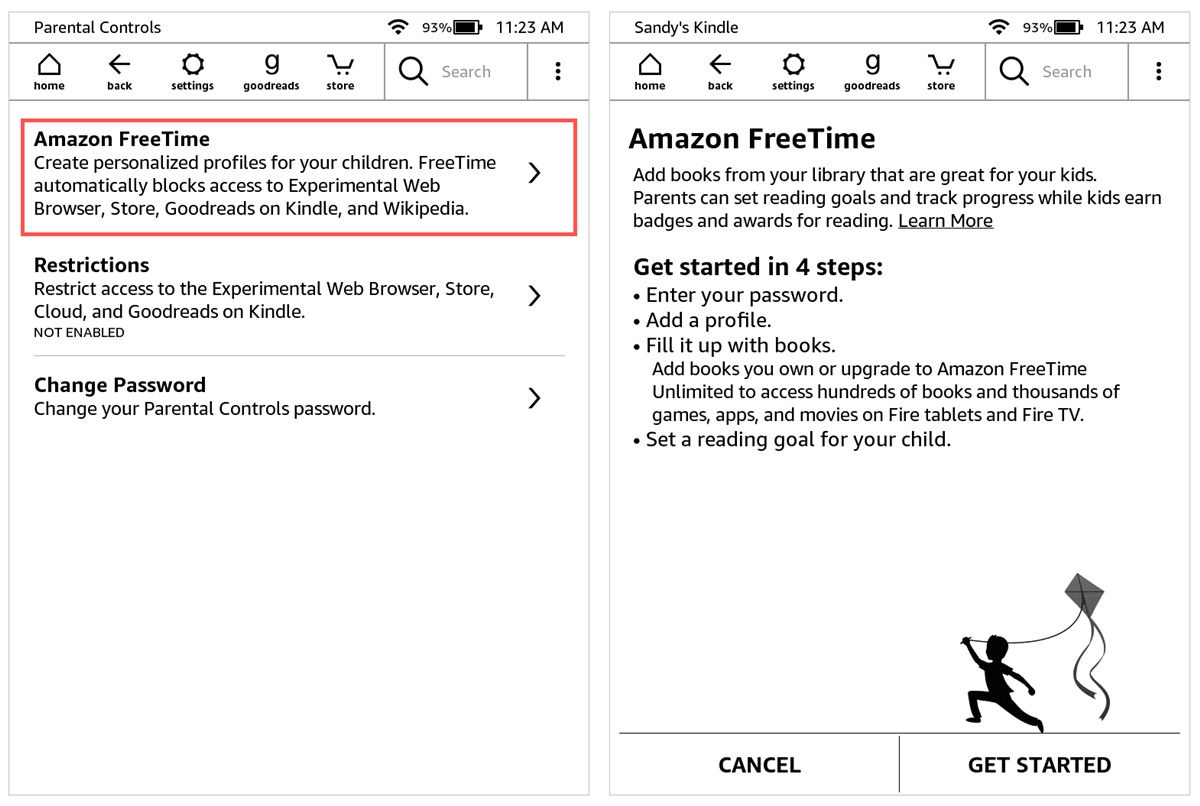Setting Up Parental Controls
Keeping your child safe while using a Kindle is important, and the best way to achieve this is by setting up parental controls. With parental controls in place, you can control what your child can access, filter content, and even set time limits. Here’s a step-by-step guide on how to set up parental controls on your Kindle device.
1. First, go to the settings menu on your Kindle device by tapping on the gear icon. This will open the device’s settings options.
2. Scroll down to find the “Parental Controls” section and select it. You may be prompted to enter your device password. If you haven’t set a password yet, you’ll need to create one.
3. Once in the parental controls menu, you can enable or disable specific features. For example, you can choose to disable web browsing, restrict access to the Kindle store, or block specific types of content.
4. To customize the restrictions further, you can create a passcode that will be required to change the parental control settings. This will prevent your child from altering the restrictions without your permission.
5. Additionally, you can set age restrictions for content by selecting the appropriate age range for books, videos, and apps. This will ensure that your child can only access age-appropriate content.
6. If you want to restrict access to specific books or content, you can create a Family Library. This allows you to share select books with your child without giving them access to your entire library.
7. Finally, make sure to review the activity reports regularly. These reports provide information about your child’s Kindle usage, including the books they have read and the time spent on the device. This will give you insights into their reading habits and help you monitor their activity.
By following these steps and setting up parental controls on your Kindle device, you can ensure a safe and appropriate digital experience for your child. It’s essential to regularly review and update the settings as your child grows, ensuring the restrictions remain appropriate for their age and maturity level.
Creating a Family Library
As a parent, you may want to share your love of reading with your child by allowing them access to select books from your own personal library. The Family Library feature on Kindle allows you to do just that. In this section, we will walk you through the steps to create a Family Library on your Kindle device.
1. To begin, open the settings menu on your Kindle device by tapping on the gear icon. This will bring up the device’s settings options.
2. Scroll down until you find the “Family Library” option and select it. If prompted, enter the parental control passcode that you have previously set up.
3. In the Family Library menu, you will have the option to add another adult or child to the library. Adding another adult allows them to access your books, while adding a child gives them access to a selection of age-appropriate content.
4. To add another adult, select “Add an Adult.” You will be prompted to enter their Amazon account details. Once added, they will have access to your entire Kindle library, including books, magazines, and audiobooks.
5. To add a child, select “Add a Child” and follow the on-screen instructions. You can create a Child Profile for them, which can be customized with age-appropriate settings, including book restrictions and usage time limits.
6. Remember that when you add another adult to the Family Library, they will have access to your payment methods, so be cautious when granting access to your account.
Having a Family Library on your Kindle device allows you to share the joy of reading with your loved ones while still maintaining control over the content they can access. It’s a great way to foster a love of reading and learning within your family.
Restricting Access to the Kindle Store
The Kindle Store offers a vast array of books, magazines, and other digital content. As a parent, you may want to restrict your child’s access to the Kindle Store to prevent them from making unauthorized purchases or accessing inappropriate content. Here’s how you can easily restrict access to the Kindle Store on your device.
1. Start by opening the settings menu on your Kindle device. You can do this by tapping on the gear icon, which will bring up the device’s settings options.
2. Scroll down until you find the “Parental Controls” section and select it. You may be prompted to enter the parental control passcode that you have previously set up.
3. Within the parental controls menu, locate the option to enable or disable access to the Kindle Store. Toggle the switch to disable access and prevent your child from browsing or purchasing books from the store.
4. If you want to allow your child to browse and purchase books from the Kindle Store but want to prevent them from making unauthorized purchases without your approval, you can set up a password requirement for purchases. This way, your child will need to enter the password to complete any transactions.
5. It’s important to note that while you can restrict access to the Kindle Store, your child may still be able to access other content that has been downloaded to the device. Be sure to set up additional parental controls to filter and restrict access to inappropriate content.
By restricting access to the Kindle Store, you can have peace of mind knowing that your child will not stumble upon or make unauthorized purchases of books or other digital content. It allows you to have better control over the content your child can access on their Kindle device.
Filtering Content with Age Restrictions
Filtering content with age restrictions is an effective way to ensure that your child only has access to age-appropriate material on their Kindle device. By setting up age filters, you can control the content they can browse, read, and view. Follow these steps to easily filter content based on age restrictions.
1. Begin by accessing the settings menu on your Kindle device. You can do this by tapping on the gear icon, which will open the device’s settings options.
2. Scroll down until you find the “Parental Controls” section and select it. Enter the parental control passcode if prompted.
3. In the parental controls menu, locate the option to set age restrictions for books, videos, and apps. You can select different age ranges, such as “Child,” “Young Teen,” or “Teen,” based on the appropriate content level for your child.
4. Once you have selected the desired age range, the Kindle device will filter and display only the content appropriate for that age group. This ensures that your child can only access material that is suitable for their maturity level.
5. It’s important to note that age restrictions may vary depending on the content provider and the content itself. Some books or videos may have additional age recommendation labels provided by the publishers or content creators. You can take these labels into consideration when setting up age restrictions.
By filtering content with age restrictions, you can be confident that your child is accessing material that aligns with their age and maturity level. It provides an additional layer of control and safeguards against exposure to content that may not be suitable for them.
Blocking Inappropriate Content
As a parent, it is crucial to protect your child from accessing inappropriate content on their Kindle device. By blocking such content, you can create a safer and more enjoyable digital experience for your child. Here are the steps to block inappropriate content on your Kindle device.
1. Access the settings menu on your Kindle device by tapping on the gear icon. This will open the device’s settings options.
2. Scroll down and select the “Parental Controls” section. Enter your parental control passcode if prompted.
3. Within the parental controls menu, you will find various options to control and block specific types of content. For example, you can block explicit books, adult-oriented content, or specific content categories such as violence or sexual content.
4. Toggle the switches to enable the desired content block. This will prevent your child from accessing or viewing the blocked content on their Kindle device.
5. Keep in mind that content blocking may not be foolproof, and some explicit or inappropriate content may still slip through. To enhance protection, consider enabling the web browser filtering option, which restricts access to websites containing explicit or objectionable content.
6. Additionally, you can utilize third-party parental control apps or software that can provide more comprehensive content filtering and blocking options. These apps usually offer customizable settings and additional features to help you create a safer online environment for your child.
By blocking inappropriate content on your child’s Kindle device, you can ensure they have a safer browsing experience and minimize exposure to content that is not suitable for their age or maturity level. It’s crucial to regularly review and update the content blocking settings to adapt to your child’s changing needs and provide age-appropriate content access.
Managing Web Browsing
Web browsing on a Kindle device can be a great resource for learning and exploration. However, it’s important to ensure that your child’s web browsing is safe and appropriate. By managing web browsing settings, you can control the websites your child can access and provide a secure online experience. Here’s how you can manage web browsing on your Kindle device.
1. Begin by accessing the settings menu on your Kindle device. Tap on the gear icon to open the settings options.
2. Scroll down and select the “Parental Controls” section. Enter your parental control passcode if prompted.
3. Within the parental controls menu, locate the option to enable or disable web browsing. Toggle the switch to enable or disable web browsing based on your preference. Disabling web browsing entirely can be a safe option for younger children.
4. If you choose to enable web browsing, consider setting up web filters to prevent your child from accessing inappropriate websites. Tap on the “Web Browser Restrictions” option and select the appropriate filter level, such as “Kid-Friendly,” “Teen,” or “Adult.”
5. It’s important to understand that web filters are not foolproof, and some content may still slip through. However, they provide an additional layer of protection and help block most objectionable websites.
6. You can also manually add specific websites to the list of allowed or blocked sites. If there are particular websites you want your child to access or avoid, you can customize the browsing experience by adding those sites accordingly.
7. Remember to periodically review and update the web browsing settings as your child grows and their browsing needs change. Consider adjusting the filter levels or adding new websites to the allowed or blocked list.
By managing web browsing on your child’s Kindle device, you can create a safer online environment and ensure that they have access to age-appropriate and educational content. Regularly monitoring their browsing activity and maintaining open communication about internet safety will further enhance their digital literacy skills.
Setting Time Limits and Bedtime
It’s important to strike a balance between screen time and other activities in your child’s daily routine. Kindle devices offer the ability to set time limits and bedtime restrictions, helping you ensure that your child’s device usage is balanced and healthy. Follow these steps to set time limits and a bedtime schedule on your child’s Kindle device.
1. Start by accessing the settings menu on the Kindle device. Tap on the gear icon to open the settings options.
2. Scroll down and select the “Parental Controls” section. Enter your parental control passcode if prompted.
3. Within the parental controls menu, locate the option to set time limits. Tap on this option to configure time restrictions for your child’s device usage.
4. Set the maximum daily usage time by adjusting the slider or entering the desired number of hours and minutes. This sets a cap on how much time your child can spend on their Kindle device each day.
5. Additionally, you can set a bedtime schedule to automatically restrict device usage during specific hours. Tap on the option to set the bedtime and wake-up time for your child. During the specified hours, the device will be locked, preventing access.
6. When the time limit or bedtime restriction is reached, the Kindle device will lock, and your child will no longer be able to use it until the next allowed time period.
7. It’s important to discuss the time restrictions and bedtime schedule with your child. Explain the importance of balanced device usage and the need for proper rest without excessive screen time.
By setting time limits and a bedtime schedule on your child’s Kindle device, you can promote healthy device habits and ensure that they have a well-rounded and balanced routine. Regularly monitor their device usage and make adjustments as necessary to support their overall well-being.
Protecting Purchases
Protecting your child from making unauthorized purchases on their Kindle device is essential to avoid unexpected charges. By implementing purchase safeguards, you can ensure that only authorized purchases can be made. Here are some steps to protect purchases on your child’s Kindle device.
1. Access the settings menu on the Kindle device by tapping on the gear icon. This will open the device’s settings options.
2. Scroll down and select the “Parental Controls” section. Enter your parental control passcode if prompted.
3. Within the parental controls menu, find the option for purchase restrictions. Enable the password requirement for purchases to ensure that your child needs a password to complete any transaction.
4. Enter and set a unique password that only you, as the parent, know. Make sure it’s a password that your child cannot easily guess.
5. Additionally, consider disabling the 1-Click payment option to add an extra layer of protection. With 1-Click disabled, your child will need to go through an additional step to confirm and complete a purchase.
6. Regularly monitor your child’s purchase history and activity. Review any purchases made to ensure they are appropriate and authorized.
7. In the event that your child accidentally makes an unauthorized purchase, contact Amazon customer support immediately to request a refund. Provide them with the details of the purchase and explain the situation. They may be able to assist you in resolving the issue.
By implementing purchase protections on your child’s Kindle device, you can prevent unauthorized purchases and avoid any unexpected charges. These safeguards provide you with peace of mind and ensure that you have control over the purchasing process on the device.
Reviewing Activity Reports
Keeping track of your child’s activity on their Kindle device is crucial to ensure their safety and monitor their usage. Activity reports provide valuable insights into their reading habits and device usage patterns. Here’s how you can review activity reports on your child’s Kindle device.
1. Access the settings menu on the Kindle device by tapping on the gear icon. This will open the device’s settings options.
2. Scroll down and select the “Parental Controls” section. Enter your parental control passcode if prompted.
3. Within the parental controls menu, locate the option for activity reports. Tap on this option to review the reports.
4. The activity reports will provide information about your child’s reading activity, including the books they have read, the time spent reading each book, and their progress within the books.
5. You can also view the device usage timeline to see when and how long your child has used their Kindle device each day. This will give you insights into their device usage patterns and help monitor their screen time.
6. Take a close look at the activity reports and discuss them with your child. Use this opportunity to engage in conversations about their reading choices, interests, and any questions or concerns that may arise from the reports.
7. Regularly monitoring the activity reports allows you to identify any patterns, intervene if necessary, and make adjustments to your child’s reading or device usage habits as needed.
By reviewing activity reports on your child’s Kindle device, you can stay informed about their reading habits and device usage. It helps you guide and support their reading experiences, ensuring that they engage with books that are appropriate for their age and interests while maintaining a healthy balance with other activities.
Removing Parental Controls
At some point, you may decide that it is appropriate to remove the parental controls on your child’s Kindle device. Whether they have grown older or have demonstrated responsible device usage, removing parental controls can give them more freedom and autonomy. Here’s how you can remove parental controls on a Kindle device.
1. Access the settings menu on the Kindle device by tapping on the gear icon. This will open the device’s settings options.
2. Scroll down and select the “Parental Controls” section. Enter your parental control passcode if prompted.
3. Within the parental controls menu, you will find an option to disable or remove parental controls altogether.
4. Before removing parental controls, it’s essential to have an open and honest conversation with your child about responsible device usage. Discuss expectations, guidelines, and any concerns you may have.
5. Once you have had this conversation and feel comfortable removing the controls, confirm your decision within the parental controls menu. You may be prompted to enter your passcode once again to finalize the removal.
6. After removing parental controls, your child will have unrestricted access to the Kindle device, including features and content that were previously restricted.
7. However, even after removing parental controls, it is still important to periodically check your child’s activity, engage in discussions about responsible device usage, and monitor their reading habits to ensure they continue to make appropriate choices.
Remember, removing parental controls should be approached with careful consideration and based on your child’s maturity level and responsible behavior. Communication and ongoing engagement with your child about device usage remains crucial, even after the controls have been removed.