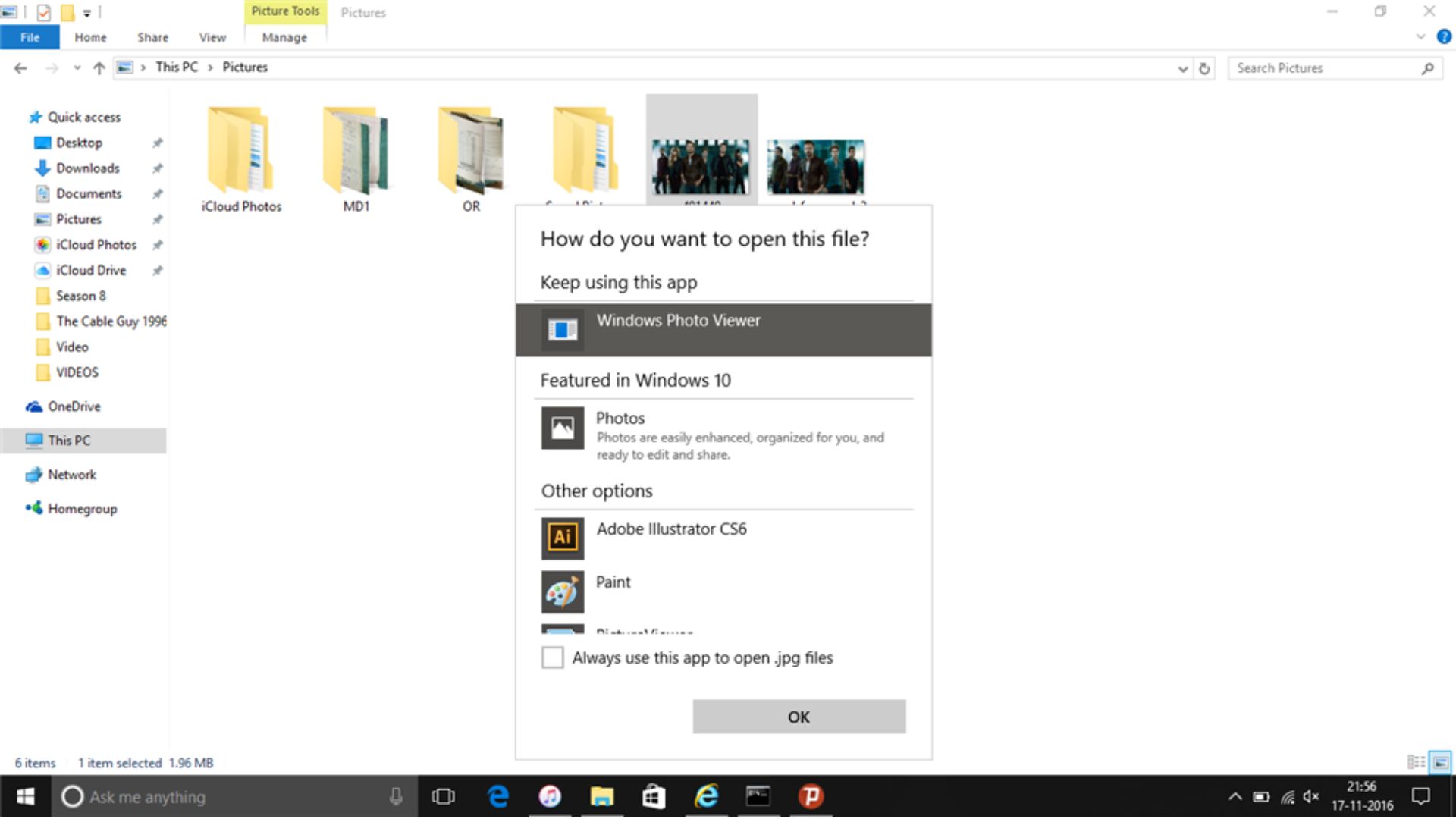Importing Photos from Your Device
Using the Microsoft Photos app, you can easily import photos from your device to organize and edit them. Whether you’re using a desktop or a phone, the process is simple and straightforward. Here’s a step-by-step guide on how to import your photos:
- Open the Microsoft Photos app on your device. If you don’t have it installed, you can download it for free from the Microsoft Store.
- Click on the “Import” button or navigate to the “Import” tab in the app.
- Select the device or storage location from which you want to import photos. This could be your phone, external hard drive, or cloud storage.
- Choose the specific photos you want to import or select the option to import all photos in the selected location. You can also choose to import videos if desired.
- Specify the folder in which you want to save the imported photos. You can create a new folder or select an existing one.
- Click on the “Import” button to start the import process. Depending on the number and size of the photos, it may take some time to complete.
- Once the import is finished, you can access your imported photos under the “Imported” or “Recently Imported” album in the app.
Importing photos from your device to the Microsoft Photos app allows you to easily organize, edit, and share your precious moments. It’s a convenient way to keep all your photos in one place, making it easy to access and enjoy them whenever you want.
Organizing Photos into Albums
The Microsoft Photos app provides a seamless way to organize your photos into albums, making it easier to find and browse through specific sets of images. Creating albums allows you to categorize photos based on various criteria, such as events, locations, or themes. Here’s how you can organize your photos into albums using the app:
- Launch the Microsoft Photos app and navigate to the “Albums” tab.
- Click on the “New Album” button to create a new album.
- Give your album a descriptive name that represents its contents.
- Select the photos you want to add to the album. You can choose multiple photos from different folders or albums.
- Click on the “Add” or “Save” button to add the selected photos to the album.
- You can also add photos to an existing album by opening the album and selecting the “Add Photos” option.
- To rearrange the order of the photos in an album, simply drag and drop them into the desired position.
- If you want to remove a photo from an album, open the album, select the photo, and click on the “Remove” or “Delete” option.
- The Microsoft Photos app also allows you to add captions or tags to individual photos within an album, making it even easier to search for specific images in the future.
- You can create multiple albums to organize your photos in a way that best suits your needs. Whether it’s a vacation album, a family event, or a collection of your favorite landscapes, albums help you keep your photos organized and easily accessible.
By organizing your photos into albums, you can quickly locate and share specific sets of images, ensuring that your precious memories are neatly organized and easily accessible at any time.
Editing Photos Using Basic Tools
The Microsoft Photos app offers a range of basic editing tools that allow you to enhance your photos and make them look even more captivating. Whether you want to adjust the brightness, apply filters, or crop and rotate the image, these tools are easy to use and yield impressive results. Here’s how you can edit your photos using the basic tools in the Microsoft Photos app:
- Open the Microsoft Photos app and select the photo you want to edit.
- Click on the “Edit & Create” button located at the top of the app.
- Choose the “Edit” option from the drop-down menu.
- Now you will see a range of editing tools on the right side of the app window.
- Adjust the brightness, contrast, and saturation of the photo using the sliders provided.
- Apply filters to give your photo a unique look and feel. You can choose from a variety of filters such as vivid, sepia, vintage, and more.
- Crop and rotate the image to remove unwanted elements or straighten the photo.
- Use the “Spot Fix” tool to remove blemishes or unwanted objects from the photo. Simply click on the area you want to fix, and the app will automatically make the necessary adjustments.
- Experiment with the “Adjustments” tool to fine-tune the exposure, highlights, shadows, and color balance of the photo.
- Once you are satisfied with your edits, click on the “Save a Copy” button to save the edited photo as a new file without overwriting the original.
The basic editing tools in the Microsoft Photos app enable you to quickly enhance your photos and bring out their full potential. Whether you need to make minor adjustments or give your images a whole new look, these tools provide a user-friendly and efficient way to transform your photos.
Enhancing Photos with Advanced Editing Features
If you’re looking to take your photo editing to the next level, the Microsoft Photos app offers advanced editing features that allow you to unleash your creativity and achieve professional-looking results. From adjusting color levels to applying selective focus and removing objects, these tools provide powerful capabilities. Here’s how you can enhance your photos using the advanced editing features in the Microsoft Photos app:
- Open the Microsoft Photos app and select the photo you want to enhance.
- Click on the “Edit & Create” button and choose the “Edit” option.
- On the right side of the app window, click on the “More” button (represented by three dots) to access the advanced editing features.
- Explore the different options available:
- Selective Focus: Create a shallow depth of field effect by blurring the background while keeping the subject in focus. Adjust the intensity and position of the focus area to achieve the desired effect.
- Color and Lighting: Fine-tune the color balance, vibrancy, highlights, shadows, and other aspects of the photo to achieve the desired mood and atmosphere.
- Special Effects: Apply artistic filters and effects to give your photo a unique and dramatic look. Experiment with options like vignette, tilt-shift, and more.
- Remove Objects: Easily remove unwanted objects or people from the photo using the intelligent object removal tool. Simply select the object and let the app do the rest.
- Make adjustments using the advanced editing features until you are satisfied with the result.
- Once you’ve finished editing, click on the “Save a Copy” button to save the enhanced photo as a new file.
The advanced editing features in the Microsoft Photos app provide you with the ability to transform your photos and bring out their full potential. Whether you want to fine-tune the colors, apply artistic effects, or remove unwanted objects, these tools offer a wide range of possibilities to elevate your photos to the next level of visual excellence.
Creating Slideshows with Photos
The Microsoft Photos app allows you to transform your collection of photos into dynamic and engaging slideshows. Whether you want to showcase your vacation memories, create a presentation, or share a collection of your favorite moments, creating a slideshow is a fantastic way to bring your photos to life. Here’s how you can create a slideshow using the Microsoft Photos app:
- Open the Microsoft Photos app and click on the “New Video” button located at the top of the app.
- Select the photos you want to include in the slideshow. You can choose multiple photos from different folders or albums.
- Click on the “Add” button to add the selected photos to the slideshow.
- To rearrange the order of the photos, simply drag and drop them into the desired position.
- Customize the duration for each photo by selecting the photo and adjusting the timing in the “Duration” field.
- Click on the “Text” button to add titles, captions, or descriptions to your photos. You can choose different styles and personalize the text for each slide.
- Add music to your slideshow by clicking on the “Music” button. You can choose from the pre-installed music options or add your own music files.
- Preview your slideshow to see how it looks and make any necessary adjustments.
- Once you are satisfied with your slideshow, click on the “Save & Close” button to save it.
- You can now play your slideshow in the Microsoft Photos app or share it with others by exporting it as a video file.
Captivate your audience and relive your cherished memories by turning your photos into a captivating slideshow. Whether it’s for personal enjoyment or professional presentations, the Microsoft Photos app provides all the tools you need to create stunning and memorable slideshows that will leave a lasting impression.
Adding Music to Your Slideshows
Adding music to your slideshow can greatly enhance the overall experience and create a more immersive and emotional journey for your viewers. The Microsoft Photos app offers a convenient way to incorporate music into your slideshows, allowing you to set the mood and evoke specific emotions. Here’s how you can add music to your slideshows using the Microsoft Photos app:
- Open the Microsoft Photos app and create a new slideshow or edit an existing one.
- Click on the “Music” button located at the top of the app.
- You will be presented with a selection of pre-installed music options to choose from. Preview the songs and select the one that best suits the theme or mood of your slideshow.
- If you prefer to use your own music, click on the “Add Music” button and select the music file from your device.
- Once you have added the music, you can further refine its settings. Adjust the volume, choose whether the music should start automatically or manually, and specify whether it should loop or play just once.
- Preview your slideshow to ensure that the timing of the photos and the music align well together.
- If everything looks good, save your slideshow with the added music.
- You can now play your slideshow with the music integration either through the Microsoft Photos app or by exporting it as a video file to share with others.
By adding music to your slideshows, you can create a captivating and immersive experience for your viewers. The combination of visuals and audio will engage their senses and bring your photos to life in a way that is both memorable and emotionally impactful.
Sharing Your Photos and Slideshows
Once you have organized and edited your photos or created stunning slideshows using the Microsoft Photos app, it’s time to share them with others. Whether you want to send them to friends and family or showcase them to a wider audience, the app offers various options for easy sharing. Here’s how you can share your photos and slideshows using the Microsoft Photos app:
- Open the Microsoft Photos app and locate the photo or slideshow you want to share.
- Click on the “Share” button, typically represented by an arrow or a paper airplane icon.
- You will be presented with multiple sharing options. Choose the method that best suits your needs:
- Email: Send the photo or slideshow as an email attachment to one or more recipients. You can compose a message and add the attachment directly from the app.
- Social Media: Share your content on popular social media platforms like Facebook, Instagram, or Twitter. The app will allow you to sign in to your social media accounts and post your photos or slideshows directly.
- OneDrive: Upload your photos or slideshows to your OneDrive cloud storage and generate a shareable link. You can then share this link with others through email, messaging apps, or any other preferred method.
- Other Apps: If you have other apps installed on your device that support photo sharing, you can choose to share your photos or slideshows through those apps as well.
- Select the sharing option you prefer and follow the prompts to complete the sharing process.
- You can also choose to export your slideshow as a video file and share it through external platforms like YouTube or Vimeo for a broader audience.
- Remember to respect the privacy and preferences of others when sharing photos and slideshows. Consider using private sharing options or obtaining consent before sharing personal or sensitive content.
The Microsoft Photos app provides convenient sharing options, allowing you to easily and efficiently share your photos and slideshows with others. Whether it’s through email, social media, cloud storage, or other apps, you can showcase your creativity and share your cherished moments with the world.
Printing Photos
While digital viewing is convenient, sometimes you may want to bring your photos to life in physical form. The Microsoft Photos app allows you to print your favorite photos with ease. Whether you want to create a photo album, decorate your space with framed prints, or simply have physical copies for safekeeping, printing photos from the app is a straightforward process. Here’s how you can print photos using the Microsoft Photos app:
- Open the Microsoft Photos app and select the photo you want to print.
- Click on the “Print” button, which is usually located in the toolbar at the top of the app window.
- Choose the print size and layout according to your preferences. You can select from options such as 4×6, 5×7, or even custom sizes.
- Specify whether you want to print multiple copies of the photo or print multiple photos on the same page.
- Review the print settings and make any necessary adjustments, such as adjusting the orientation or paper type.
- Connect your printer to your device and ensure it is set up correctly.
- Click on the “Print” button to send the photo to your printer.
- Wait for the printing process to complete, and collect your printed photo from the printer.
Printing your photos allows you to hold tangible copies of your cherished memories in your hands. Whether you want to create a physical collection, give a photo as a gift, or simply enjoy the nostalgic feel of flipping through printed photos, the Microsoft Photos app makes it easy to bring your digital images into the physical world.
Searching for Photos Using Keywords
As your collection of photos grows, finding a specific photo can become quite challenging. The Microsoft Photos app offers a powerful search feature that allows you to locate photos quickly and efficiently using keywords. By adding descriptive keywords to your photos, you can easily search for specific images based on people, places, events, and more. Here’s how you can search for photos using keywords in the Microsoft Photos app:
- Open the Microsoft Photos app and click on the “Search” button, typically represented by a magnifying glass icon.
- Enter the desired keyword or keywords into the search bar. You can use terms like names, locations, dates, or even descriptive words related to the content of the photos.
- The app will display a list of photos that match the entered keywords.
- Refine your search results by using additional filters, such as specific dates or file types, if needed.
- Click on a photo from the search results to view it in full detail or continue scrolling to navigate through the search results.
- To clear the search and view all your photos again, click on the “X” button or delete the keywords from the search bar.
By utilizing the keyword search functionality in the Microsoft Photos app, you can save valuable time and easily locate the photos you’re looking for. Whether you need to find a specific person or recall a particular event, the keyword search feature simplifies the process and ensures that you can access your desired photos quickly and efficiently.
Using the Microsoft Photos App on Other Devices
The Microsoft Photos app is not limited to a single device. You can access and use the app across various platforms, ensuring that your photos are readily available no matter where you are. Whether you’re on your computer, tablet, or mobile phone, the Microsoft Photos app offers a seamless experience. Here’s how you can use the app on different devices:
- Windows Computers: The Microsoft Photos app comes pre-installed on Windows computers. Simply open the app from the Start Menu or search for it in the search bar. You can easily import, organize, edit, and share your photos using the familiar interface.
- Mobile Devices: The Microsoft Photos app is available for download on iOS and Android devices. Visit the respective app store on your mobile device, search for “Microsoft Photos”, and follow the prompts to install the app. You can then access your photos, albums, and editing tools on the go.
- Syncing Across Devices: By signing in to your Microsoft account, you can enable syncing across devices. This means that any changes you make on one device, such as organizing or editing photos, will automatically be reflected on all your connected devices. This ensures that your photos and edits stay up to date no matter which device you use.
- Cloud Storage Integration: The Microsoft Photos app is integrated with OneDrive, Microsoft’s cloud storage service. You can upload your photos to OneDrive from any device and access them through the app. This allows you to seamlessly switch between devices and access your entire photo library, regardless of where your photos are stored.
- Shared Albums: The Microsoft Photos app also allows you to share albums with others, regardless of the device they are using. You can create shared albums, invite others to view or contribute to them, and enjoy a collaborative photo experience.
The ability to use the Microsoft Photos app on multiple devices ensures that your photos are always accessible and synchronized. Whether you’re editing photos on your computer, browsing through albums on your tablet, or sharing moments on your mobile phone, the app offers a consistent experience across devices, allowing you to enjoy and manage your photos seamlessly.