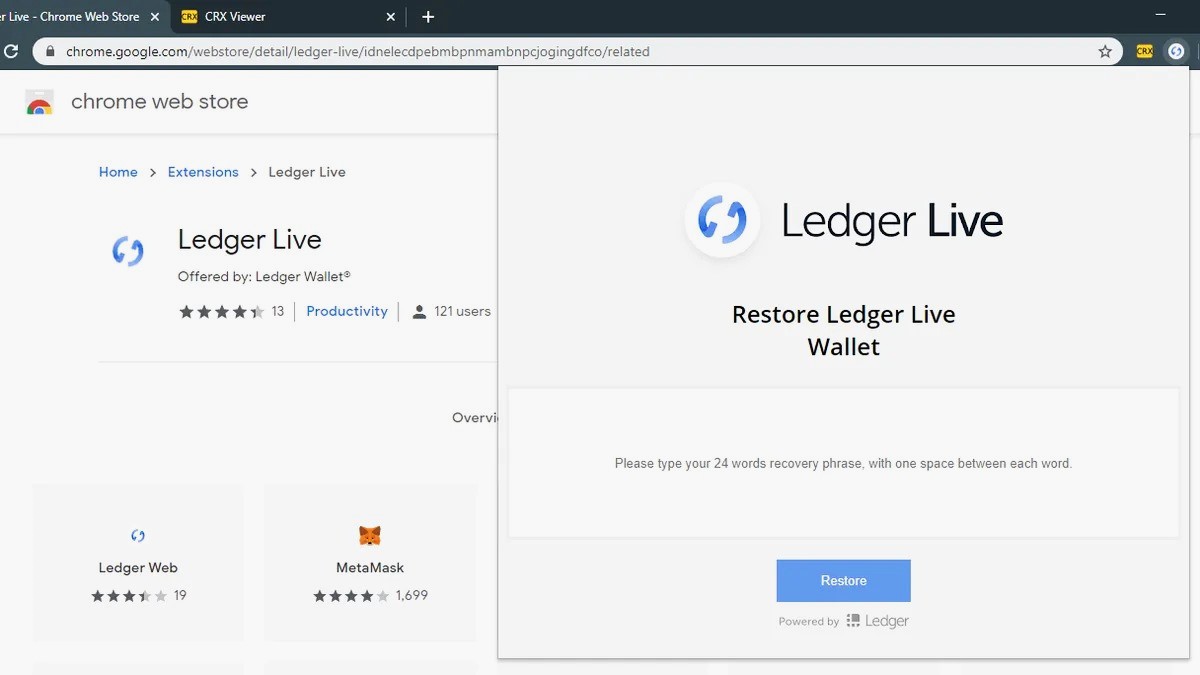Before you Begin
Before you start using the Ledger Nano Chrome App to manage your cryptocurrencies, there are a few important things you need to know and do:
1. Ensure the Security of your Device: Before using the Ledger Nano Chrome App, make sure that your Ledger device is genuine and has not been tampered with. Only purchase your device from the official Ledger website or authorized resellers.
2. Update your Ledger Device: It is crucial to keep your Ledger device’s firmware up to date in order to benefit from the latest security features and bug fixes. Before installing the Ledger Nano Chrome App, check for any available firmware updates on the Ledger website and follow the instructions to update your device.
3. Backup your Recovery Phrase: During the initial setup of your Ledger device, you will be provided with a recovery phrase. This recovery phrase is a string of words that can be used to restore access to your wallets in case your device is lost, stolen, or damaged. Make sure to write down this phrase and store it in a safe and secure place.
4. Install the Ledger Live App: The Ledger Nano Chrome App works in conjunction with the Ledger Live desktop application. Before proceeding, make sure to install Ledger Live on your computer by following the instructions provided on the Ledger website.
5. Familiarize yourself with the Cryptocurrencies Supported: The Ledger Nano Chrome App supports a wide range of cryptocurrencies. Before using the app, familiarize yourself with the list of supported cryptocurrencies and ensure that the assets you wish to manage are compatible.
6. Take Precautions with Third-Party Applications: While the Ledger Nano Chrome App provides a secure way to manage your cryptocurrencies, exercise caution when using third-party applications or websites that integrate with the app. Be vigilant and only use trusted and reputable platforms to ensure the safety of your assets.
By following these guidelines, you can ensure the security of your Ledger device and have a smooth experience using the Ledger Nano Chrome App. Now that you are prepared, let’s move on to installing the app and setting up your Ledger device.
Installing the Ledger Nano Chrome App
To start using the Ledger Nano Chrome App, you first need to install it on your computer. Here is a step-by-step guide on how to do it:
1. Download the Ledger Live App: Visit the official Ledger website and download the Ledger Live desktop application for your operating system (Windows, macOS, or Linux). Follow the installation instructions provided by Ledger to set up the app.
2. Connect your Ledger Device: Using the USB cable provided with your Ledger device, connect it to your computer. Make sure your Ledger device is unlocked and on the home screen before proceeding.
3. Open the Ledger Live App: Launch the Ledger Live app on your computer. If this is your first time using it, you will be prompted to set up a new device. Follow the on-screen instructions to proceed.
4. Install the Ledger Nano Chrome App: Once your Ledger device is connected and recognized by the Ledger Live app, click on the “Manager” tab in the left-hand sidebar. In the Manager, you will see a list of all available apps. Locate the “Ledger Nano Chrome App” and click the “Install” button next to it.
5. Follow the on-screen Prompts: The installation process may take a few moments. Follow the on-screen prompts and instructions provided by the Ledger Live app. Make sure to confirm any action on your Ledger device by verifying the transaction details displayed on its screen.
6. Launch the Ledger Nano Chrome App: Once the installation is complete, you can find the Ledger Nano Chrome App in the app list on the Ledger Live app. Click on it to launch the app.
7. Verify the App on your Ledger Device: When launching the Ledger Nano Chrome App for the first time, you may be asked to verify it on your Ledger device. This adds an extra layer of security to ensure that only legitimate apps are used. Verify the app by confirming the details on your Ledger device’s screen.
Now you have successfully installed the Ledger Nano Chrome App on your computer. In the next section, we will guide you through the process of setting up your Ledger device before you can start managing your cryptocurrencies.
Launching the Ledger Nano Chrome App
Now that you have successfully installed the Ledger Nano Chrome App on your computer, let’s guide you through the process of launching the app:
1. Connect your Ledger Device: Ensure that your Ledger device is unlocked and connected to your computer via the USB cable.
2. Launch the Ledger Live App: Open the Ledger Live app on your computer. Make sure that the Ledger device is recognized and connected to the app.
3. Navigate to the Portfolio: In the Ledger Live app, click on the “Portfolio” tab located in the left-hand sidebar. This will display an overview of your cryptocurrency holdings and account balances.
4. Select the Ledger Nano Chrome App: To launch the Ledger Nano Chrome App, locate the section for the specific cryptocurrency you wish to manage using the app. Click on the corresponding icon or name of the cryptocurrency.
5. Verify the App on your Ledger Device: When you click on the desired cryptocurrency in the Ledger Live app, a prompt to launch the Ledger Nano Chrome App will appear. Verify that the app being launched matches the one displayed on your Ledger device. Confirm this action on your Ledger device by verifying the transaction details shown on the screen.
6. Access your Wallets: Once the Ledger Nano Chrome App is launched, you will be able to access the wallets associated with the selected cryptocurrency. Follow the on-screen instructions to navigate through the available options and manage your wallet as needed.
7. Ensure Device Security: Whenever you launch the Ledger Nano Chrome App, make sure to verify that the app and transaction details match what is displayed on your Ledger device. This verification step provides an added layer of security and ensures that you are using the genuine Ledger app.
By following these steps, you can easily launch the Ledger Nano Chrome App on your computer and gain access to your cryptocurrency wallets. In the next section, we will provide instructions on how to set up your Ledger device before you begin managing your wallets.
Setting Up your Ledger Device
Before you can start managing your cryptocurrency wallets using the Ledger Nano Chrome App, you need to set up your Ledger device. Here’s a step-by-step guide on how to do it:
1. Unbox your Ledger Device: Carefully unbox your Ledger device, ensuring that all the necessary components are present, including the Ledger device itself, the USB cable, and any other accessories that may have come with it.
2. Connect your Ledger Device: Using the provided USB cable, connect your Ledger device to your computer. Make sure the device is powered on and displaying the welcome screen.
3. Configure Device Language: When you first connect your Ledger device, it will prompt you to choose a language. Use the device buttons to navigate and select your preferred language from the available options.
4. Set a Device PIN: For added security, you will need to set a PIN for your Ledger device. Follow the instructions on the device screen to choose a PIN code. Make sure to select a PIN that is easy for you to remember but difficult for others to guess.
5. Write Down your Recovery Phrase: During the setup process, your Ledger device will generate a recovery phrase. This recovery phrase is a crucial backup that can be used to restore access to your wallets in case your device is lost, stolen, or damaged. Write down each word of the recovery phrase in the order displayed on the device screen and keep it in a safe place. Do not share this recovery phrase with anyone.
6. Confirm the Recovery Phrase: Once you have written down your recovery phrase, your Ledger device will prompt you to verify it. This step ensures that you have correctly written down the recovery phrase. Follow the instructions on the device screen to confirm the words in the correct order.
7. Device Firmware Update: After setting up your Ledger device, it is important to update its firmware to the latest version. This will ensure that your device has the latest security features and bug fixes. To update the firmware, follow the instructions provided on the Ledger website.
By following these steps, you can properly set up your Ledger device and ensure its security. Once your device is set up, you can proceed to access and manage your cryptocurrency wallets using the Ledger Nano Chrome App, which we will explore in the next section.
Accessing your Wallets
After setting up your Ledger device and launching the Ledger Nano Chrome App, you can now access and manage your cryptocurrency wallets. Here’s how:
1. Launch the Ledger Nano Chrome App: Ensure that your Ledger device is connected to your computer and the Ledger Nano Chrome App is open. If not, follow the previous sections to install and launch the app.
2. Unlock your Ledger Device: On your Ledger device, navigate to the home screen and enter your device PIN using the device buttons to unlock it.
3. Follow the On-Screen Prompts: When you unlock your Ledger device, the Ledger Nano Chrome App will prompt you to choose the wallet you want to access. Select the desired cryptocurrency wallet using the device buttons and follow the on-screen instructions.
4. Confirm the Wallet on your Ledger Device: The Ledger Nano Chrome App will display a unique address associated with the selected cryptocurrency wallet. Verify that the address shown on the Ledger device matches the one displayed on the app. Confirm this action on your Ledger device by verifying the details shown on its screen.
5. Explore Wallet Features: Once you have accessed your cryptocurrency wallet, you can explore the various features available. These may include checking your account balance, viewing transaction history, and managing specific settings for the wallet.
6. Perform Actions Safely: When performing any actions, such as sending or receiving cryptocurrencies, make sure to carefully review the details on both the Ledger Nano Chrome App and your Ledger device. Confirm any transactions or changes using the device buttons on your Ledger device.
7. Logout and Disconnect: When you have finished managing your wallets, make sure to properly log out of the Ledger Nano Chrome App and disconnect your Ledger device from your computer. This ensures the safety of your cryptocurrencies and prevents unauthorized access.
By following these steps, you can easily access and manage your cryptocurrency wallets using the Ledger Nano Chrome App. In the next sections, we will discuss how to view account balances, send transactions, receive transactions, and manage multiple Ledger devices.
Viewing Account Balances
One of the key features of the Ledger Nano Chrome App is the ability to view your account balances for the supported cryptocurrencies. Here’s how you can view your account balances:
1. Launch the Ledger Nano Chrome App: Make sure your Ledger device is connected to your computer and the Ledger Nano Chrome App is open. If not, follow the previous sections to install and launch the app.
2. Access the Desired Wallet: Follow the steps outlined in the previous section to access the cryptocurrency wallet you want to view the account balance for.
3. Navigate to the Balance Section: Once you have accessed your wallet, look for the “Balance” or “Account” section within the app interface. Click on it to view the account balance for the selected cryptocurrency.
4. Check the Balance: The Ledger Nano Chrome App will display the current account balance for the selected cryptocurrency. This balance is usually denoted in the specific cryptocurrency unit, such as BTC for Bitcoin or ETH for Ethereum.
5. Refresh the Balance: If you want to refresh the displayed balance, you can usually find a “Refresh” button or icon within the Ledger Nano Chrome App. Clicking on it will update the balance to reflect the most recent transactions and changes.
6. Explore Transaction History: Within the Ledger Nano Chrome App, you can usually find options to view your transaction history. By accessing this section, you can see a list of all incoming and outgoing transactions associated with your wallet.
7. Note on Accuracy: It’s important to note that the account balance displayed within the Ledger Nano Chrome App is based on the blockchain data and may take a few moments to update after each transaction. If you recently made or received a transaction, it may take some time for the updated balance to reflect in the Ledger Nano Chrome App.
By following these steps, you can easily view your account balances for the supported cryptocurrencies using the Ledger Nano Chrome App. In the next sections, we will discuss how to send and receive transactions using the app.
Sending Transactions
The Ledger Nano Chrome App provides a secure and convenient way to send transactions for the supported cryptocurrencies. Here’s how you can send transactions using the app:
1. Launch the Ledger Nano Chrome App: Ensure that your Ledger device is connected to your computer and the Ledger Nano Chrome App is open. If not, follow the previous sections to install and launch the app.
2. Access the Desired Wallet: Follow the steps outlined in the previous sections to access the cryptocurrency wallet from which you want to send the transaction.
3. Navigate to the Send Section: Within your wallet, look for the “Send” or “Send Transaction” section in the app interface. Click on it to initiate the transaction.
4. Enter the Transaction Details: In the send section, you will need to enter the recipient’s wallet address, the amount to be sent, and any additional transaction details required. Double-check the recipient’s address to ensure it is accurate.
5. Review the Transaction: Before confirming the transaction, review the details carefully, such as the amount, recipient address, and any associated transaction fees. Make sure everything is correct to avoid any errors or unintended transactions.
6. Confirm the Transaction: Once you have reviewed the transaction, confirm it on the Ledger device. Verify the details on the Ledger device’s screen and press the appropriate button(s) to confirm and sign the transaction.
7. Transaction Confirmation: After confirming the transaction on your Ledger device, the Ledger Nano Chrome App will process the transaction. The transaction will then be broadcasted to the network for validation and confirmation. The time it takes for confirmation depends on the specific cryptocurrency and network congestion.
8. Monitor Transaction Status: After sending the transaction, you can monitor its status by checking the transaction history or using block explorers specific to the cryptocurrency you sent. Block explorers provide real-time information about transactions and their confirmations on the blockchain.
By following these steps, you can securely send transactions using the Ledger Nano Chrome App. It is important to carefully review the transaction details and verify them on your Ledger device to ensure accuracy and prevent any unauthorized transactions. In the next section, we will explore how to receive transactions using the app.
Receiving Transactions
The Ledger Nano Chrome App allows you to easily receive transactions for the supported cryptocurrencies. Here’s how you can receive transactions using the app:
1. Launch the Ledger Nano Chrome App: Make sure your Ledger device is connected to your computer and the Ledger Nano Chrome App is open. If not, follow the previous sections to install and launch the app.
2. Access the Desired Wallet: Follow the steps outlined in the previous sections to access the cryptocurrency wallet where you want to receive the transaction.
3. Locate the Receive Section: Look for the “Receive” or “Receive Transaction” section within the wallet interface of the Ledger Nano Chrome App. Click on it to generate a receiving address.
4. Generate a Receiving Address: In the receive section, the Ledger Nano Chrome App will generate a unique receiving address associated with your wallet. This address is represented as a string of alphanumeric characters and serves as the destination for incoming transactions.
5. Share the Receiving Address: Copy the generated receiving address or display it as a QR code to share it with the sender. Make sure to provide the correct receiving address to avoid any transaction errors or losses.
6. Wait for the Transaction: Once you have shared the receiving address, wait for the sender to initiate and confirm the transaction. Transactions on the blockchain may take some time to process and be confirmed, depending on the specific cryptocurrency and network congestion.
7. Check the Transaction: After receiving a transaction, you can check the transaction history within the Ledger Nano Chrome App to ensure that it has been successfully received and confirmed. The transaction amount and other details will be displayed in the transaction history section.
8. Monitor Additional Confirmations: Depending on the cryptocurrency and its blockchain network, additional confirmations may be required to consider the transaction fully validated and secure. You can monitor the transaction confirmations using block explorers or within the Ledger Nano Chrome App itself.
By following these steps, you can easily receive transactions using the Ledger Nano Chrome App. Remember to share the correct receiving address, monitor the transaction status, and verify the transaction details within the app. In the next section, we will discuss how to manage multiple Ledger devices using the app.
Managing multiple Ledger Devices
If you own multiple Ledger devices, the Ledger Nano Chrome App allows you to manage them all within a single application. Here’s how you can manage multiple Ledger devices using the app:
1. Connect the Desired Ledger Device: Connect one of your Ledger devices to your computer using the provided USB cable. Make sure it is powered on and unlocked.
2. Launch the Ledger Nano Chrome App: Open the Ledger Nano Chrome App on your computer. If it is your first time using the app, follow the installation steps mentioned earlier.
3. Access the Device Manager: Within the Ledger Nano Chrome App, look for the “Manager” or “Device Manager” section. This section allows you to manage multiple devices and install or uninstall apps on each device.
4. Add the Additional Ledger Devices: To add an additional Ledger device, disconnect the current device from your computer and connect the next device. Follow the on-screen prompts to add the new device to the Ledger Nano Chrome App.
5. Switch between Ledger Devices: With multiple devices added to the app, you can easily switch between them. In the Device Manager section of the app, select the desired Ledger device by clicking on its name or icon. The app will then display the connected device’s information and available wallets.
6. Manage Wallets on each Device: Once you have selected a specific Ledger device, you can manage the wallets associated with that device. Follow the steps outlined in earlier sections to access, view balances, send transactions, and receive transactions on each device.
7. Update Firmware and Apps: Make sure to periodically check for firmware updates for each Ledger device and update them accordingly. Additionally, you can install or uninstall apps on each device as needed using the Manager section of the Ledger Nano Chrome App.
By following these steps, you can easily manage and switch between multiple Ledger devices using the Ledger Nano Chrome App. This allows you to conveniently handle your various wallets and assets in a single application. In the next section, we will discuss how to update the Ledger Nano Chrome App itself.
Updating the Ledger Nano Chrome App
To ensure that you have the latest features and security improvements, it is important to keep your Ledger Nano Chrome App up to date. Updating the app is a straightforward process that can be done in a few simple steps:
1. Launch the Ledger Live App: Open the Ledger Live desktop application on your computer. Make sure your Ledger device is connected and recognized by the app. If you haven’t installed Ledger Live yet, refer to the earlier sections for instructions.
2. Check for Updates: In the Ledger Live app, navigate to the “Manager” section. This section allows you to manage firmware updates and app installations. Click on it to proceed.
3. Update the Ledger Nano Chrome App: In the Manager section, you will find a list of all available apps. Look for the “Ledger Nano Chrome App” and check if there is an available update. If an update is available, click on the “Update” button next to it to initiate the update process.
4. Follow the on-screen Prompts: The Ledger Live app will guide you through the steps to update the Ledger Nano Chrome App. Make sure to follow the on-screen prompts and instructions provided by the app. During this process, your Ledger device may display additional instructions or require confirmation.
5. Complete the Update: The update process may take a few minutes to complete. Let the app run its course and do not disconnect your Ledger device during the update. Once the update is finished, you can proceed to use the latest version of the Ledger Nano Chrome App.
6. Verify the Updated App: After the update is complete, you can verify that you are using the latest version of the Ledger Nano Chrome App. You can usually find the app version displayed within the app interface or by checking the Ledger website for the latest app version information.
By regularly updating the Ledger Nano Chrome App, you ensure that you have access to the most up-to-date features, bug fixes, and security patches. Keeping your app updated is an essential practice in maintaining the security and usability of your Ledger device. In the next section, we will discuss some common troubleshooting steps for any issues you may encounter.
Troubleshooting Common Issues
While using the Ledger Nano Chrome App, you may occasionally encounter some common issues. Here are some troubleshooting steps to help address these issues:
1. Ensure Device Connection: Make sure that your Ledger device is properly connected to your computer via the USB cable. Check that the cable is securely plugged in and that the device is powered on.
2. Restart the App and Device: Close the Ledger Nano Chrome App and disconnect your Ledger device from your computer. Restart both the app and the device before attempting to reconnect.
3. Update Firmware and App: Check for any available firmware updates for your Ledger device and update it if necessary. Additionally, ensure that you are using the latest version of the Ledger Nano Chrome App by following the steps outlined in the earlier section.
4. Clear Cache and Cookies: If you are experiencing intermittent issues, clearing the cache and cookies of your browser may help resolve the problem. Close the app, clear your browser’s cache and cookies, and then relaunch the app.
5. Use a Different USB Port and Cable: Try using a different USB port on your computer and a different USB cable to connect your Ledger device. Sometimes, connection issues can be resolved by using a different set of ports and cables.
6. Restart Your Computer: If none of the above steps work, try restarting your computer. This can help refresh the system and resolve any underlying issues that may be affecting the Ledger Nano Chrome App’s functionality.
7. Reach Out to Support: If you continue to experience issues, consult the Ledger Support website for troubleshooting guides and FAQs. If necessary, contact Ledger support for further assistance. Provide them with detailed information about the issue and any error messages you encounter.
By following these troubleshooting steps, you can address many common issues that may arise while using the Ledger Nano Chrome App. It’s important to remember that each issue may have different causes, so be patient and persistent in your troubleshooting efforts. With proper care and attention, you can overcome these challenges and continue to manage your cryptocurrencies securely and efficiently.