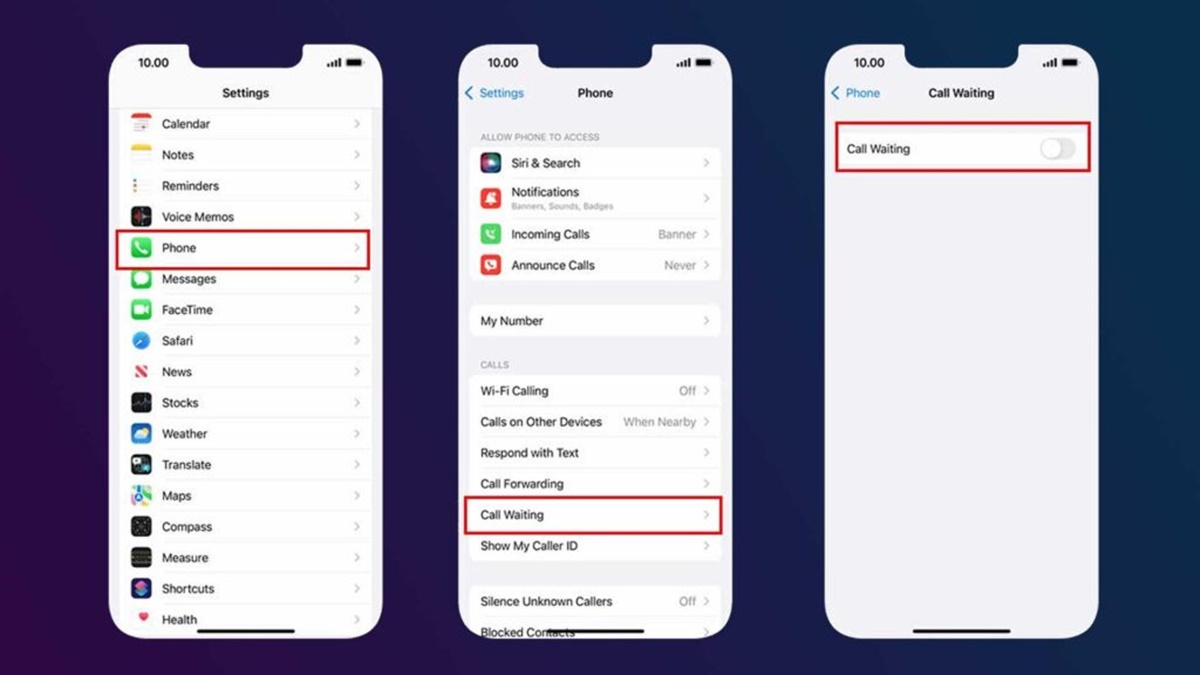Caller ID
Caller ID is a useful feature on your iPhone that allows you to see the phone number or contact name of incoming calls. With Caller ID, you can easily screen calls and decide whether to answer or ignore them. It provides you with essential information about the caller before you even pick up the phone.
To take full advantage of Caller ID on your iPhone, it is important to set it up correctly. Here is how you can do it:
- Open the “Settings” app on your iPhone.
- Scroll down and tap on “Phone”.
- Select “Caller ID”.
- You will have two options: “Network default” and “Hide My Caller ID”.
- If you choose “Network default”, your iPhone will use the default Caller ID setting provided by your mobile network.
- If you select “Hide My Caller ID”, your phone number will be hidden on outgoing calls.
- To identify incoming calls from unknown numbers, make sure the “Show My Caller ID” option is enabled.
By managing your Caller ID settings, you can control how your phone number appears to others.
It is important to note that some carriers may charge additional fees for Caller ID services, so make sure to check with your service provider for any applicable charges.
With Caller ID set up, you can easily identify who is calling you and decide whether to answer the call or let it go to voicemail. It adds convenience and helps you avoid unnecessary interruptions throughout your day.
Caller ID is a simple yet powerful feature that enhances your iPhone experience. Take a few moments to set it up, and enjoy the benefits of knowing who is on the other end of the line before you even answer the call.
How to Set Up Caller ID on Your iPhone
Your iPhone allows you to customize the way your Caller ID is displayed when making outgoing calls. Setting up Caller ID is a straightforward process that can be done in just a few simple steps:
- Start by opening the “Settings” app on your iPhone home screen.
- Scroll down and tap on “Phone”.
- Within the Phone settings, locate and select “Caller ID”.
- You will be presented with two options: “Network default” and “Hide My Caller ID”.
- If you want your iPhone to use the Caller ID setting provided by your mobile network, choose “Network default”. This option will display your phone number to the recipient.
- If you prefer to hide your Caller ID and prevent your phone number from being displayed on outgoing calls, select “Hide My Caller ID”. Please note that this option may not be available in all regions or with certain mobile carriers.
- Once you have chosen your desired option, exit the settings and your Caller ID changes will be saved.
Keep in mind that the Caller ID setting you choose will remain in effect until you decide to change it again. Therefore, if you want to switch back to displaying your phone number or hide it once more, you can easily revisit the “Caller ID” settings and make the necessary adjustments.
It’s worth mentioning that while hiding your Caller ID can be useful in certain situations, such as maintaining privacy, some recipients may choose not to answer calls from blocked or unknown numbers. So, be mindful of how you use this feature, and consider the preferences of the people you are calling.
By customizing your Caller ID on your iPhone, you can ensure that your personal or business phone number is displayed appropriately, making it easier for the recipient to identify you when you call. Take a few moments to set up your Caller ID and enjoy a more personalized calling experience on your iPhone.
How to Block Caller ID on Your iPhone
There may be situations where you want to keep your phone number private and prevent it from being displayed to the recipient when making a call. Thankfully, your iPhone provides an easy way to block Caller ID and keep your number anonymous. Here’s how:
- Open the “Settings” app on your iPhone.
- Scroll down and tap on “Phone”.
- Within the Phone settings, locate and select “Caller ID”.
- You will see two options: “Network default” and “Hide My Caller ID”.
- To block your Caller ID and hide your phone number on outgoing calls, choose “Hide My Caller ID”. Keep in mind that this option may not be available in all regions or with certain mobile carriers.
- Exit the settings, and your Caller ID changes will be saved.
Once you have enabled “Hide My Caller ID”, your phone number will not be displayed on outgoing calls. Instead, the recipient will see a “Private Number” or “Unknown Caller” message on their caller ID.
It is important to note that while blocking your Caller ID can help protect your privacy, some people may choose not to answer calls from blocked or unknown numbers. Therefore, it’s a good idea to inform your contacts in advance if you plan to block your Caller ID temporarily or permanently, to avoid any confusion or missed calls.
If you wish to display your phone number again, simply revisit the “Caller ID” settings and choose the “Network default” or “Show My Caller ID” option.
Blocking your Caller ID can be useful in situations where you want to maintain your privacy or keep your phone number hidden. Just remember to use this feature responsibly and consider the preferences of the people you are calling.
Take advantage of the Caller ID settings on your iPhone to control how your phone number appears to others and enjoy a greater level of privacy when making calls.
How to Change Your Caller ID Name on iPhone
When making calls from your iPhone, the recipient sees not only your phone number but also the associated Caller ID name. If you want to personalize or update your Caller ID name, follow these steps:
- Open the “Settings” app on your iPhone.
- Scroll down and tap on “Phone”.
- Select “My Name”.
- You will be prompted to enter a new name for your Caller ID. Tap on the text field and enter the desired name.
- Once you have entered the new Caller ID name, tap “Done” to save the changes.
It’s important to note that changing your Caller ID name on your iPhone does not affect the name associated with your Apple ID or other accounts. It only updates the name displayed to others when you make calls.
Keep in mind that some mobile carriers may have restrictions or limitations when it comes to changing your Caller ID name. Additionally, the updated Caller ID name may not be immediately visible to others, as it can take some time for the changes to propagate through the network.
If you ever want to revert to the default Caller ID name associated with your Apple ID or account, simply follow the same steps, but instead of entering a new name, delete the existing one or leave the field blank.
Changing your Caller ID name allows you to personalize it and make it more recognizable to the people you call. Whether you want to update your name after a change or add a nickname, it’s a simple process that can help you make a better impression when reaching out to others.
Take a moment to update your Caller ID name on your iPhone and enjoy a more personalized calling experience.
How to Identify Unknown Callers on iPhone
We’ve all experienced the frustration of receiving calls from unknown numbers. Luckily, your iPhone offers a useful feature that can help you identify these unknown callers and decide whether to answer. Here’s how you can identify unknown callers on your iPhone:
- When you receive a call from an unknown number, allow it to ring until it reaches voicemail. This is an important step to ensure you have the necessary information to identify the caller.
- Once the call goes to voicemail, open the “Phone” app on your iPhone.
- Tap on the “Voicemail” tab located at the bottom right corner of the screen.
- You will find a list of voicemails. Scroll down to the voicemail you received from the unknown number and tap on it to play.
- Listen to the voicemail message carefully. Often, the caller will leave their name, reason for calling, or even a callback number in the voicemail.
- If the caller did not leave any identifiable information in the voicemail, you can try conducting a reverse phone lookup online. Various websites can provide information about the owner of a particular phone number, including their name and location.
- Enter the unknown number into a search engine or use a dedicated reverse phone lookup service to gather more information about the caller.
By following these steps, you can gather valuable information about unknown callers on your iPhone. However, it’s important to exercise caution and be mindful of privacy concerns when conducting reverse phone lookups.
If you frequently receive unwanted calls from unknown or spam numbers, you can consider installing a call-blocking app from the App Store. These apps can help identify potential spam or scam calls and provide you with the option to block them directly.
Identifying unknown callers on your iPhone allows you to make more informed decisions about answering calls and helps protect your privacy and security. Take advantage of the voicemail and reverse phone lookup features to gather information about these unknown callers and maintain control over your incoming calls.
Call Waiting
Call Waiting is a convenient feature on your iPhone that allows you to manage incoming calls while you are already on a call. With Call Waiting enabled, you will hear a beep and see the caller’s information displayed on the screen when someone is trying to reach you while you are engaged in another conversation.
This feature ensures that you never miss an important call, even when you are already on a call. Here’s everything you need to know about Call Waiting on your iPhone:
When you receive an incoming call while you are on an active call, you will hear a beep to alert you of the incoming call. The screen will also display the caller’s information, giving you the option to either put the current call on hold and answer the incoming call or ignore the incoming call and continue with your current conversation.
When you choose to answer the incoming call, the current call will be temporarily put on hold, allowing you to have a separate conversation with the new caller. You can alternate between calls by using the call controls on the screen, putting one call on hold while you speak with the other party.
It’s important to note that Call Waiting is generally enabled by default on most iPhones. However, if you have disabled it in the past and now wish to enable it, you can do so easily by following these steps:
- Open the “Settings” app on your iPhone.
- Scroll down and tap on “Phone”.
- Select “Call Waiting”.
- Toggle the switch to enable Call Waiting.
With Call Waiting enabled, you can efficiently manage multiple calls and handle them according to your priorities. It ensures that you can keep in touch with important contacts without having to miss any calls while already engaged in a conversation.
If, for any reason, you want to disable Call Waiting temporarily, you can do so by activating the “Do Not Disturb” mode on your iPhone. This will send incoming calls directly to voicemail without interrupting your current call. Just remember to re-enable Call Waiting when you no longer need to use “Do Not Disturb”.
Make the most of the Call Waiting feature on your iPhone to manage your calls effectively and never miss an important conversation again.
How to Enable Call Waiting on Your iPhone
Call Waiting is a useful feature that allows you to receive incoming calls while you are already on a call. By enabling Call Waiting on your iPhone, you can easily manage multiple conversations and ensure that you never miss an important call. Here are the steps to enable Call Waiting:
- Open the “Settings” app on your iPhone.
- Scroll down and tap on “Phone”.
- Within the Phone settings, locate and select “Call Waiting”.
- You will see a switch next to “Call Waiting”. If the switch is turned off (gray color), simply tap on it to enable Call Waiting.
- Once enabled, the switch will turn green, indicating that Call Waiting is now active on your iPhone.
With Call Waiting enabled, you will receive a beep sound and see the caller’s information displayed on the screen when someone is trying to reach you while you are on another call. You can then choose to either put the current call on hold and answer the incoming call, or ignore the incoming call and continue with your current conversation.
It’s important to note that Call Waiting may not be available in all regions or with certain mobile carriers. If you do not see the “Call Waiting” option in your Phone settings, it could mean that your carrier does not support this feature. In such cases, you may want to check with your mobile service provider for more information.
Enabling Call Waiting on your iPhone allows you to efficiently handle multiple calls and ensures that you are always accessible to important contacts. However, if you prefer not to be interrupted during calls, you can temporarily disable Call Waiting by activating the “Do Not Disturb” mode on your iPhone. This will send incoming calls directly to voicemail without disrupting your current conversation.
Take advantage of the Call Waiting feature on your iPhone to stay connected and manage your calls effectively. Enable it today and never miss an important conversation again.
How to Answer a Call While on Another Call on iPhone
It’s not uncommon to receive multiple calls simultaneously, especially when you’re engaged in an important conversation. Fortunately, your iPhone allows you to answer a call while already on another call, thanks to the Call Waiting feature. Here’s how you can answer a call while on another call:
- When you receive an incoming call while you are already on a call, you will hear a beep to alert you of the incoming call. The caller’s information will also be displayed on your screen.
- To answer the new call and put the current call on hold, simply tap on the “Hold & Accept” option displayed on the screen.
- The current call will be placed on hold, and you will be connected to the new caller.
- If you wish to switch back to the original call, tap on the “Swap” button on the screen. This will put the current call on hold and reconnect you to the first call.
- To end one of the calls, simply tap on the “End” button next to the call you wish to disconnect.
With the ability to answer a call while on another call, you can effectively manage multiple conversations and handle them according to your priorities. It’s a convenient feature that allows you to stay connected and be responsive to important calls.
It’s important to note that the Call Waiting feature must be enabled on your iPhone to answer a call while on another call. You can enable Call Waiting by following the steps mentioned earlier in this article.
If you prefer not to be interrupted during calls, you can temporarily disable Call Waiting by activating the “Do Not Disturb” mode on your iPhone. This will send incoming calls directly to voicemail without disrupting your conversations. Just remember to re-enable Call Waiting when you no longer need to use “Do Not Disturb”.
Answering a call while on another call is a valuable feature that can greatly enhance your calling experience. Take advantage of this capability on your iPhone, and never miss an important conversation again.
How to Disable Call Waiting on Your iPhone
Call Waiting is a helpful feature on your iPhone that allows you to manage incoming calls while you are already on a call. However, there may be instances where you prefer not to be interrupted during important conversations. In such cases, disabling Call Waiting temporarily on your iPhone can be a useful option. Here’s how you can disable Call Waiting:
- Open the “Settings” app on your iPhone.
- Scroll down and tap on “Phone”.
- Within the Phone settings, locate and select “Call Waiting”.
- You will see a switch next to “Call Waiting”. If the switch is turned on (green color), tap on it to disable Call Waiting.
Once Call Waiting is disabled, you will no longer receive incoming call notifications while you are on another call. The caller will hear a busy signal or be redirected to your voicemail.
It’s important to note that disabling Call Waiting is a temporary measure. Once you end the current call, Call Waiting will be automatically reactivated on your iPhone. If you wish to disable Call Waiting for an extended period, you can contact your mobile service provider and inquire about permanent options or features that meet your specific needs.
While disabling Call Waiting can be useful in situations where you require uninterrupted conversations, it’s important to consider potential missed calls from important contacts. If you anticipate important calls during your current conversation, it’s advisable to leave Call Waiting enabled or notify the caller in advance about your availability.
If you frequently need to disable interruptions during calls, you can also consider activating the “Do Not Disturb” mode on your iPhone. This mode sends incoming calls directly to voicemail without interrupting your ongoing conversation. Just remember to turn off “Do Not Disturb” when you have finished your call or no longer wish to avoid interruptions.
Disabling Call Waiting on your iPhone allows you to have uninterrupted conversations when needed. Take advantage of this feature whenever necessary and customize your calling experience to suit your preferences and priorities.
How to Use Other Call Features on iPhone
In addition to Caller ID, Call Waiting, and answering calls while on another call, your iPhone offers several other useful call features that can enhance your calling experience. Familiarizing yourself with these features allows you to make the most out of your iPhone’s capabilities. Let’s explore some of these features:
Call Forwarding:
Call Forwarding enables you to redirect incoming calls to another phone number. To activate Call Forwarding on your iPhone, go to “Settings”, tap on “Phone”, and select “Call Forwarding”. From there, you can enter the phone number where you want your calls to be forwarded. This feature can be especially handy when you want to forward calls to another device or when you’re temporarily using a different phone.
Conference Calls:
Your iPhone allows you to effortlessly set up and participate in conference calls. While on a call, you can add more participants by tapping on the “Add Call” button and dialing the next number. Once the second call is connected, you can merge both calls into a conference call by tapping on the “Merge” button. Repeat this process to add additional participants. Conference calls are a convenient way to connect with colleagues, friends, or family members all at once.
Call Decline with a Message:
If you are unable to answer an incoming call, you can choose to decline the call and send a pre-set text message explaining the reason for your unavailability. Simply tap on “Message” when the call comes in, and select one of the pre-set text options or create a custom message. This feature is helpful when you are in a meeting, driving, or unable to answer the call at the moment.
Do Not Disturb:
The “Do Not Disturb” mode on your iPhone allows you to silence calls, alerts, and notifications when you want to avoid interruptions. You can schedule “Do Not Disturb” to activate automatically during specific times or manually enable it from the Control Center. While “Do Not Disturb” is active, incoming calls are sent directly to voicemail, ensuring uninterrupted focus during important tasks or peaceful relaxation times.
Exploring and utilizing these call features on your iPhone can greatly enhance your calling experience and make communication more efficient. Take some time to experiment with these features and discover how they can streamline your everyday phone conversations.