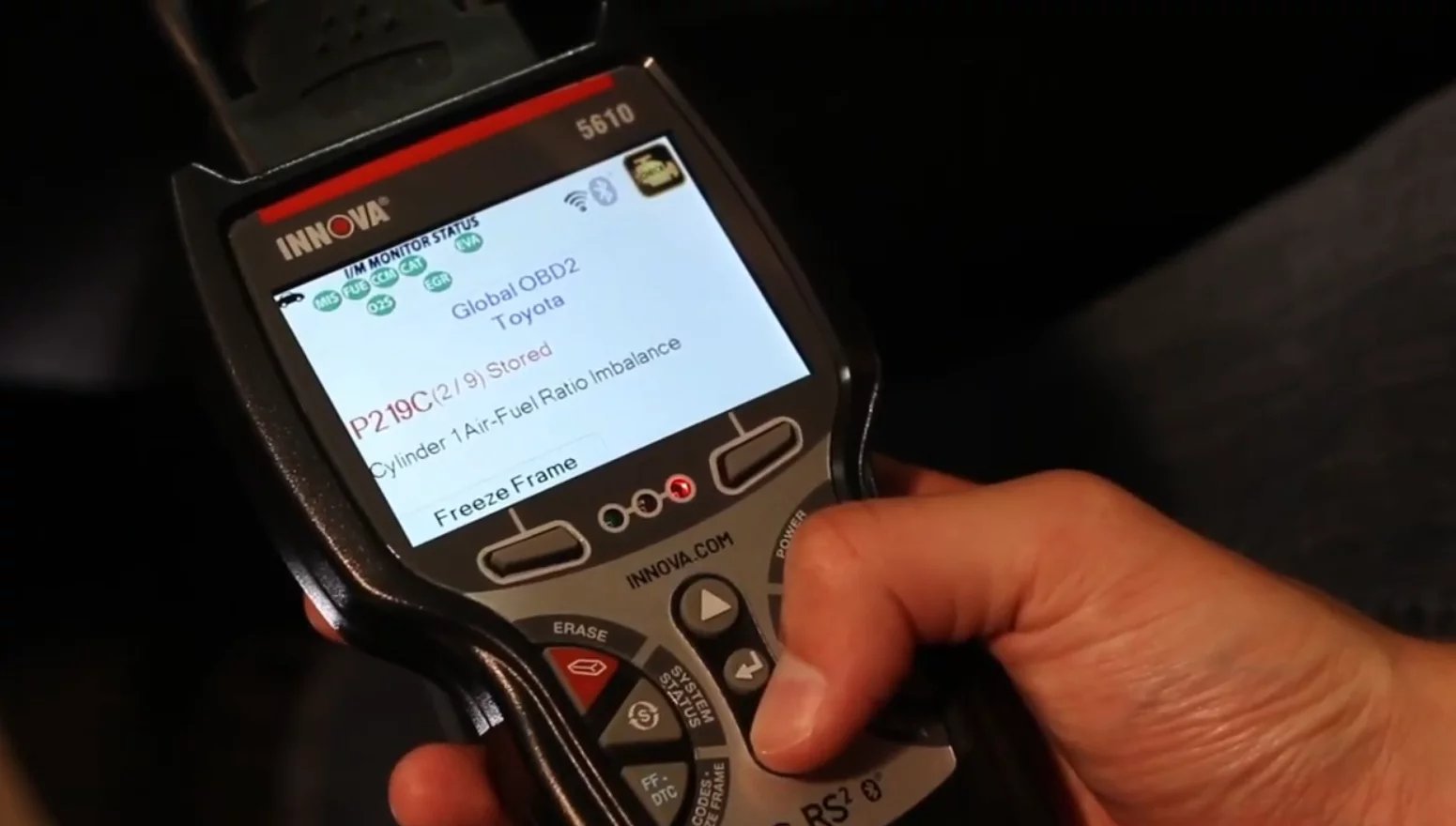Setting up the Innova Scanner
When it comes to optimizing your document management process, the Innova Scanner is a reliable and versatile tool. However, before you can start scanning documents, you need to set up the scanner correctly. This section will guide you through the steps of setting up your Innova Scanner effectively.
1. Unboxing and physical setup: Begin by unpacking the Innova Scanner and carefully removing all protective materials. Place the scanner on a stable surface near a power outlet and connect the power cord. Ensure that the scanner is securely connected to your computer through a USB cable.
2. Installing the driver software: To enable communication between your computer and the scanner, you need to install the necessary driver software. Insert the installation CD provided with the scanner and follow the on-screen instructions to complete the driver installation process. If the CD is not included, visit the manufacturer’s website and download the driver from there.
3. Configuring scanner preferences: Once the driver software is installed, launch the scanning application on your computer. Access the settings menu to configure scanner preferences according to your specific requirements. Adjust options such as resolution, color mode, file format, and destination folder. These preferences will ensure that your scanned documents meet your desired specifications.
4. Testing the scanner: After completing the driver installation and configuring the preferences, it’s crucial to test the scanner’s functionality. Load a test document into the scanner’s sheet feeder and initiate a test scan. Verify that the scanned document is delivered to the correct destination folder and that the quality meets your expectations.
5. Calibration and maintenance: Regular calibration and maintenance are essential for optimal scanner performance. Follow the manufacturer’s guidelines on how to calibrate the scanner periodically. Additionally, keep the scanner clean and free from dust or debris to prevent image quality issues or paper jams.
By following these steps, you can effectively set up your Innova Scanner for successful document scanning. Remember to refer to the scanner’s user manual for detailed instructions specific to your device. With a properly set up scanner, you can improve productivity and streamline your document management process.
Choosing the Appropriate Scanning Settings
When it comes to scanning documents with the Innova Scanner, selecting the right scanning settings is crucial to achieve the desired results. This section will guide you through the process of choosing the appropriate scanning settings to ensure optimal scan quality and efficiency.
1. Resolution: The resolution determines the level of detail in the scanned document. A higher resolution yields sharper images but results in larger file sizes. For most standard documents, a resolution of 300 DPI (dots per inch) is sufficient. However, if you are scanning documents with intricate graphics or images, consider using a higher resolution to capture finer details.
2. Color mode: Depending on the type of document you are scanning, you can choose between color, grayscale, or black and white modes. Color mode is ideal for capturing accurate colors in photos or colorful documents. Grayscale mode is suitable for documents containing shades of gray, such as pencil drawings or newspaper articles. Black and white mode is best for text-based documents, providing the smallest file size and fastest scanning speed.
3. File format: The choice of file format determines the compatibility and functionality of the scanned document. For general use, such as emailing or printing, PDF (Portable Document Format) is a versatile option. It retains the document’s formatting and allows for easy sharing. If you need to edit the scanned document, consider saving it as a searchable PDF or any editable file format like DOCX or RTF.
4. Compression: Compression helps reduce the file size of scanned documents, making them easier to store and transfer. However, excessive compression can result in a loss of quality. Balancing file size and quality is essential. If you are scanning documents with primarily text, using a moderate compression level is usually sufficient. For images or graphics, select a lower compression level or no compression at all to maintain the best possible image quality.
5. Scan preview: Many scanning applications offer a preview feature that allows you to see the scanned document before saving it. Utilize this feature to ensure that all elements are correctly captured, no pages are missing, and the quality meets your expectations. Adjust settings if necessary before completing the scan.
By considering these factors and adjusting the scanning settings accordingly, you can achieve high-quality scans that meet your specific requirements. Experiment with different settings to find the optimal combination for different types of documents. Remember, the appropriate scanning settings can significantly impact the usability and readability of your scanned documents.
Preparing the Document for Scanning
Before scanning your documents with the Innova Scanner, proper preparation is crucial to ensure accurate and efficient scanning. This section will guide you through the steps of preparing your documents for scanning to achieve optimal results.
1. Remove any staples, paper clips, or bindings: Before placing the document in the scanner’s sheet feeder, make sure to remove any staples, paper clips, or bindings. These can cause paper jams and damage both the document and the scanner. Additionally, straighten out any folded or crumpled pages to ensure smooth scanning.
2. Organize the pages: Arrange the pages of the document in the correct order before scanning. If the document contains multiple pages, ensure that they are properly aligned and facing the same direction. This will minimize the need for post-scanning rearrangement and save you time in document organization.
3. Remove any dirt or debris: Clean the document’s surface to remove any dirt, smudges, or fingerprints. This helps to capture clear and legible scans. Use a soft, lint-free cloth or an antistatic brush to gently wipe the document. Avoid using any cleaning agents or liquid directly on the document, as this can damage it.
4. Flatten curled or crumpled pages: If any pages of the document are curled or crumpled, they may not scan properly. Gently flatten these pages by placing them under a heavy book or using a document flattening tool. This will ensure that the pages lie flat and are scanned accurately.
5. Check for double-sided pages: If your document has double-sided pages, you may need to enable the scanner’s duplex scanning feature. Alternatively, you can manually scan one side of the pages first, then flip them and scan the other side. Ensure that the pages are properly aligned and that no pages are skipped or duplicated in the scanning process.
6. Remove confidential or sensitive information: If your document contains confidential or sensitive information that you don’t want to be scanned, use a black marker to redact or cover the specific areas. This will help protect sensitive data from being captured by the scanner.
By following these steps, you can effectively prepare your documents for scanning with the Innova Scanner. Proper document preparation ensures accurate and high-quality scans, saving you time and effort in post-scanning adjustments and improving the overall document management process.
Scanning a Document
Once you have set up and prepared your document, it’s time to scan it using the Innova Scanner. The scanning process is straightforward and can be completed in just a few simple steps. This section will guide you through the process of scanning a document effectively.
1. Launch the scanning application: Open the scanning application on your computer. Ensure that the scanner is properly connected and turned on. If necessary, click on the “Scan” or “Start” button to initiate the scanning process.
2. Place the document in the scanner: Carefully align the document in the scanner’s sheet feeder. Ensure that it is positioned straight and centered to avoid any misalignment or cropping issues. Adjust the paper guides if necessary to hold the document securely in place.
3. Choose the scanning settings: Select the desired scanning settings based on your document’s characteristics and your specific requirements. Adjust options such as resolution, color mode, file format, and compression level as necessary. Take advantage of the preview function to ensure that the settings are suitable for the document.
4. Start the scan: Once you have selected the appropriate settings, click on the “Scan” or “Start” button to begin the scanning process. The scanner will feed the document through and capture the images or text as specified by the settings. Avoid moving or disturbing the document while it is being scanned to maintain optimal quality.
5. Review the scanned document: Once the scanning process is complete, take a moment to review the scanned document in the preview window. Check for any misalignment, cropping, or image quality issues. If necessary, make adjustments to the scanning settings and rescan the document.
6. Save the scanned document: After ensuring that the scanned document meets your expectations, choose a destination folder or location to save it. Select an appropriate file name and file format. Consider adding relevant metadata or tags to facilitate later retrieval and organization of the scanned document.
By following these steps, you can successfully scan your documents using the Innova Scanner. Familiarize yourself with the scanning application’s features and settings to customize your scanning experience. Remember, practice makes perfect, and over time, you will become more proficient in scanning various types of documents.
Adjusting the Scan Quality
Obtaining optimal scan quality is essential to ensure that your scanned documents are legible, clear, and professional-looking. The Innova Scanner offers various options to adjust and enhance the scan quality. This section will guide you through the process of adjusting the scan quality to achieve the best possible results.
1. Resolution: The resolution setting determines the level of detail in the scanned document. A higher resolution provides sharper images but increases file size. If your document contains small text or intricate details, select a higher resolution to ensure clarity. For documents with larger fonts or less complex content, a lower resolution might be sufficient to reduce file size.
2. Brightness and contrast: Adjusting the brightness and contrast levels can significantly impact the scan quality. Experiment with different settings to find the right balance. Increase brightness if the scanned document appears too dark, and decrease it if it appears too light. Adjust contrast to enhance the distinction between light and dark areas, improving overall readability.
3. Color correction: If you are scanning documents with color or grayscale images, consider utilizing the color correction feature. This option helps balance and enhance the colors to ensure accuracy and vibrancy. Adjust the color balance, saturation, and tone to reflect the original document’s appearance accurately.
4. Despeckle and sharpen: The despeckle feature helps remove small imperfections or specks that might be present on the document, resulting in a cleaner and clearer image. On the other hand, the sharpening feature can enhance the edges and overall sharpness of the scanned document. Adjust these settings moderately to avoid over-processing and preserving the document’s authenticity.
5. Cropping and straightening: The scanner’s automatic cropping and straightening features can be beneficial in optimizing scan quality. These features help remove unnecessary blank areas and correct slight misalignments. Review the scanned document in the preview window and use the cropping and straightening tools if needed to ensure a clean and professional appearance.
6. Multiple scans and merging: In some cases, documents might be larger than the scanning bed. To capture the entire document, perform multiple scans, ensuring that each section slightly overlaps with the previous one. Use scanning software to merge the individual scans into a single cohesive document. Pay attention to proper alignment and consistency to avoid discrepancies in the final merged document.
By utilizing the scan quality adjustment features offered by the Innova Scanner and scanning software, you can enhance the overall appearance and readability of scanned documents. Experiment with different settings and techniques to find the optimal combination for different types of documents. With practice and attention to detail, you will be able to produce high-quality scans consistently.
Saving and Organizing Scanned Files
After scanning your documents with the Innova Scanner, it is important to properly save and organize the scanned files for easy retrieval and efficient document management. This section will guide you through the process of saving and organizing your scanned files effectively.
1. Choose a descriptive file name: When saving your scanned files, give them a descriptive and meaningful file name that reflects the content or purpose of the document. Avoid generic or vague names that may make it difficult to identify the document later on.
2. Select an appropriate file format: Consider the intended use of the scanned document when choosing the file format. For documents that require preservation of formatting, such as contracts or reports, PDF (Portable Document Format) is a popular choice. If the document needs editing, saving it as a DOCX or RTF file allows for easy modifications.
3. Create a logical folder structure: Organize your scanned documents into folders based on categories, projects, or other relevant criteria. Create a hierarchical folder structure that is intuitive and easy to navigate. For example, you can have top-level folders for different clients or departments, and then sub-folders for specific projects or document types.
4. Use metadata or tags: To further enhance document organization and searchability, consider adding metadata or tags to your scanned files. Metadata can include information such as keywords, dates, or document types. By adding these metadata attributes or applying tags, you can quickly locate specific files using search functions within your document management system or file explorer.
5. Backup your scanned files: It is crucial to have a backup strategy for your scanned files to prevent accidental loss or corruption. Regularly back up your scanned files to an external hard drive, cloud storage service, or network storage device. This ensures that your documents are protected and accessible even in the event of hardware failure or other unforeseen circumstances.
6. Implement version control: If you frequently update or revise scanned documents, consider implementing version control. This allows you to keep track of document revisions and easily access previous versions if needed. Use consistent naming conventions, such as including the version number or date, to differentiate between different versions of the same document.
By following these steps, you can efficiently save and organize your scanned files with the Innova Scanner. Develop a consistent and organized approach to file management to improve productivity and streamline document retrieval. Remember to regularly review and update your file organization system to accommodate new documents and ensure its effectiveness over time.
Editing Scanned Documents
Editing scanned documents can be necessary to correct errors, make annotations, or modify the content as needed. The Innova Scanner offers several ways to edit scanned documents efficiently. This section will guide you through the process of editing scanned documents effectively.
1. Optical Character Recognition (OCR): If your scanned document contains text, OCR technology allows you to convert the scanned text into editable text. Use OCR software or the built-in OCR function in your scanning application to perform this conversion. Once the text is recognized, you can edit, copy, or search for specific words or phrases within the document.
2. Editing software: To make more extensive edits to scanned documents, utilize editing software such as Adobe Acrobat or Microsoft Word. These programs enable you to modify the text, images, formatting, and layout of the scanned document. Use the editing tools provided to make the necessary changes or additions to the document.
3. Inserting and deleting pages: If you need to add or remove pages from a scanned document, take advantage of the page insertion and deletion features in your scanning software or document editing program. This allows you to rearrange the pages, add new pages, or remove unwanted pages, ensuring that the document reflects the desired content accurately.
4. Annotations and markup: Annotating and marking up scanned documents can be useful for collaboration or adding additional information. Utilize tools like text boxes, highlighting, underlining, or drawing shapes to emphasize specific passages, clarify information, or provide comments. These annotations can enhance the understanding and communication of the document’s content.
5. Redacting sensitive information: If your scanned document contains confidential or sensitive information that needs to be protected, consider using redaction tools. These tools allow you to black out or remove specific text or images from the document, ensuring that sensitive information remains hidden or undisclosed when sharing or distributing the document.
6. Save changes and maintain original: After making the necessary edits to the scanned document, save the changes while keeping a backup of the original scanned file. This ensures that you have both a modified version and the original unaltered document, providing flexibility should you need to revert to the original or refer back to it in the future.
By utilizing the editing capabilities of the Innova Scanner and relevant software applications, you can make necessary modifications and enhancements to your scanned documents. Whether it’s correcting errors, annotating information, or redacting sensitive content, editing scanned documents allows you to maintain accuracy and relevance throughout your document management process.
Using Advanced Scanning Features
The Innova Scanner comes equipped with advanced scanning features that can further enhance your scanning experience and improve productivity. This section will explore some of the advanced scanning features available and guide you on how to use them effectively.
1. Duplex scanning: The duplex scanning feature allows you to scan both sides of a document in a single pass. To utilize this feature, ensure that your scanner is set to duplex mode and that your document is properly aligned in the sheet feeder. This feature saves time and simplifies the scanning process, particularly for double-sided documents.
2. Automatic document feeder (ADF): The ADF functionality of the scanner enables you to scan multiple pages without manually feeding each page. Load a stack of documents into the ADF tray, and the scanner will automatically feed and scan each page sequentially. This feature is particularly useful for batch scanning or when dealing with large volumes of documents.
3. Barcode recognition: Some advanced scanners offer the capability to recognize and extract information from barcodes on scanned documents. This feature is often used in industries such as logistics or healthcare, where barcodes are used for inventory management or patient records. The scanned information can be automatically sorted, analyzed, or used for data indexing purposes.
4. Custom scanning profiles: Take advantage of custom scanning profiles to streamline the scanning process and ensure consistent results. Create scanning profiles with predefined settings tailored to specific document types, such as invoices, contracts, or photographs. This allows you to quickly switch between profiles and eliminates the need to adjust settings manually for each document.
5. Batch scanning and separation: Batch scanning allows you to scan multiple documents as a single batch, saving time and reducing manual intervention. To facilitate document separation, advanced scanners may offer features such as blank page detection or document separator sheets. These features help automatically identify and separate individual documents within a batch for easier organization and processing.
6. Integration with document management systems: Many advanced scanners offer seamless integration with document management systems. This allows scanned documents to be directly saved or sent to designated folders or repositories within the system. Take advantage of this feature to improve workflow and enable efficient document retrieval and collaboration.
By harnessing the advanced scanning features of the Innova Scanner, you can significantly enhance your scanning capabilities and optimize your document management processes. Familiarize yourself with these features and explore how they can be tailored to your specific needs and workflows to streamline productivity and improve efficiency.
Troubleshooting Common Issues with the Scanner
While the Innova Scanner is a reliable device, it’s not uncommon to encounter some common issues during the scanning process. Understanding how to troubleshoot these issues can help ensure smooth operation and maintain productivity. This section will provide some troubleshooting tips for common scanner problems.
1. Paper jams: Paper jams can occur when the document gets stuck in the scanner’s feed mechanism. To resolve this, turn off the scanner and carefully remove the jammed paper, following the manufacturer’s instructions. Ensure that the paper guides are properly aligned and that the document is not crumpled or folded, as this can cause future jams.
2. Misfeeds or double feeding: Misfeeds and double feeding can happen when the scanner pulls multiple pages through at once. To address this issue, ensure that the paper guides are properly adjusted to fit the document size. Clean the scanner rollers and ensure they are not worn out or damaged. Consider using separator sheets to prevent multiple pages from being fed together.
3. Poor scan quality: If the scanned documents appear blurry, faded, or have distorted images, check the scanning settings. Ensure that the resolution is set appropriately for your document, the scanner glass is clean and free from smudges, and the documents are properly aligned in the feeder. Adjust the brightness, contrast, and color settings if necessary to improve image quality.
4. Scanner not detected or connection issues: If the scanner is not being detected by the computer or experiencing connection issues, check the USB cable connection to ensure it is secure. Restart both the scanner and computer, and try connecting to a different USB port if available. Update the scanner driver software to the latest version and ensure compatibility with the operating system.
5. Slow scanning speed: If the scanner is scanning documents at a slow pace, check the scanning settings. Higher resolution and color scanning modes can slow down the scanning process. Consider adjusting the settings to optimize for faster scanning speed while still maintaining acceptable image quality. Cleaning the scanner rollers regularly can also help improve scanning speed.
6. Software compatibility issues: If you encounter compatibility issues between the scanner and the scanning software, ensure that the software is compatible with the scanner model. Check for any updates or patches for the software and install them. If the issue persists, consider trying alternative scanning software that is known to be compatible with your scanner model.
By following these troubleshooting tips, you can address common issues with the Innova Scanner and maintain its optimal performance. If the problem persists or if you encounter more complex issues, consult the scanner’s user manual or contact the manufacturer’s customer support for further assistance.
Tips and Tricks for a Better Scanning Experience
To maximize the effectiveness of the Innova Scanner and ensure a seamless scanning process, there are several tips and tricks you can employ. These suggestions will help improve efficiency, enhance scan quality, and simplify document management. This section presents some valuable tips and tricks for a better scanning experience.
1. Keep the scanner clean: Regularly clean the scanner glass, feed rollers, and other components to ensure optimal performance. Dust, smudges, or debris on the scanner can negatively affect image quality and cause paper jams. Follow the manufacturer’s guidelines on proper cleaning procedures and frequency.
2. Use a carrier sheet: For delicate or fragile documents, consider using a carrier sheet or a protective sleeve. This provides an additional layer of protection and prevents damage to the original document during the scanning process.
3. Sort and prepare documents in advance: Before scanning, organize and sort your documents to facilitate easier scanning and post-scanning organization. Remove staples, paper clips, or bindings, and ensure that pages are in the correct order. This helps to minimize errors, save time, and improve overall scanning efficiency.
4. Utilize blank page removal: If you frequently scan double-sided documents, enable the blank page removal feature in your scanning software. This automatic detection and removal of blank pages can save disk space and streamline document processing.
5. Experiment with settings: Take the time to experiment with different scanning settings to find the best configuration for your specific needs. Adjust resolution, color modes, and compression levels to strike the right balance between file size and image quality. Fine-tuning these settings ensures that your scanned documents meet your desired specifications.
6. Utilize batch scanning: Take advantage of the batch scanning feature to increase productivity and streamline the scanning process. Load multiple documents into the scanner’s sheet feeder and let it automatically process each document in sequence. This feature is particularly useful when you have a large volume of documents to scan.
7. Implement document naming conventions: Establish consistent document naming conventions to facilitate easy identification and retrieval. Include relevant information such as date, title, or document type in the file name. Consistency in naming conventions helps maintain organization and efficient searchability of scanned documents.
8. Regularly update scanner drivers: Keep your scanner drivers up to date by checking for updates from the manufacturer’s website. Updated drivers often include bug fixes, new features, and improved compatibility with operating systems, enhancing the overall scanning experience.
9. Secure scanned documents: If your scanned documents contain sensitive or confidential information, ensure their security by password-protecting the files or encrypting them. This adds an extra layer of protection, preventing unauthorized access to the documents.
By incorporating these tips and tricks into your scanning process, you can optimize the performance of the Innova Scanner, enhance scan quality, and streamline document management. Continuously explore and adapt these techniques to suit your specific needs, further improving efficiency and productivity in handling scanned documents.