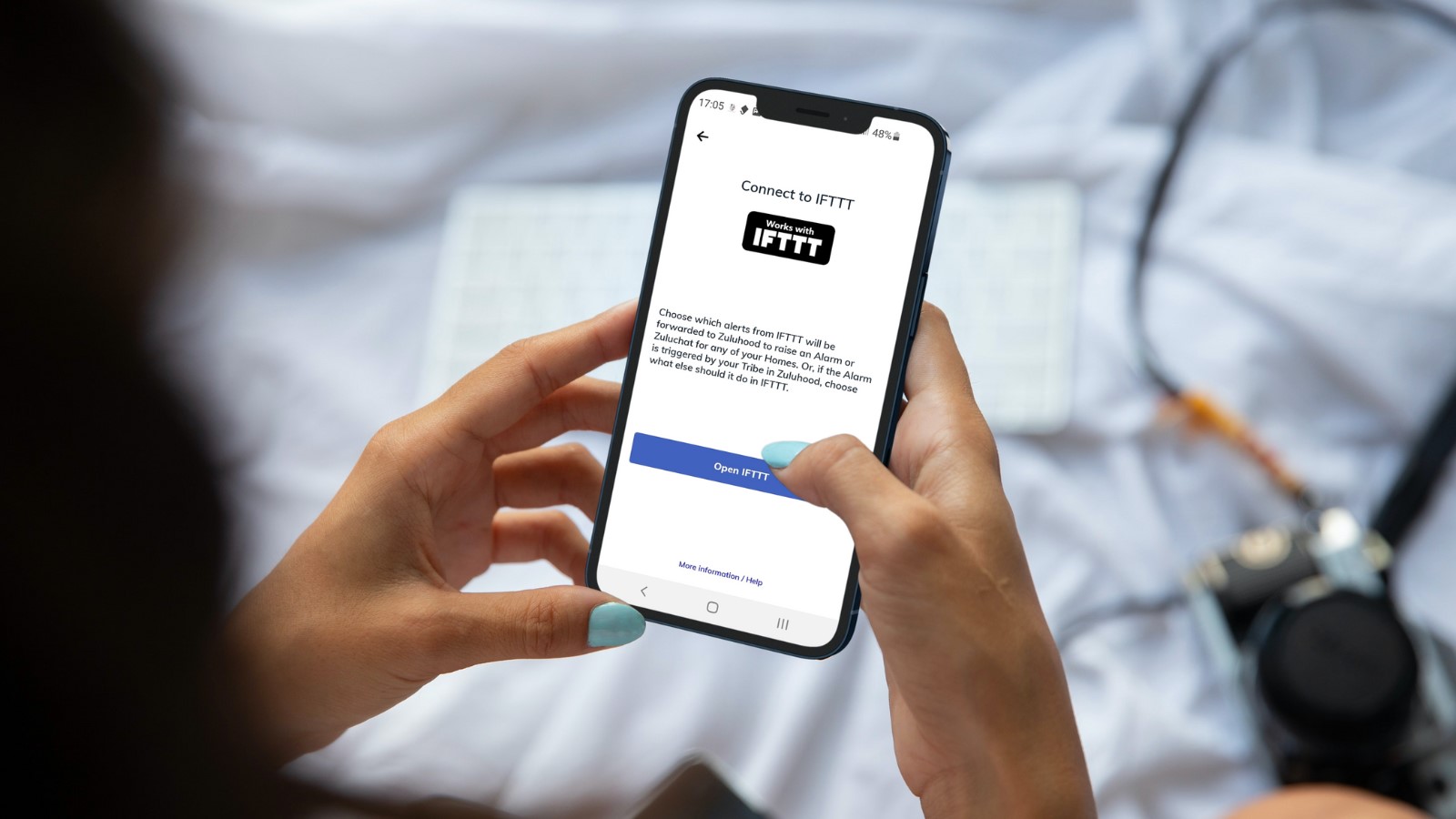What are IFTTT’s Do apps?
IFTTT (If This Then That) is a powerful platform that allows users to automate tasks and connect different apps and devices. One of the key components of IFTTT is its “Do” apps, which are specifically designed to perform actions based on specific triggers.
IFTTT’s Do apps are user-friendly mobile applications that allow you to create and execute automated commands, referred to as “recipes.” These recipes are made up of two elements: triggers and actions. Triggers are the events that initiate an action, while actions are the tasks that are performed in response to the triggers.
Do apps are available for both Android and iOS devices and offer a wide range of capabilities, empowering users to streamline their digital tasks and enhance their overall productivity.
With a constantly expanding library of Do apps, you can automate a multitude of functions. From toggling Wi-Fi settings and adjusting screen brightness to sending custom emails and managing your smart home devices, the possibilities are virtually endless.
By leveraging the power of IFTTT’s Do apps, you can minimize manual effort, save time, and create seamless connections between various online services and devices. Whether you want to receive a notification when it’s going to rain or have your smart lights turn on automatically when you arrive home, IFTTT’s Do apps enable you to create personalized and efficient workflows.
How to install IFTTT’s Do apps
Installing IFTTT’s Do apps on your mobile device is a straightforward process. Whether you have an Android or iOS device, follow the steps below to get started:
1. Open the Google Play Store (Android) or the App Store (iOS) on your mobile device.
2. In the search bar, type “IFTTT” and tap on the official IFTTT app.
3. Tap on the “Install” button for Android or the “Get” button for iOS. The app will begin downloading and installing on your device.
4. Once the installation is complete, open the IFTTT app.
5. You will be prompted to create an account or log in with your existing IFTTT credentials. If you don’t have an account, you can easily sign up for free.
6. Follow the on-screen instructions to set up your account and grant necessary permissions to the app.
7. Once you complete the setup process, you are ready to start creating and using recipes with IFTTT’s Do apps.
It’s important to note that while the IFTTT app itself is required for accessing and managing Do apps, you will need to install individual Do apps from within the IFTTT app to access their specific features and functionalities.
To install a Do app within the IFTTT app, follow these steps:
1. Open the IFTTT app on your device.
2. Tap on the “Search” icon at the bottom of the screen.
3. Type the name of the Do app you want to install and tap on it when it appears in the search results.
4. On the app’s page, tap on the “Install” button to add it to your collection of Do apps.
You can repeat this process to install multiple Do apps and expand your automation capabilities.
With IFTTT’s Do apps installed on your mobile device, you can unlock a world of automation and simplify your digital tasks. Whether you want to control your smart home devices, receive customized alerts, or streamline your social media activities, IFTTT’s Do apps provide the tools to effortlessly automate your life.
How to create a new recipe in IFTTT’s Do apps
Creating a new recipe in IFTTT’s Do apps allows you to automate specific actions based on triggers. Follow the steps below to create your own recipe:
1. Open the IFTTT app on your mobile device.
2. Tap on the “+” or “Create” button to start the recipe creation process.
3. You will be presented with two options: “If This” or “That.” Tap on “If This” to select a trigger for your recipe.
4. Browse through the available triggers or use the search function to find a specific trigger. For example, if you want to receive a notification when it’s going to rain, you can select the “Weather” trigger and choose the “Today’s forecast calls for rain” option.
5. After selecting the trigger, you may need to provide additional information or configure the settings. Follow the prompts on the screen to set up the trigger to your liking.
6. Once the trigger is set, tap on the “That” option to choose an action for your recipe.
7. Similar to selecting a trigger, browse through the available actions or use the search function to find a specific action. For example, if you want to receive a push notification on your phone, you can select the “Notifications” action and customize the message you want to receive.
8. After selecting the action, you may need to provide additional information or configure the settings. Follow the prompts on the screen to set up the action according to your preferences.
9. Once you have set up both the trigger and action, tap on the “Create Recipe” button to finalize your recipe.
10. Give your recipe a descriptive name that reflects its purpose. This will help you identify it easily in your recipe collection.
Congratulations! You have successfully created a new recipe in IFTTT’s Do apps. The recipe will now run in the background, automating the specified action whenever the trigger event occurs.
Remember, you can create multiple recipes to automate various tasks and customize your digital workflows to suit your needs. Explore the vast selection of triggers and actions available in IFTTT’s Do apps to unlock the full potential of automation and simplify your daily routine.
How to customize a recipe in IFTTT’s Do apps
Customizing a recipe in IFTTT’s Do apps allows you to tailor the automation process to your specific preferences. Follow the steps below to customize a recipe:
1. Open the IFTTT app on your mobile device.
2. Tap on the recipe you want to customize from your recipe collection.
3. On the recipe detail page, you will see the trigger and action that are currently set for the recipe. Tap on either the trigger or action to customize it.
4. If you want to customize the trigger, you can change the settings or parameters associated with it. For example, if the trigger is based on the weather condition, you can modify it to only activate when specific conditions are met, such as a particular temperature range or precipitation level.
5. If you want to customize the action, you can modify the settings or parameters associated with it. For example, if the action is to send an email, you can change the recipient, subject, or body of the email to suit your needs.
6. After making the desired changes, tap on the “Save” or “Done” button to save the customized settings for the trigger or action.
7. You can also add additional actions to a recipe to perform multiple tasks simultaneously. To do this, tap on the “+” icon next to the existing action and select a new action from the available options.
8. Once you have finished customizing the recipe, tap on the “Save” or “Done” button to save the changes and apply them to the recipe.
Your recipe will now reflect the customized settings and parameters you have chosen. It will run according to the updated trigger and action configuration.
Keep in mind that you can customize recipes at any time to better align them with your evolving needs and preferences. Whether you want to add more complexity to a recipe or simplify it for a streamlined experience, the customization options in IFTTT’s Do apps give you the flexibility to create personalized and versatile automation workflows.
How to delete a recipe in IFTTT’s Do apps
Deleting a recipe in IFTTT’s Do apps is a simple process that allows you to remove any unwanted or no longer needed automations. Follow the steps below to delete a recipe:
1. Open the IFTTT app on your mobile device.
2. Navigate to the “My Applets” or “My Recipes” section, where your created recipes are displayed.
3. Find the recipe you want to delete from the list and tap on it to open the recipe detail page.
4. On the recipe detail page, look for the settings or options button, typically represented by three dots or a gear icon. Tap on this button to access the recipe editing options.
5. In the recipe editing options, you should see a “Delete” or “Remove” option. Tap on it to initiate the deletion process.
6. Confirm the deletion when prompted. Be sure to read any warning messages that may appear, as deleting a recipe is irreversible and cannot be undone.
7. Once you confirm the deletion, the recipe will be removed from your collection and will no longer execute its automated actions.
Deleting a recipe is a useful way to declutter your recipe list and remove any unnecessary or outdated automations. It allows you to have better control over your workflow and focus on the recipes that are most relevant to you.
If you accidentally delete a recipe and want to retrieve it, you will need to recreate it manually. Therefore, it’s important to double-check before confirming the deletion.
Regularly reviewing and deleting unused or obsolete recipes can help you maintain an organized and efficient collection of automation workflows in IFTTT’s Do apps.
How to manage your recipes in IFTTT’s Do apps
Managing your recipes in IFTTT’s Do apps allows you to stay organized, make changes, and keep track of your automations. Follow the steps below to effectively manage your recipes:
1. Open the IFTTT app on your mobile device.
2. Navigate to the “My Applets” or “My Recipes” section, where your created recipes are displayed.
3. This section will provide an overview of all your recipes. You can scroll through the list to find a specific recipe, or you can use the search function to locate it.
4. To make changes to a recipe, tap on it to open the recipe detail page. From there, you can modify the trigger, action, or any other settings associated with the recipe. Refer to the previous section on how to customize a recipe for more details.
5. If you want to temporarily disable a recipe without deleting it, you can do so by toggling the “On/Off” switch that appears on the recipe detail page. This allows you to pause the automation while keeping the recipe intact for future use.
6. If you have a large number of recipes or want to categorize them, you can create custom folders or tags. This feature helps you keep your recipes organized and easily accessible. To create a folder or tag, go to the recipe list view, then tap on the settings or options button (usually represented by three dots or a gear icon). Look for the “Create Folder” or “Add Tag” option and follow the prompts to set up your desired categorization system.
7. To delete a recipe that you no longer need, refer to the previous section on how to delete a recipe for step-by-step instructions.
8. If you want to share your recipes with others, you can do so by tapping on the settings or options button on the recipe detail page and selecting the “Share” option. This allows you to share the recipe via various platforms, such as email, messaging apps, or social media.
By effectively managing your recipes in IFTTT’s Do apps, you can stay organized, make necessary changes, and easily access your automations. Regularly reviewing and updating your recipes ensures that they align with your current needs and preferences, enabling you to maximize the potential of automation in your daily life.
How to use IFTTT’s Do apps with other apps and devices
IFTTT’s Do apps are designed to seamlessly integrate and interact with various other apps and devices, allowing you to create powerful automations. Follow the steps below to use IFTTT’s Do apps with other apps and devices:
1. Open the IFTTT app on your mobile device.
2. Tap on the “+” or “Create” button to create a new recipe.
3. Select the “If This” option to choose a trigger.
4. Browse through the available triggers or use the search function to find the app or device you want to integrate with IFTTT’s Do apps. For example, you can select “Instagram” to trigger an action based on a new photo post.
5. Once you have selected the trigger, follow the prompts to authorize IFTTT to access the selected app or device. Grant the necessary permissions to establish a connection.
6. After setting up the trigger, tap on the “That” option to choose an action.
7. Again, browse through the available actions or use the search function to find the app or device you want to connect to. For example, you can select “Twitter” to automatically post a tweet when you upload a new photo on Instagram.
8. Configure the settings and parameters for the action according to your preferences. You may need to grant permissions and authorize access to the chosen app or device.
9. Once you have finished setting up the action, tap on the “Create Recipe” button to finalize and activate the automation.
By following this process, you can connect IFTTT’s Do apps with a wide range of apps and devices, including social media platforms, smart home devices, productivity tools, and more. This creates endless possibilities for automating tasks and interactions between different services.
Additionally, IFTTT’s Do apps provide support for various integrations, including Gmail, Google Calendar, Amazon Alexa, Philips Hue, and more. You can explore the extensive library of integrations within the IFTTT app to discover new ways to streamline your digital activities.
Keep in mind that the available triggers and actions may vary depending on the app or device you choose. Some apps or devices may require additional setup or configuration outside of the IFTTT app to enable integration.
By leveraging the capabilities of IFTTT’s Do apps and connecting them with other apps and devices, you can create a seamless digital ecosystem that automates tasks, simplifies workflows, and enhances your overall productivity.
Tips and tricks for using IFTTT’s Do apps effectively
IFTTT’s Do apps offer a wealth of automation possibilities to streamline your digital tasks. To make the most out of these apps, consider the following tips and tricks:
1. Explore available recipes: Before creating your own recipe, browse through the extensive collection of pre-made recipes in the IFTTT app. This can provide inspiration and save you time by utilizing existing automations.
2. Get creative with combinations: Experiment with combining different triggers and actions to create unique and customized workflows that suit your needs. Think outside the box and consider various app and device combinations for optimal automation.
3. Use filters and parameters: Take advantage of filters and parameters available within triggers and actions. These can help you narrow down the automation to specific conditions or criteria, making it more precise and tailored.
4. Organize your recipes: As your collection of recipes grows, it becomes essential to keep them organized. Consider using tags, folders, or naming conventions to categorize and group similar recipes together for easy access and management.
5. Enable notifications: Stay updated on the status and execution of your automated tasks by enabling notifications within the IFTTT app. This ensures you are aware of any successes or failures in your automation workflows.
6. Share and collaborate: Share your recipes with others and explore the recipes shared by the IFTTT community. This fosters a collaborative environment where you can discover new ideas, learn from others, and enhance your automation knowledge.
7. Test and iterate: As you create new recipes, remember to test them thoroughly before relying on them in your daily routine. Make adjustments as needed and iterate on your automations to optimize their performance.
8. Check for updates: Regularly check for updates to the IFTTT app and the connected apps and devices you use. Updates often bring new features, improvements, and bug fixes that can enhance your automation experience.
9. Share feedback and report issues: If you encounter any issues or have suggestions for improvements, provide feedback to the IFTTT team. This helps them refine the platform and address any concerns you may have.
10. Stay informed: Keep an eye on IFTTT’s blog, social media accounts, and community forums to stay updated on new features, partnerships, and recommended automations. This ensures you are aware of the latest possibilities and can make the most of IFTTT’s Do apps.
By following these tips and tricks, you can maximize the effectiveness and efficiency of IFTTT’s Do apps. Embrace automation, leverage the power of integration, and harness the potential of these tools to simplify your digital life.
Common issues and troubleshooting tips for IFTTT’s Do apps
While IFTTT’s Do apps are designed to be user-friendly and reliable, you may encounter some common issues along the way. Here are some troubleshooting tips to help you overcome these challenges:
1. Recipe not triggering: If a recipe is not triggering as expected, check the settings and ensure that the trigger conditions are accurately set. Double-check any required permissions or authorizations for the app or device associated with the trigger.
2. Action not executing: If the action of a recipe is not executing, verify that the necessary app or device is properly connected to IFTTT. Make sure you have granted the appropriate permissions and that the action settings are correct.
3. Delayed triggers or actions: Occasionally, a delay may occur between the trigger event and the execution of the action. This delay is often due to external factors, such as network connectivity or communication between apps. Patience is key in these situations, but if delays persist, you may need to troubleshoot your network connection or contact the support team for the specific app or device involved.
4. Recipes not working with app updates: When apps or services undergo updates, it may affect the integration with IFTTT’s Do apps. In such cases, update the IFTTT app and check for any corresponding updates for the app or device involved in the recipe. Sometimes, reconfiguring the trigger or action can resolve compatibility issues.
5. Invalid credentials or authorization failures: If you receive prompts to reauthorize or input login credentials for an app or service connected to IFTTT, ensure that the correct credentials are entered. If the issue persists, try disconnecting and reconnecting the app or device to IFTTT to refresh the authorization.
6. Inconsistent or unreliable triggers or actions: If a trigger or action is inconsistent or unreliable, it could be due to limitations or restrictions imposed by the app or service. Check the supported features and limitations of each app or device to ensure compatibility with IFTTT’s Do apps.
7. Insufficient app or device permissions: Some triggers or actions may require specific permissions to function correctly. Make sure you have granted all necessary permissions to the apps and devices involved in order to avoid any compatibility issues.
8. Check IFTTT status page or contact support: If you experience persistent issues or encounter errors that are not addressed by the troubleshooting tips above, check the IFTTT status page for any reported service disruptions or reach out to the IFTTT support team for further assistance.
By implementing these troubleshooting tips, you can overcome common issues and ensure a smooth experience when using IFTTT’s Do apps. Remember to stay patient, double-check settings, and keep your connected apps and devices up to date to optimize the functionality and reliability of your automation workflows.