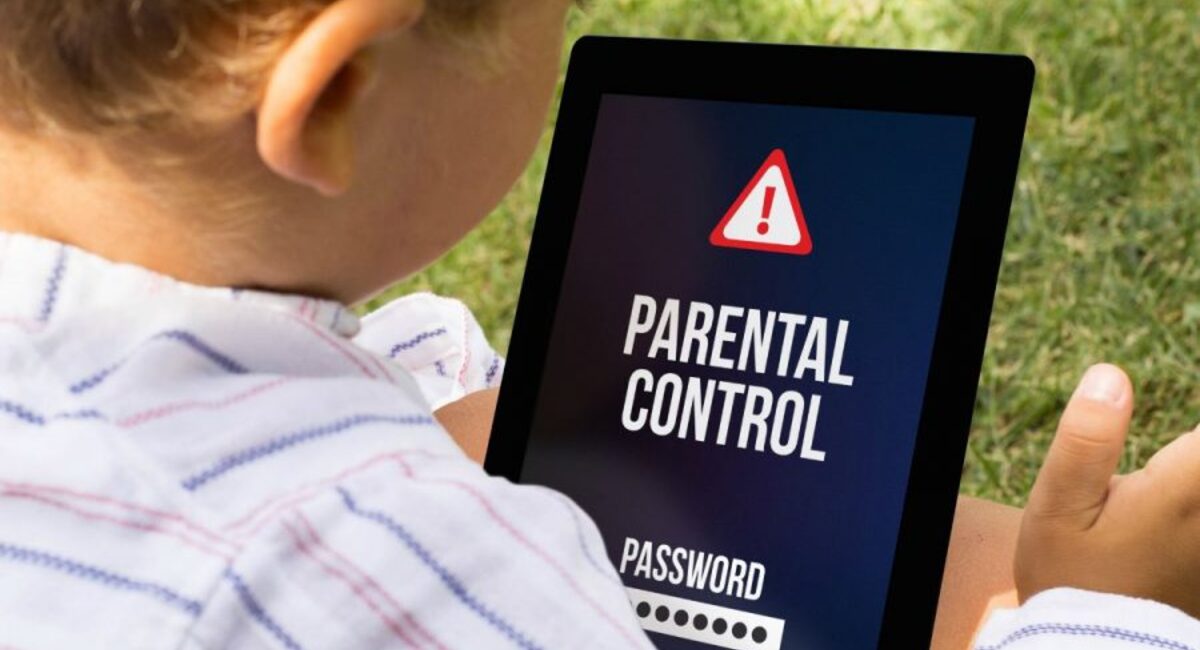How to Set Up Hulu Parental Controls
Protecting your children from inappropriate content while using streaming platforms is important. With Hulu’s parental control features, you can have peace of mind knowing that your kids are accessing only age-appropriate content. Here’s a step-by-step guide on how to set up Hulu parental controls.
1. Accessing the Account Settings: Start by logging into your Hulu account on a web browser. Click on your profile icon and select “Account” from the dropdown menu. This will take you to your account settings page.
2. Opening the Parental Controls: Scroll down to the “Profile & Parental Controls” section and click on the “Privacy and Settings” button. You may be prompted to re-enter your Hulu password for security purposes.
3. Setting Up a PIN: To enable parental controls, you’ll need to create a 4-digit PIN. Choose a PIN that is unique and easy for you to remember but hard for your kids to guess. Enter the PIN in the provided space and click on the “Save Changes” button.
4. Enabling Content Ratings: Hulu offers different content ratings, such as PG, PG-13, R, and TV-MA. Decide which ratings are appropriate for your children and check the corresponding boxes. This will ensure that only content meeting the selected ratings will be accessible under the kids’ profile.
5. Applying Viewing Restrictions: Hulu allows you to set restrictions based on content types, such as movies, TV shows, or both. Choose the restrictions that align with your desired control level. You can also choose the option to block any content that is Unrated or contains Adult content.
6. Blocking Specific Titles: If there are specific shows or movies that you want to block, you can do so by adding them to the block list. Simply enter the title in the “Blocked Titles” section.
7. Setting Time Limits: With Hulu’s time limit feature, you can control how long your children can watch shows. Set the desired time limit using the provided slider. Once the set time is reached, Hulu will automatically stop playing.
8. Monitoring Viewing History: Keep track of what your kids are watching by accessing the “Viewing Activity” section. This will allow you to ensure they are not watching content that goes against your parental guidelines.
By following these simple steps, you can easily set up Hulu parental controls and provide a safe and appropriate streaming experience for your children. Regularly reviewing and adjusting these settings will help you maintain control over what your kids can access on Hulu.
How to Create a Hulu Kids Profile
Creating a dedicated Hulu Kids profile for your children ensures that they have access to age-appropriate content and a personalized streaming experience. If you want to set up a Hulu Kids profile, follow these simple steps.
1. Logging into Your Hulu Account: Start by logging into your Hulu account using a web browser. Click on your profile icon and select “Account” from the dropdown menu. This will take you to your account settings page.
2. Accessing the Profile & Parental Controls: Scroll down to the “Profile & Parental Controls” section and click on the “Privacy and Settings” button. You may be prompted to re-enter your Hulu password for security purposes.
3. Creating a New Profile: Under the “Profile” section, click on the “+ Create Profile” button. Enter a name for the new profile, such as “Kids” or your child’s name, and choose an avatar or image that represents the profile. Select the “Kids” option for the profile type.
4. Customizing the Profile: Once you’ve created the profile, you can further customize it based on your child’s preferences. You can choose a profile theme, such as animals or superheroes, by selecting the “Change Theme” option. You can also add personalized preferences, such as language and autoplay settings.
5. Enabling the Kids Profile: To ensure that your child only accesses the Kids profile, toggle the switch under “Allow This Profile to Access Hulu’s Content Library” to the “on” position. This will restrict the profile’s access to only age-appropriate content.
6. Choosing Content Preferences: Hulu allows you to further customize the Kids profile by selecting specific content preferences. You can choose from different categories like “Preschool,” “Kids 6-12,” and “Kids 13+.” Select the appropriate categories based on your child’s age and interests.
7. Setting Up Parental Controls: To provide additional control over the Kids profile, follow the steps outlined in the previous section, “How to Set Up Hulu Parental Controls.” This will allow you to set content ratings, apply viewing restrictions, block specific titles, set time limits, and monitor viewing history.
By following these steps, you can easily set up a Hulu Kids profile and ensure that your children have a safe and personalized streaming experience. Regularly reviewing and adjusting the profile and parental control settings will help you create the ideal environment for your child’s entertainment while using Hulu.
How to Enable Content Ratings on Hulu
Enabling content ratings on Hulu allows you to have control over the type of content that is accessible on your account. By setting up content ratings, you can ensure that only age-appropriate content is available for viewing. Here’s a step-by-step guide on how to enable content ratings on Hulu.
1. Accessing the Account Settings: Start by logging into your Hulu account using a web browser. Click on your profile icon and select “Account” from the dropdown menu. This will take you to your account settings page.
2. Opening the Parental Controls: Scroll down to the “Profile & Parental Controls” section and click on the “Privacy and Settings” button. You might be prompted to re-enter your Hulu password for security purposes.
3. Selecting the Profile: If you have multiple profiles, make sure you select the profile for which you want to enable the content ratings. Each profile can have its own content rating settings.
4. Enabling the Content Ratings: Within the parental control settings, under the “Content Ratings” section, you will see a list of different content ratings. Check the boxes next to the content ratings that you want to enable for the selected profile. The available ratings include options like “G,” “PG,” “PG-13,” “R,” and “TV-MA.” Enabling a specific rating means that only content with that rating or lower will be accessible under the selected profile.
5. Applying the Changes: Once you have selected the desired content ratings, click on the “Save Changes” button to apply the settings to the profile.
6. Repeat for Additional Profiles: If you have multiple profiles and want to enable content ratings for them as well, repeat the above steps for each profile individually.
Enabling content ratings on Hulu allows you to filter out inappropriate content and tailor the streaming experience according to your preferences and the intended audience. By following these steps, you can easily enable content ratings on Hulu and ensure that you and your family have a safe and enjoyable streaming experience.
How to Set Viewing Restrictions on Hulu
Setting viewing restrictions on Hulu is an effective way to control the types of content that can be accessed on your account. By configuring these restrictions, you can ensure that only appropriate shows and movies are available. Here’s a step-by-step guide on how to set viewing restrictions on Hulu.
1. Accessing the Account Settings: Begin by logging into your Hulu account on a web browser. Click on your profile icon and select “Account” from the dropdown menu. This will take you to your account settings page.
2. Opening the Parental Controls: Scroll down to the “Profile & Parental Controls” section and click on the “Privacy and Settings” button. You may need to re-enter your Hulu password for security purposes.
3. Selecting the Profile: If you have multiple profiles, choose the profile for which you want to set viewing restrictions. Keep in mind that each profile can have its own viewing restrictions.
4. Choosing the Content Types: Within the parental control settings, locate the “Viewing Restrictions” section. Here, you can select whether you want to set restrictions for movies, TV shows, or both. Choose the content types for which you want to apply restrictions.
5. Setting the Restriction Level: Once you’ve chosen the content types, you can choose the restriction level. Hulu offers different options, such as “All Audiences,” “7+,” “13+,” and “18+.” Select the appropriate restriction level that aligns with your desired control over the content.
6. Blocking Unrated and Adult Content: Below the restriction level settings, there are options to block unrated content and adult content. If you wish to restrict access to these types of content, check the corresponding boxes.
7. Applying the Changes: After configuring the viewing restrictions and making sure they align with your preferences, click on the “Save Changes” button to apply the settings to the selected profile.
8. Repeat for Additional Profiles: If you have multiple profiles and want to set viewing restrictions for them as well, repeat the above steps for each profile individually.
By following these steps, you can easily set viewing restrictions on Hulu and have better control over the content available on your account. This allows you to create a safe and appropriate streaming environment for yourself and your family. Regularly reviewing and adjusting these settings will help you maintain control over the content accessed on Hulu.
How to Block Specific Titles on Hulu
Blocking specific titles on Hulu allows you to have further control over the content that can be accessed on your account. If there are certain shows or movies that you want to prevent from being viewed, you can easily block them. Here’s a step-by-step guide on how to block specific titles on Hulu.
1. Accessing the Account Settings: Begin by logging into your Hulu account using a web browser. Click on your profile icon and select “Account” from the dropdown menu. This will take you to your account settings page.
2. Opening the Parental Controls: Scroll down to the “Profile & Parental Controls” section and click on the “Privacy and Settings” button. You may need to provide your Hulu password for security purposes.
3. Selecting the Profile: If you have multiple profiles, choose the profile for which you want to block specific titles. Each profile can have its own blocked title list.
4. Locating the Blocked Titles Section: Within the parental control settings, find the “Blocked Titles” section. Here, you can add specific titles that you want to block from being viewed.
5. Blocking a Title: To block a specific title, enter its name in the provided space in the “Blocked Titles” section. You can add multiple titles by separating them with commas. Ensure that you enter the title accurately to achieve the desired blocking effect.
6. Applying the Changes: Once you have entered the titles you want to block, click on the “Save Changes” button to apply the settings to the selected profile. This will prevent the specified titles from being accessed on Hulu under that profile.
7. Repeat for Additional Profiles: If you want to block specific titles for other profiles as well, repeat the above steps for each profile individually.
By following these steps, you can easily block specific titles on Hulu and have greater control over the content available on your account. This feature is particularly useful if you want to restrict viewing of certain shows or movies that may not be suitable for yourself or your family. Regularly reviewing and updating the blocked titles list will help you maintain a safer and more personalized streaming experience on Hulu.
How to Set Time Limits on Hulu
Setting time limits on Hulu ensures that you have control over the amount of time spent on the platform. This feature is especially useful when managing screen time for yourself or your family members. Here’s a step-by-step guide on how to set time limits on Hulu.
1. Accessing the Account Settings: Start by logging into your Hulu account on a web browser. Click on your profile icon and select “Account” from the dropdown menu. This will take you to your account settings page.
2. Opening the Parental Controls: Scroll down to the “Profile & Parental Controls” section and click on the “Privacy and Settings” button. You may need to re-enter your Hulu password for security purposes.
3. Selecting the Profile: If you have multiple profiles, choose the profile for which you want to set time limits. Each profile can have its own time limit settings.
4. Locating the Time Limit Section: Within the parental control settings, find the “Time Limits” section. Here, you can set the duration for which Hulu can be accessed.
5. Setting the Time Limit: Use the provided slider to set the desired time limit. Slide it to the desired duration, such as one hour, two hours, or custom durations that suit your preferences. The time limit starts from the moment the user starts watching content on Hulu.
6. Applying the Changes: Once you have set the time limit, click on the “Save Changes” button to apply the settings to the selected profile. This will restrict the user from streaming content on Hulu once the set time limit is reached.
7. Repeat for Additional Profiles: If you want to set time limits for other profiles as well, repeat the above steps for each profile individually.
By following these steps, you can easily set time limits on Hulu and manage screen time effectively. This feature helps promote healthy viewing habits and ensures that you and your family have a balanced streaming experience. Regularly reviewing and updating the time limit settings will help you maintain control over the duration of Hulu usage and promote responsible media consumption.
How to Monitor Viewing History on Hulu
Monitoring viewing history on Hulu allows you to keep track of the shows and movies that have been watched on your account. This feature provides insights into your viewing habits and enables you to ensure that the content aligns with your preferences. Here’s a step-by-step guide on how to monitor viewing history on Hulu.
1. Accessing the Account Settings: Begin by logging into your Hulu account on a web browser. Click on your profile icon and select “Account” from the dropdown menu. This will take you to your account settings page.
2. Opening the Viewing Activity: Scroll down to the “Profile & Parental Controls” section and click on the “Privacy and Settings” button. You may need to re-enter your Hulu password for security purposes.
3. Selecting the Profile: If there are multiple profiles, choose the profile for which you want to monitor the viewing history. Each profile has its own viewing history.
4. Locating the Viewing History Section: Within the privacy and settings page, find the “Viewing Activity” section. This section displays the list of shows and movies that have been watched under the selected profile.
5. Reviewing the Viewing History: In the viewing history section, you will see a chronological list of shows and movies that have been recently viewed. You can scroll through the list to see the titles, episode details, and dates of viewing.
6. Managing Viewing History: If you want to remove a specific title from the viewing history, click on the options icon (denoted by three dots) next to the title and select “Remove from History.” This will remove the title from the viewing history list.
7. Repeat for Additional Profiles: If you want to monitor the viewing history for other profiles as well, repeat the above steps for each profile individually.
By following these steps, you can easily monitor the viewing history on Hulu and keep track of the shows and movies that have been watched. This feature allows you to ensure that the content aligns with your preferences and provides greater control over your streaming experience. Regularly reviewing the viewing history can help you discover new content, manage your recommendations, and ensure that your streaming habits are in line with what you enjoy.
How to Delete a Hulu Kids Profile
If you no longer need a Hulu Kids profile or want to remove it for any reason, you can easily delete it from your Hulu account. Here’s a step-by-step guide on how to delete a Hulu Kids profile.
1. Accessing the Account Settings: Start by logging into your Hulu account using a web browser. Click on your profile icon and select “Account” from the dropdown menu. This will take you to your account settings page.
2. Opening the Profile Settings: Scroll down to the “Profile & Parental Controls” section and click on the “Privacy and Settings” button. You may be prompted to re-enter your Hulu password for security purposes.
3. Selecting the Kids Profile: If you have multiple profiles, choose the Kids profile that you want to delete. Each profile can be managed individually.
4. Deleting the Kids Profile: Within the profile settings, click on the “Delete Profile” option. You will be asked to confirm the deletion. Confirm your decision to delete the Kids profile.
5. Additional Confirmation: After confirming the deletion, Hulu will prompt you again to ensure that you want to proceed with deleting the profile. Confirm your decision once more to finalize the deletion.
6. Profile Deletion: Once you have confirmed the deletion, the Kids profile will be permanently removed from your Hulu account. All viewing history, preferences, and customized settings associated with the Kids profile will also be deleted.
7. Repeat for Other Profiles: If you want to delete additional profiles, follow the same steps for each profile that you wish to remove from your Hulu account.
By following these steps, you can easily delete a Hulu Kids profile from your account. Keep in mind that deleting a Kids profile will permanently delete all associated data, including viewing history and preferences. Make sure to double-check your decision and consider the implications before proceeding with the deletion.
Troubleshooting Hulu Parental Controls
While Hulu’s parental control features are designed to provide a safe and appropriate viewing experience, there may be times when you encounter issues or face challenges with these settings. Here are some common troubleshooting steps to help resolve any problems you may encounter with Hulu parental controls.
1. Ensure You Have the Right Profile: Make sure you are logging into the correct profile with the parental control settings. Each profile can have its own unique settings, so double-check that you are accessing the correct one.
2. Verify Your Parental Control Settings: Review your parental control settings to ensure they are properly configured. Check that the content ratings, viewing restrictions, blocked titles, and time limits are set according to your preferences. Adjust or update them as needed.
3. Clear Your Browser Cache: Clearing your browser’s cache can sometimes resolve issues with Hulu parental controls. Go to your browser’s settings or preferences and clear the cache. Then, log back into Hulu and see if the issues persist.
4. Update Your Hulu App: If you are using the Hulu app on a device, make sure it is up to date. Outdated app versions can sometimes cause issues with parental control settings. Check for updates in your device’s app store and install any available updates.
5. Restart Your Device: Sometimes, simply restarting your device can resolve temporary glitches or issues with Hulu parental controls. Try turning off your device, waiting for a few seconds, and then turning it back on. Launch Hulu again and see if the issues are resolved.
6. Contact Hulu Support: If you have tried the above steps and are still experiencing issues with Hulu parental controls, it may be helpful to reach out to Hulu’s customer support. They can provide further assistance and help troubleshoot specific issues you may be facing.
7. Check for Device Restrictions: Some devices have their own set of parental control or content filtering settings. Verify if there are any device-level restrictions that may be conflicting with your Hulu parental controls. Adjust the device settings accordingly to ensure they align with your desired settings.
By following these troubleshooting steps, you can address common issues and challenges that may occur with Hulu parental controls. Remember to tailor the solutions based on your specific situation and device. Enjoy a safe and controlled streaming experience for you and your family on Hulu.