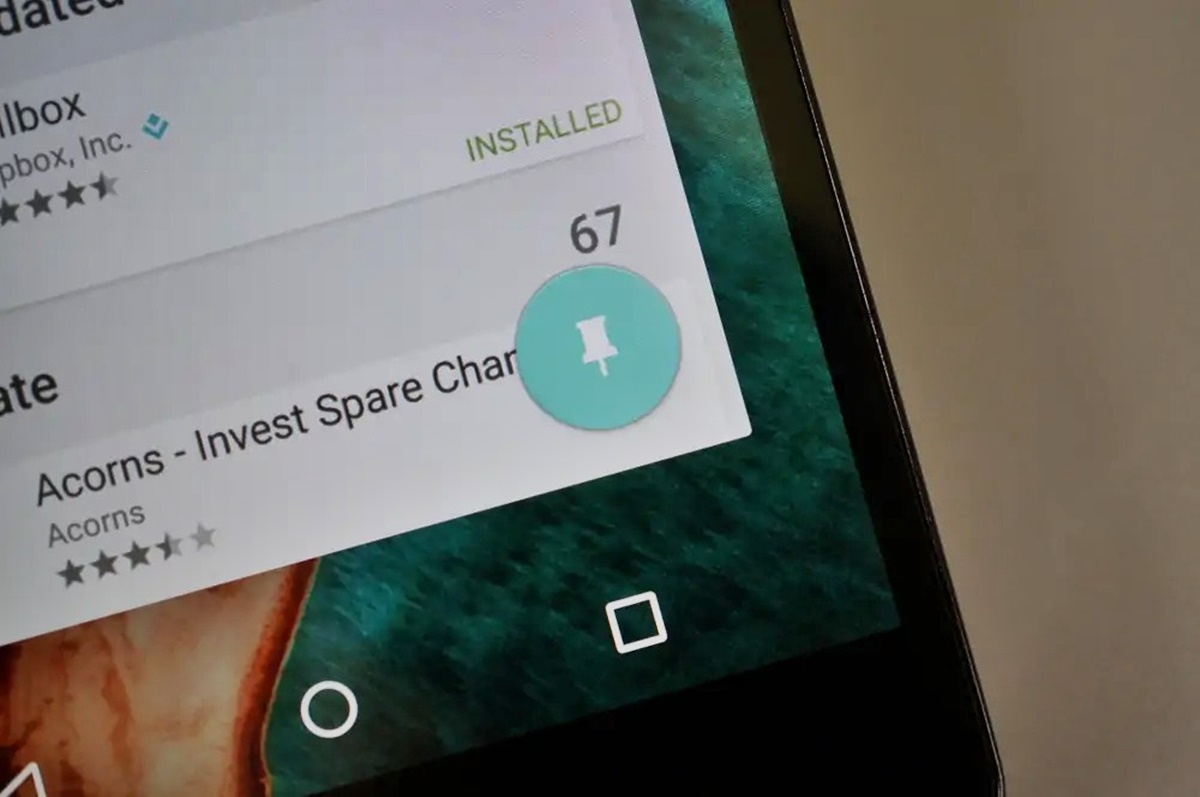What is Guided Access?
Guided Access is a useful feature available on Android phones that allows users to restrict the use of certain apps or functions. It is particularly helpful for parents who want to limit their child’s access to specific apps or for individuals who need to temporarily lock their phone into a single app.
This feature is designed to provide a focused and controlled experience by disabling certain functions, buttons, or areas of the screen. When Guided Access is enabled, the user can access only the designated app or a specific part of the screen, making it ideal for educational purposes, restricting access to sensitive information, or preventing accidental taps on buttons.
By using Guided Access, Android phone users can hand over their device to someone else without worrying about them accessing any other apps or personal data. It offers a level of security and control that can be beneficial in various situations.
To enable Guided Access on your Android phone, follow the steps below.
How to Enable Guided Access on Android Phones
To enable Guided Access on your Android phone, follow these simple steps:
- Open the Settings app on your Android phone. It can usually be found in your app drawer or by swiping down from the top of the screen and tapping the gear icon.
- Scroll down and tap on “Accessibility.”
- In the Accessibility menu, look for the “Guided Access” option. It may be located under the “Interaction controls” or “Device controls” section, depending on your Android version.
- Tap on “Guided Access” to access its settings.
- Toggle the switch to turn on Guided Access. You may be prompted to confirm your action.
- Once Guided Access is enabled, you can customize its settings. You can configure options such as disabling hardware buttons, restricting touch input, or setting time limits (which we will cover in the next section).
Now that Guided Access is enabled on your Android phone, you can start using it in various ways to enhance your device’s security and control.
Using Guided Access in Single App Mode
One of the most useful features of Guided Access is the ability to lock your Android phone into a single app. This can be particularly handy in situations where you want to ensure that the user stays focused on a specific app or task.
To use Guided Access in Single App Mode, follow these steps:
- Open the app you want to use in Single App Mode.
- Triple-click the power button (or the home button, depending on your Android phone model) to activate Guided Access.
- On the Guided Access screen, you have the option to adjust the settings specific to this session. You can choose to disable certain app features or restrict touch input to specific areas of the screen.
- Once you have configured the settings, tap on “Start” to begin using the app in Single App Mode.
While in Single App Mode, the user will not be able to exit the app or access any other functions of the phone unless they enter the Guided Access passcode. This ensures that the user remains focused on the app and prevents unauthorized access to other apps or sensitive information on the phone.
Setting Time Limits with Guided Access
Guided Access on Android phones also allows you to set time limits for app usage. This is particularly useful if you want to control how much time you or someone else spends on a specific app and prevent excessive usage.
Here’s how you can set time limits with Guided Access:
- Open the app you want to set time limits for.
- Triple-click the power button (or the home button, depending on your Android phone model) to activate Guided Access.
- On the Guided Access screen, tap on the “Options” button located at the bottom left corner.
- In the Options menu, enable the “Time Limits” option.
- Set the desired duration for app usage by sliding the time limit indicator left or right.
Once the time limit is reached, the app will be automatically locked, and the user will need to enter the Guided Access passcode to continue using it.
Setting time limits with Guided Access is an effective way to manage and control app usage, especially for children or individuals who may spend excessive time on certain apps. It helps promote healthier device usage habits and encourages the balance of screen time with other activities.
Customizing Settings in Guided Access
Guided Access on Android phones offers a range of customizable settings that allow you to tailor the experience according to your specific needs and preferences. These settings help you enhance security, control, and usability while using Guided Access.
Here are some of the settings you can customize in Guided Access:
- Disable Hardware Buttons: You can choose to disable certain hardware buttons, such as the power button or volume buttons, to prevent accidental exits or unwanted actions.
- Restrict Touch Input: Guided Access enables you to restrict touch input to specific areas of the screen. This can be useful, for example, when using an app that requires interaction in a specific region.
- Password Protection: You can set a passcode to prevent unauthorized exits from Guided Access. This ensures that only individuals with the passcode can end the Guided Access session.
- Adjust Brightness: You have the option to adjust the device’s brightness while in Guided Access. This can be helpful in specific scenarios where you want to reduce or increase screen brightness for better visibility.
- Enable Accessibility Shortcut: By enabling this option, you can quickly activate or deactivate Guided Access by triple-clicking the power button (or home button) on your Android phone.
To customize these settings, follow these steps:
- Triple-click the power button (or the home button) to activate Guided Access on the desired app.
- Tap on the “Options” button located at the bottom left corner of the Guided Access screen.
- Enable or disable the settings according to your preferences.
By customizing these settings, you can optimize the Guided Access experience to better suit your specific requirements, ensuring a safe, controlled, and personalized user experience.
Exiting Guided Access Mode
Exiting Guided Access mode on your Android phone is a straightforward process. When you’re ready to leave the Guided Access session and regain full access to your device, follow these steps:
- Triple-click the power button (or the home button) to bring up the Guided Access screen.
- Enter the Guided Access passcode that you set when enabling Guided Access, if prompted.
- In the Guided Access screen, tap on the “End” button located at the top left corner.
- You will receive a confirmation message asking if you want to end Guided Access. Tap on “End” again to exit the Guided Access mode.
Once you have successfully exited Guided Access mode, you will regain access to all the functions, apps, and features of your Android phone.
It’s worth noting that exiting Guided Access mode requires you to enter the passcode you set when enabling the feature. This ensures that only authorized users can exit the Guided Access session and prevent unauthorized access to your device.
Remember to use Guided Access mode responsibly and make sure to keep your passcode secure to maintain the desired level of control and security over your Android phone.
Troubleshooting Guided Access Issues
While Guided Access on Android phones is designed to provide a seamless and controlled experience, you may encounter occasional issues or face challenges. Here are some common troubleshooting tips to help resolve Guided Access issues:
- Forgotten Passcode: If you forget the Guided Access passcode, you may need to perform a factory reset on your Android phone. Keep in mind that this will erase all data on your device, so it’s crucial to have a backup of your important files.
- App Compatibility: Some apps may not work correctly with Guided Access or may experience limited functionality. Check if the specific app you want to use is compatible with Guided Access before enabling it.
- Guided Access Not Working: If Guided Access is not functioning as expected, try disabling and re-enabling the feature. Additionally, ensure that your Android phone has the latest software updates installed, as they may include bug fixes and improvements to Guided Access.
- Unresponsive Screen: If the screen becomes unresponsive while in Guided Access mode, try restarting your Android phone. This can often resolve temporary glitches or conflicts that may be causing the issue.
- Random App Closures: If the app you are using in Guided Access mode abruptly closes or exits, verify that the app is up to date and properly installed. If the issue persists, try using a different app in Guided Access mode to determine if the problem is specific to the app or Guided Access itself.
If you continue to experience issues with Guided Access on your Android phone, it is advisable to reach out to the manufacturer’s support or seek assistance from knowledgeable sources to effectively troubleshoot and resolve the problem.
Remember, troubleshooting Guided Access issues is crucial to maintain a smooth and secure user experience, ensuring that you can fully utilize the benefits and capabilities of this valuable feature on your Android device.