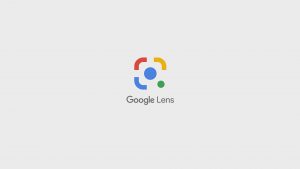What is Google’s Live Caption?
Google’s Live Caption is a groundbreaking accessibility feature available on Android devices that automatically generates real-time captions for any media playing on your device. Whether you’re watching a video, listening to audio, or even using an app that doesn’t have built-in captioning, Live Caption ensures that you can easily follow along with the content.
This feature is particularly useful for individuals who are deaf or hard of hearing, as it provides an inclusive and seamless way to consume media. It enables them to fully engage with videos, podcasts, music, and other audio content without relying on external captioning services.
Google’s Live Caption leverages advanced machine learning algorithms to transcribe spoken words into text in real-time. It works offline, meaning it doesn’t need an internet connection to function, ensuring privacy and reliability.
With Live Caption, you no longer have to strain to catch every word in a video or request captions from content creators. It puts the power of accessibility in your hands, allowing you to enjoy content on your Android device without barriers.
Live Caption utilizes the device’s local processing power to generate the captions, eliminating the need for a steady internet connection. This is particularly helpful in situations where you may have limited or no internet access, such as when traveling or in areas with poor connectivity.
Furthermore, Live Caption works across various apps and media platforms, including streaming services like YouTube, Netflix, and Spotify, as well as social media apps and video players. It seamlessly integrates with your device’s system settings, making it easy to enable and customize.
Next, we’ll show you how to enable Live Caption on your Android device, so you can start benefiting from this remarkable accessibility feature.
Enabling Live Caption on Android
Enabling Live Caption on your Android device is a simple process, and once activated, it will automatically generate captions for all media playing on your device. Here’s how you can enable Live Caption:
- Open the settings menu on your Android device by swiping down from the top of the screen and tapping on the gear icon.
- Scroll down and select the “Accessibility” option from the menu.
- In the Accessibility settings, locate and tap on the “Hearing” category.
- Look for the “Live Caption” option and toggle the switch to enable it.
- Confirm the action by tapping on the “Turn on” button in the dialog box that appears.
Once Live Caption is enabled, you will see a small caption box appear at the bottom of your screen whenever media with spoken content is playing. The captions will be automatically generated in real-time, allowing you to follow along with the content effortlessly.
Note that Live Caption may not be available on all Android devices, as it requires certain hardware capabilities to function optimally. If you don’t see the Live Caption option in your device’s settings, it may not be supported.
Next, let’s explore how you can customize the Live Caption settings to suit your preferences.
Customizing Live Caption settings
Google’s Live Caption on Android comes with a range of customization options that allow you to tailor the captions to your liking. Here are some ways you can customize the Live Caption settings:
- To access the Live Caption settings, go to your device’s settings menu, select “Accessibility,” then choose “Hearing,” and finally tap on “Live Caption.”
- Toggle the switch to enable or disable Live Caption as per your preference.
- Under the “Language” option, you can select the primary language for the captions. Live Caption supports multiple languages, making it accessible to a wide range of users.
- The “Caption style” option allows you to change the appearance of the captions. You can choose between different fonts, colors, and text sizes to enhance readability.
- If you find captions overlapping with other content on the screen, you can adjust the “Caption position” setting. This allows you to reposition the captions to a location that doesn’t obstruct the view.
- Live Caption also provides the option to customize how profanity is displayed in the captions. You can choose to show, hide, or even censor profanity in the captions, depending on your preference.
- For enhanced convenience, you can enable the “Start captioning from the volume button” feature. This allows you to activate Live Caption by pressing and holding the volume down button on your device, making it easily accessible whenever needed.
These customization options ensure that you can personalize the Live Caption feature according to your specific needs and preferences. Experiment with the settings to find the configuration that works best for you.
Now that you have customized the Live Caption settings, let’s explore how you can make use of Live Caption for different types of media.
Using Live Caption for videos and audio
Live Caption on Android is incredibly useful when it comes to watching videos or listening to audio content. Here’s how you can make use of Live Caption for videos and audio:
1. Watching videos:
When you play a video on your Android device, whether it’s from a streaming service like YouTube or a video saved on your device, Live Caption will automatically generate captions for the audio in real-time. This allows you to follow the dialogue, even if the video doesn’t have built-in captions. Simply toggle the Live Caption switch in the accessibility settings, and you’ll be able to enjoy videos with captions effortlessly.
2. Listening to audio:
Live Caption is not limited to videos alone. It can also transcribe audio content, making it an excellent feature for listening to podcasts, audiobooks, music, and other audio files. Whether you’re using a dedicated audio player app or streaming music on a platform like Spotify, Live Caption will generate captions based on the audio being played, providing a more inclusive and immersive experience for individuals who are deaf or hard of hearing.
By enabling Live Caption, you no longer have to strain to catch every word in a video or audio file. The automatic transcription features of Live Caption make it easier to follow along with the content and ensure that anyone can fully engage with videos and audio on their Android device.
Next, let’s explore how Live Caption can be used for phone calls.
Using Live Caption for phone calls
Live Caption on Android is not limited to media playback only; it can also be used during phone calls to provide real-time captions. Here’s how you can use Live Caption for phone calls:
1. Enable Live Caption for phone calls:
To enable Live Caption for phone calls, you need to make sure that the Live Caption feature is enabled in your device’s accessibility settings. Once enabled, Live Caption will automatically generate captions for both incoming and outgoing phone calls, allowing you to read the conversation in real-time.
2. Read captions during phone calls:
During a phone call, Live Caption will display the captions in a small text box that appears on the screen. As the other person speaks, Live Caption will transcribe their words in real-time, helping you understand the conversation better. This is particularly beneficial for individuals with hearing impairments, as it ensures that they don’t miss out on any important information during phone calls.
It’s important to note that Live Caption for phone calls may not be supported on all Android devices or with all carrier networks. If you don’t see the option to enable Live Caption during phone calls in your device’s settings, it may indicate that this feature is not available for your specific device or carrier.
Additionally, it’s worth mentioning that Live Caption for phone calls is still in its early stages of development, and its accuracy may vary depending on various factors like call quality and background noise. Nevertheless, it can still be a valuable tool for enhancing accessibility during phone conversations.
Now that you know how to use Live Caption for phone calls, let’s explore how it can be used for non-English content.
Using Live Caption for non-English content
Live Caption on Android supports various languages, making it possible to use the feature for non-English content. Here’s how you can leverage Live Caption for non-English content:
1. Select the desired language:
Live Caption allows you to set your preferred language for the captions. It supports multiple languages, including but not limited to English. To change the language, go to the Live Caption settings, select the “Language” option, and choose the desired language from the list. This ensures that Live Caption accurately transcribes and displays captions in the selected language.
2. Automatically detect the language:
If you frequently consume content in different languages, you can enable the “Detect language” option in the Live Caption settings. This enables Live Caption to automatically detect the language being spoken and generate captions accordingly. This feature is especially helpful when you’re watching videos or listening to audio that contains a mix of multiple languages.
By supporting non-English languages, Live Caption makes it accessible for a wider range of users who prefer to consume content in their native language or in languages other than English. It ensures that individuals who are deaf or hard of hearing can fully engage with and understand non-English media on their Android devices.
It’s worth noting that the accuracy of Live Caption for non-English content may vary, as it heavily relies on the quality of the audio and the complexity of the language being transcribed. However, Google is continually improving the language support and accuracy of Live Caption through regular updates.
Now that you know how to use Live Caption for non-English content, let’s explore some troubleshooting tips for any issues you may encounter with Live Caption.
Troubleshooting Live Caption issues
While Google’s Live Caption on Android is a powerful accessibility feature, you may encounter some issues while using it. Here are some troubleshooting tips to help you resolve common Live Caption issues:
1. Check your device compatibility:
Make sure that your Android device supports Live Caption. Some older or budget devices may not have the necessary hardware capabilities to run Live Caption smoothly. Check your device’s specifications or consult the manufacturer’s website to confirm compatibility.
2. Update your device and apps:
Keeping your Android device and apps up to date is crucial for optimal performance. Regular system and app updates often include bug fixes and improvements that can resolve any Live Caption issues. Check for updates in your device settings or the Google Play Store.
3. Verify that Live Caption is enabled:
Ensure that Live Caption is properly enabled in your device’s accessibility settings. Go to “Settings,” then “Accessibility,” and select “Hearing.” Locate the “Live Caption” option and toggle the switch to turn it on. Sometimes, simply disabling and re-enabling Live Caption can resolve any temporary issues.
4. Restart your device:
Perform a restart of your Android device to refresh its settings and clear any temporary glitches. Press and hold the power button, then select “Restart” or “Reboot” from the menu that appears. After the device restarts, check if Live Caption is working properly.
5. Check for audio-related issues:
If Live Caption is not transcribing any audio or the captions are inaccurate, ensure that the audio settings on your device are properly configured. Check the volume levels, headset or speaker connections, and any audio output settings that could be affecting Live Caption’s performance.
6. Contact Google support:
If you have tried the above troubleshooting steps and are still experiencing issues with Live Caption, it may be beneficial to contact Google support for further assistance. They can provide specific guidance or escalate the issue if necessary.
By following these troubleshooting tips, you can address many common issues that may arise while using Live Caption on your Android device. Remember to always keep your device and apps updated to ensure the best possible performance.
Now that you’re equipped with troubleshooting knowledge, you can enjoy the benefits of Live Caption without any interruptions or complications.