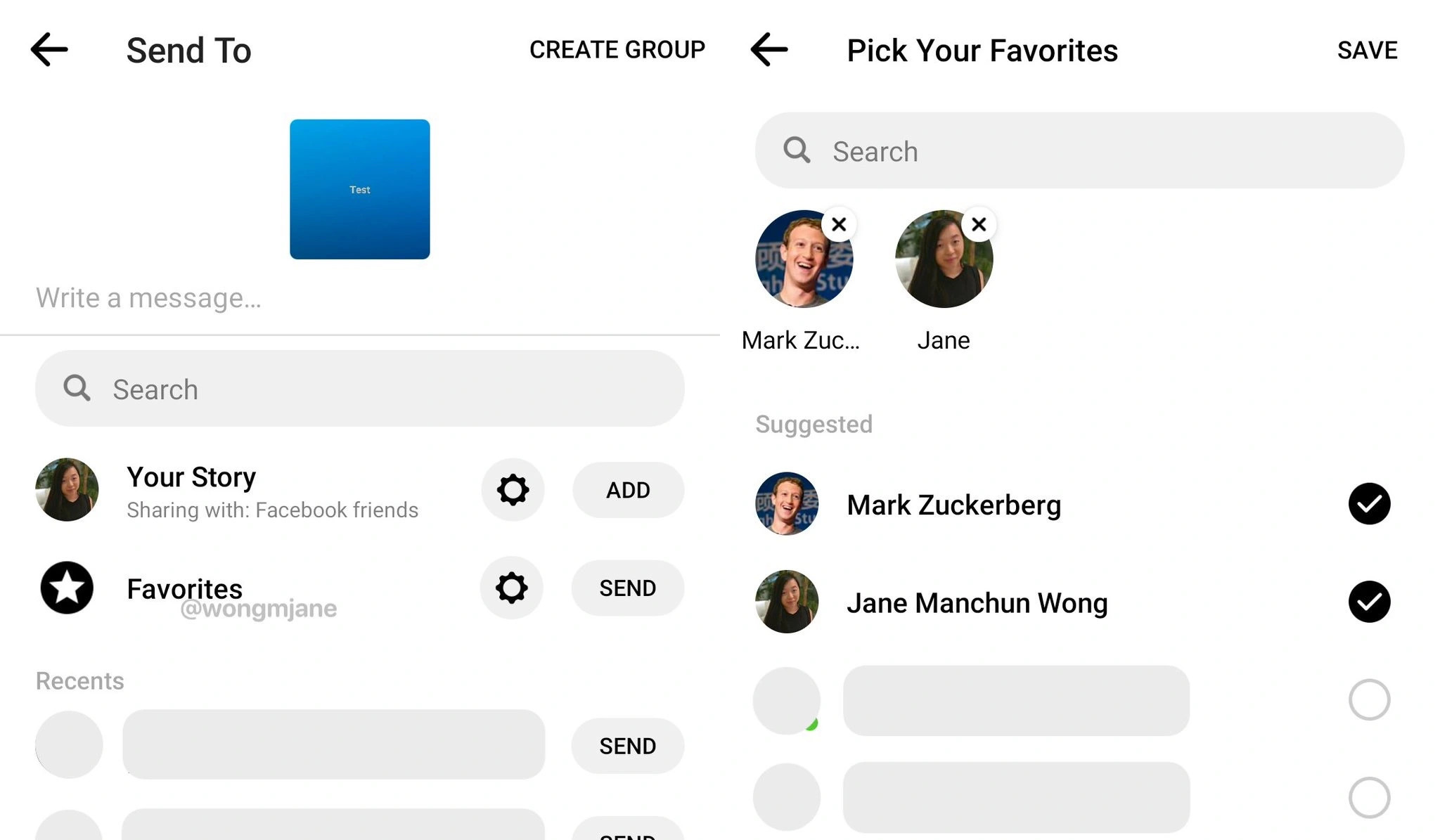What is the Favorites List
Facebook’s Favorites List is a feature that allows you to create a personalized list of your most important and frequently accessed friends, Pages, Groups, and apps. It serves as a convenient way to organize and prioritize your interactions on the platform.
By adding friends, Pages, Groups, and apps to your Favorites List, you can easily access their updates and posts without having to scroll through your entire news feed. This helps you stay connected with the people and content that matter to you the most.
The Favorites List is especially useful for users who have a large number of friends or follow numerous Pages and Groups. Instead of being overwhelmed by the constant stream of updates from everyone, you can streamline your Facebook experience and focus on the individuals and communities you value the most.
Furthermore, the Favorites List makes it easier to stay up to date with the latest posts and announcements from your favorite Pages and Groups. Instead of having to navigate to their individual pages or groups, you can simply go to your Favorites List and see all the relevant updates in one place.
Creating a Favorites List is a quick and straightforward process. Once you have set it up, you can customize and manage it according to your preferences. Whether you want to add new friends, remove someone from the list, rearrange the order, or even add Pages, Groups, or apps, you have complete control over your Favorites List.
Overall, the Favorites List feature on Facebook is a powerful tool that allows you to curate your social media experience. It enables you to streamline your feed, prioritize your interactions, and stay connected with the people and content that matter the most to you. So, why not give it a try and create your own personalized Favorites List on Facebook today?
How to Create a Favorites List
Creating a Favorites List on Facebook is a simple process that can be done in just a few steps. Follow these instructions to create your own personalized Favorites List:
1. Log in to your Facebook account and navigate to your homepage.
2. On the left-hand side of the page, look for the “Favorites” section. If you don’t see it, click on the “See More” option to expand the sidebar menu.
3. Click on the “Create New List” button located within the Favorites section. A pop-up window will appear, prompting you to name your new list.
4. Enter a descriptive and memorable name for your Favorites List. For example, you can name it “Close Friends”, “Family”, or “Favorite Brands”. Be creative and choose a name that reflects the purpose of your list.
5. Once you’ve entered the name, click on the “Create” button. Your new Favorites List will now be available in the Favorites section of your sidebar.
That’s it! You have successfully created your own Favorites List on Facebook. Now it’s time to start adding friends, Pages, Groups, and apps to your list to make it truly personalized.
Remember, you can create multiple Favorites Lists to tailor your Facebook experience to different aspects of your life, such as work, hobbies, or specific friend groups. Simply repeat the above process to create additional lists.
Having a Favorites List allows you to streamline your Facebook feed and focus on the content and connections that matter most to you. It’s a handy feature for those who want to prioritize their interactions and stay updated with their preferred pages, groups, and friends.
So, go ahead and get started with creating your own Favorites List on Facebook. It’s a great way to optimize your social media experience and make sure you never miss out on updates from your favorite people and content.
How to Add Friends to a Favorites List
Adding friends to your Favorites List on Facebook is a straightforward process that allows you to prioritize your interactions with certain individuals. Follow these steps to add friends to your Favorites List:
1. Log in to your Facebook account and go to your homepage.
2. On the left-hand side of the page, locate the “Favorites” section. If it’s not visible, click on “See More” to expand the sidebar.
3. Under the Favorites section, you will find the list(s) you have already created. Select the list to which you want to add friends or click on the “Edit” option to create a new list.
4. Once you’ve clicked on the desired list, a new window will appear. In the top left corner of the window, you will see a “+ Add Friends” button. Click on it.
5. A search bar will appear, allowing you to search for friends by their name. Start typing the name of the friend you want to add to your Favorites List.
6. As you type, Facebook will display the matching friends. Select the friend you want to add from the suggested list. You can repeat this process to add multiple friends.
7. Once you’ve added all the desired friends, click on the “Done” button to save your changes. The selected friends will now be added to your Favorites List.
Congratulations! You have successfully added friends to your Favorites List on Facebook. By doing so, their updates and posts will be prioritized in your feed, ensuring that you never miss out on their activities.
It’s important to note that you can add or remove friends from your Favorites List at any time. Simply follow the steps above and select or deselect friends accordingly.
Having a personalized Favorites List makes it easier to stay connected with the friends who matter most to you. It allows you to navigate through your Facebook feed more efficiently and ensures that you don’t miss any updates from your favorite people.
So, go ahead and start adding your friends to your Favorites List on Facebook. It’s a fantastic way to customize your social media experience and stay engaged with the individuals who are important to you.
How to Remove Friends from a Favorites List
Facebook’s Favorites List allows you to easily prioritize your interactions with selected friends. If you want to remove a friend from your Favorites List, follow the steps below:
1. Log in to your Facebook account and navigate to your homepage.
2. On the left-hand side of the page, locate the “Favorites” section. If you don’t see it, click on “See More” to expand the sidebar.
3. Under the Favorites section, you will find the list(s) you have created. Choose the list from which you want to remove a friend, or click on “Edit” if you need to create a new list.
4. Once you’ve selected the list, a new window will appear. Look for the friend you wish to remove and hover your mouse over their name.
5. When you hover over the friend’s name, a settings icon (three dots) will appear next to it. Click on the icon.
6. From the dropdown menu, select “Remove from Favorites”. Facebook will immediately remove the friend from your Favorites List.
7. Repeat steps 4-6 if you want to remove multiple friends from the list.
That’s it! You have successfully removed friends from your Favorites List on Facebook. They will no longer be prioritized in your feed, but you will still remain friends on the platform.
It’s important to note that removing a friend from your Favorites List does not remove them as a friend on Facebook. They will still appear in your general friends list and you can still interact with them as usual.
By removing friends from your Favorites List, you can ensure that your feed is focused on the most important individuals. This allows you to have a more streamlined and personalized Facebook experience.
So go ahead and remove any friends from your Favorites List who you no longer wish to prioritize in your feed. Keep your Favorites List updated with the people who matter most to you, making your Facebook experience more meaningful and tailored to your preferences.
How to Rearrange Your Favorites List
Facebook’s Favorites List allows you to prioritize your interactions with friends, Pages, Groups, and apps. If you want to rearrange the order of your Favorites List, follow the steps below:
1. Log in to your Facebook account and navigate to your homepage.
2. On the left-hand side of the page, locate the “Favorites” section. If it’s not visible, click on “See More” to expand the sidebar.
3. Under the Favorites section, you will find the list(s) you have created. Choose the list that you want to rearrange or click on “Edit” to create a new list.
4. Once you’ve selected the list, a new window will appear. Here, you will see the friends, Pages, Groups, and apps that are already on your Favorites List.
5. To rearrange the order of the items, simply hover your mouse over the desired item and click on the settings icon (three dots) that appears next to it.
6. From the dropdown menu, select “Move Up” or “Move Down” depending on where you want the item to be in the list.
7. Repeat steps 5-6 for all the items you want to rearrange.
8. Once you’re satisfied with the new order of your Favorites List, click on the “Done” button to save your changes.
Congratulations! You have successfully rearranged your Favorites List on Facebook. The items will now appear in the updated order in your Favorites section of the sidebar.
It’s worth mentioning that you can rearrange not only friends but also Pages, Groups, and apps within your Favorites List. This way, you can prioritize your interactions with all types of content and communities.
Rearranging your Favorites List allows you to have quick access to the people and content that matter most to you. By organizing the list according to your preferences, you can streamline your Facebook experience and navigate through your feed more efficiently.
So, take a few moments to rearrange your Favorites List on Facebook. Make it personalized and reflective of your interests and priorities. Enjoy a more customized and meaningful social media experience!
How to View Updates from Your Favorites List
Facebook’s Favorites List allows you to prioritize your interactions with selected friends, Pages, Groups, and apps. Once you have created and customized your Favorites List, it’s time to learn how to view updates from this curated list. Follow the steps below:
1. Log in to your Facebook account and navigate to your homepage.
2. On the left-hand side of the page, locate the “Favorites” section. If it’s not visible, click on “See More” to expand the sidebar.
3. Under the Favorites section, you will see the list(s) you have created. Click on the name of the list you want to view updates from.
4. Once you click on the list, your main Facebook feed will automatically update to display posts and updates exclusively from the friends, Pages, Groups, and apps on your Favorites List.
5. Scroll through the feed to view the latest updates from your Favorites List. This will include posts, photos, videos, and any other content shared by the prioritized individuals and communities.
By viewing updates from your Favorites List, you can stay connected with the people and content that matter most to you without being overwhelmed by other updates in your main feed. It provides you with a more focused and personalized Facebook experience.
It’s important to note that viewing updates from your Favorites List does not mean you won’t see updates from other friends or Pages. Your main feed will still display a mixture of updates, but it will prioritize the content from your Favorites List.
If you want to go back to viewing your overall feed or see updates from a different list, you can simply click on the “Home” button in the top navigation bar or select another list within the Favorites section.
So, take advantage of the Favorites List feature on Facebook to view updates from your most important connections and content. Stay engaged with the individuals and communities that matter most to you and enjoy a more tailored and meaningful Facebook experience.
How to Customize Your Favorites List Settings
Facebook’s Favorites List allows you to curate and prioritize your interactions with selected friends, Pages, Groups, and apps. To further customize your Favorites List, you can adjust its settings to suit your preferences. Follow the steps below to customize your Favorites List settings:
1. Log in to your Facebook account and navigate to your homepage.
2. On the left-hand side of the page, locate the “Favorites” section. If it’s not visible, click on “See More” to expand the sidebar.
3. Under the Favorites section, you will see the list(s) you have created. Choose the list for which you want to customize the settings or click on “Edit” to create a new list.
4. Once you’ve selected the list, a new window will appear. Look for the “Manage List” option in the top right corner of the window. Click on it to access the list’s settings.
5. In the settings menu, you can customize various aspects of your Favorites List. Some common settings options include:
– Notifications: You can choose whether or not to receive notifications about updates from your Favorites List.
– Story Preferences: You can select how often you want to see updates from your Favorites List in your main feed.
– Audience Restrictions: You can set restrictions on who can see the list and its contents. This allows you to keep your Favorites List private or share it with specific groups of people.
6. Once you have made the desired changes to the settings, click on the “Done” button to save your preferences.
Customizing your Favorites List settings allows you to further personalize your Facebook experience. By adjusting settings such as notifications and story preferences, you can fine-tune how and when updates from your Favorites List appear in your feed. This helps ensure that you stay connected with important updates without feeling overwhelmed.
Additionally, audience restrictions provide control over the privacy of your Favorites List. You can choose to keep it completely private, share it with specific groups of friends, or make it visible to the public.
By customizing your Favorites List settings, you can optimize your Facebook usage and create a more tailored and meaningful social media experience.
So, take a few moments to explore and adjust the settings of your Favorites List on Facebook. Customize it to suit your preferences and make the most out of this feature to stay connected with the people and content that matter to you.
How to Edit or Delete a Favorites List
Facebook’s Favorites List allows you to prioritize your interactions with selected friends, Pages, Groups, and apps. If you need to make changes to an existing Favorites List or delete it altogether, follow the steps below:
Edit a Favorites List:
1. Log in to your Facebook account and go to your homepage.
2. On the left-hand side of the page, locate the “Favorites” section. If you don’t see it, click on “See More” to expand the sidebar.
3. Under the Favorites section, you will find the list(s) you have created. Choose the list that you want to edit.
4. Once you’ve selected the list, a new window will appear. Look for the “Manage List” option in the top right corner of the window. Click on it to access the list’s settings.
5. In the list settings menu, you can make a variety of changes. For example, you can add or remove friends, Pages, Groups, or apps, rearrange the order of items, or change the list name.
6. After making the desired changes, click on the “Done” button to save your edits. Your Favorites List will now reflect the updated changes.
Delete a Favorites List:
1. Follow steps 1-4 above to access the settings of the Favorites List you want to delete.
2. In the list settings menu, scroll down to the bottom and locate the “Delete List” option. Click on it.
3. A confirmation pop-up will appear asking if you are sure you want to delete the list. Select “Delete” to proceed with the deletion.
4. Facebook will remove the Favorites List from your account, and it will no longer appear in the Favorites section.
Editing or deleting a Favorites List gives you the flexibility to manage and refine your Facebook experience. Whether you need to modify the list to reflect changing preferences or remove it altogether, these options allow you to curate your social media interactions.
Remember, even if you delete a Favorites List, your friends, Pages, Groups, and apps will still be accessible through the main sections of Facebook. Removing a Favorites List simply means that the prioritized feed and quick access will no longer be available.
So, feel free to edit or delete your Favorites List as needed. Customize your Facebook experience to suit your evolving interests and priorities, ensuring a more tailored and enjoyable social media journey.
How to Add Pages or Groups to Your Favorites List
Facebook’s Favorites List feature allows you to prioritize your interactions with friends, Pages, Groups, and apps. Adding Pages or Groups to your Favorites List is a great way to stay updated with the latest posts and announcements from communities and organizations that you are interested in. Here’s how you can add Pages or Groups to your Favorites List:
1. Log in to your Facebook account and navigate to your homepage.
2. On the left-hand side of the page, locate the “Favorites” section. If it’s not visible, click on “See More” to expand the sidebar.
3. Under the Favorites section, you will see the list(s) you have created. Choose the list where you want to add Pages or Groups, or click on “Edit” to create a new list.
4. Once you’ve selected the list, a new window will appear. Look for the “+ Add to Favorites” option at the top of the window. Click on it.
5. In the search bar, type the name of the Page or Group that you want to add to your Favorites List.
6. As you type, Facebook will display matching results. Select the desired Page or Group from the suggestions.
7. The Page or Group will now be added to your Favorites List. You can repeat this process to add multiple Pages or Groups.
By adding Pages or Groups to your Favorites List, you will have quick access to their updates and posts without having to navigate through your entire news feed. This allows you to stay connected with the communities and organizations that you find most valuable.
It’s worth noting that adding a Page or Group to your Favorites List doesn’t mean that you will automatically receive notifications or updates from them. It simply prioritizes their content in your feed and makes it easier for you to access their posts.
If you want to remove a Page or Group from your Favorites List, you can follow the steps outlined in the previous section on how to remove friends from a Favorites List.
So, start enhancing your Facebook experience by adding Pages or Groups to your Favorites List. Stay connected with the communities and organizations that are important to you and never miss out on their updates and announcements.
How to Add or Remove Apps from Your Favorites List
Facebook’s Favorites List feature allows you to prioritize your interactions with friends, Pages, Groups, and apps. If you want to add or remove apps from your Favorites List, follow these steps:
Adding an App to Your Favorites List:
1. Log in to your Facebook account and go to your homepage.
2. On the left-hand side of the page, locate the “Favorites” section. If you don’t see it, click on “See More” to expand the sidebar.
3. Under the Favorites section, you will find the list(s) you have created. Choose the list to which you want to add an app or click on “Edit” to create a new list.
4. Once you’ve selected the list, a new window will appear. Look for the “+ Add to Favorites” option at the top of the window. Click on it.
5. In the search bar that appears, type the name of the app you want to add to your Favorites List.
6. As you type, Facebook will display matching results. Select the desired app from the suggestions.
7. The app will now be added to your Favorites List. You can repeat this process to add multiple apps.
Removing an App from Your Favorites List:
1. Follow steps 1-4 above to access the settings of the Favorites List from which you want to remove an app.
2. In the list settings menu, you will see a section with the apps currently on your Favorites List.
3. Locate the app that you want to remove and click on the settings icon (three dots) next to it.
4. From the dropdown menu, select “Remove from Favorites”. The app will be removed from your Favorites List.
Adding or removing apps from your Favorites List allows you to streamline your Facebook experience and prioritize the apps that are most important to you. It gives you quick access to the apps you frequently use without the need to search or navigate through the platform.
It’s important to note that adding an app to your Favorites List doesn’t mean that you will automatically receive notifications or updates from the app. Rather, it ensures that the app is easily accessible for your convenience.
If you change your mind and want to remove an app from your Favorites List, you can follow the steps outlined above. Removing the app from the list will not hinder your ability to use the app as usual.
So, go ahead and add or remove apps from your Favorites List on Facebook. Tailor your experience by prioritizing the apps you love and enjoy seamless access to them within the platform.
How to Create a Shortcut to Your Favorites List on Facebook’s Mobile App
Facebook’s mobile app allows you to access your Favorites List with ease by creating a shortcut on your device’s home screen. This shortcut provides quick and convenient access to your prioritized friends, Pages, Groups, and apps. Follow these steps to create a shortcut to your Favorites List on Facebook’s mobile app:
1. Open the Facebook app on your mobile device and log in to your account.
2. Tap on the three horizontal lines in the top-right corner of the screen to open the menu.
3. Scroll down the menu and tap on “Settings & Privacy” to expand the options.
4. Within the “Settings & Privacy” section, locate and tap on “Settings”.
5. In the “Settings” menu, scroll down and find the “Shortcuts” section. Tap on “Shortcuts”.
6. In the “Shortcuts” menu, you will see various options for creating shortcuts. Look for the “Favorites” option and tap on it.
7. On the next screen, you will see a toggle switch labeled “Add Shortcut to Home”. Tap on the toggle switch to enable it.
8. Once the toggle switch is turned on, a shortcut to your Favorites List will be created on your device’s home screen.
Now, whenever you want to access your Favorites List, simply tap on the shortcut icon on your device’s home screen. This will direct you to your prioritized friends, Pages, Groups, and apps, allowing for quick and easy interactions.
It’s important to note that the steps may vary slightly depending on the version of the Facebook app you are using. However, the general concept of creating a shortcut to your Favorites List should remain the same.
By creating a shortcut to your Favorites List, you can seamlessly navigate your personalized Facebook experience on your mobile device. It saves you the hassle of opening the Facebook app and manually navigating to your Favorites List.
So, take a few moments to create a shortcut to your Favorites List on Facebook’s mobile app. Enjoy the convenience of accessing your prioritized friends, Pages, Groups, and apps with just a tap on your device’s home screen.