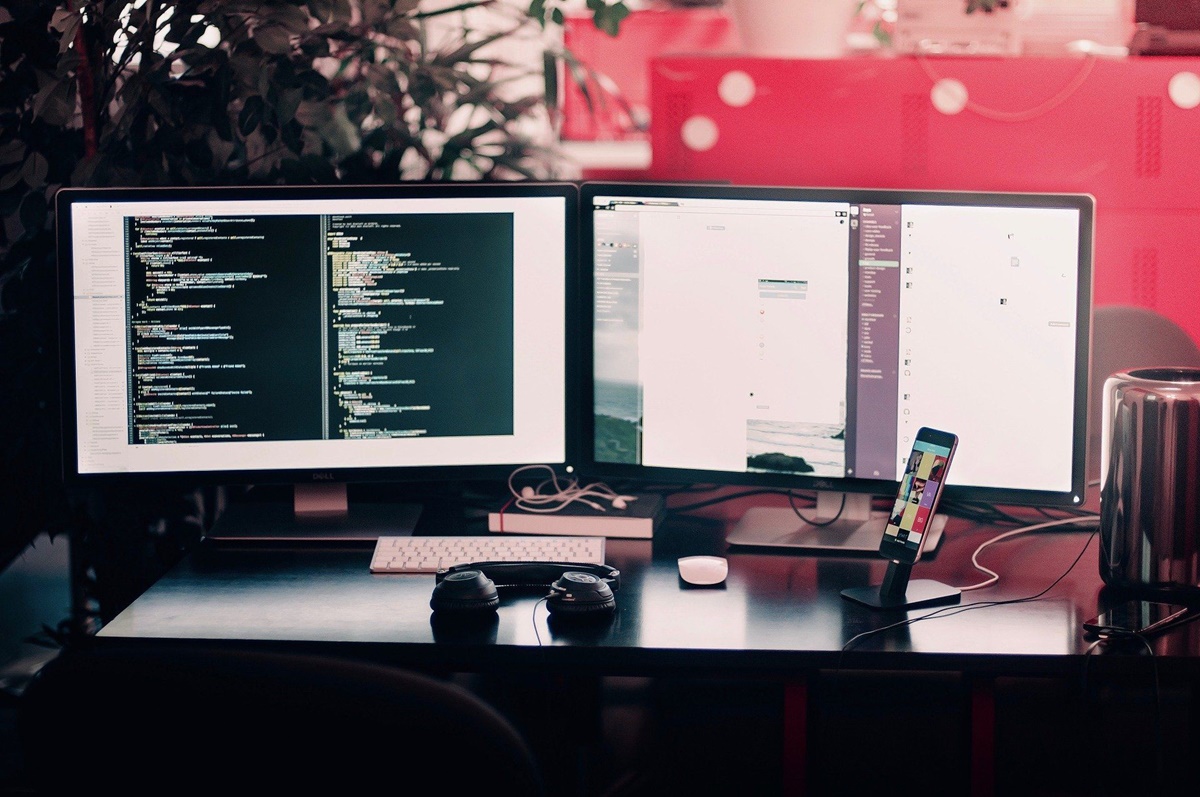Benefits of Using Dual Displays with Microsoft Office
Using dual displays with Microsoft Office can greatly enhance your productivity and improve your workflow. With the ability to spread your work across two screens, you can multitask more efficiently, access information more readily, and collaborate seamlessly. Here are some of the key benefits of working with dual displays in Microsoft Office:
- Increased screen real estate: One of the biggest advantages of using dual displays is the expanded screen space it provides. With two screens, you can have different documents or applications open side by side without the need to constantly alt-tab or switch windows. This allows for a more streamlined and organized workspace, making it easier to reference and work on multiple projects simultaneously.
- Enhanced multitasking capabilities: Dual displays enable you to multitask with ease. You can have your email client open on one screen while working on a Word document or an Excel spreadsheet on the other. This eliminates the need to constantly switch back and forth between different applications, saving you time and minimizing distractions.
- Improved data analysis: If you regularly work with data in Microsoft Excel, dual displays can greatly enhance your ability to analyze and manipulate data. You can have your spreadsheet open on one screen while referencing other data sources or performing calculations on the second screen. This setup allows for a more efficient and accurate data analysis process.
- Efficient collaboration: When collaborating with others in Microsoft Office, dual displays can make the process smoother. For example, in Microsoft PowerPoint, you can have the presentation slides open on one screen while viewing comments or feedback on the other. This setup allows you to make real-time adjustments and communicate with colleagues more effectively.
- Easy referencing and research: With dual displays, researching and referencing information becomes effortless. You can have your document or presentation open on one screen while browsing the internet or viewing reference materials on the other. This setup eliminates the need to constantly switch between tabs or windows, improving your workflow and saving valuable time.
Setting Up Dual Displays
Setting up dual displays for use with Microsoft Office is a straightforward process that can greatly enhance your productivity. Follow these steps to get started:
- Check your hardware: Before setting up dual displays, ensure that your computer supports multiple monitors. Most modern computers have the necessary ports and capabilities, but it’s always a good idea to double-check.
- Connect your displays: Once you’ve verified that your computer supports dual monitors, connect the additional display to the appropriate ports. This typically involves plugging in a VGA, DVI, DisplayPort, or HDMI cable from your computer to the second monitor.
- Configure display settings: After connecting your dual displays, you’ll need to configure the display settings. In Windows, right-click on the desktop and select “Display settings” or “Screen resolution.” Here, you can arrange the displays in the desired orientation (e.g., side by side or stacked) and adjust the resolution and scaling if needed.
- Customize monitor settings: Each monitor may have its own settings that you can customize. These settings allow you to adjust the brightness, contrast, and other display preferences for optimal viewing. Consult the user manual or the manufacturer’s website for instructions on accessing and adjusting these settings.
- Select the primary monitor: By default, Windows will designate one monitor as the primary display. The primary monitor is where the taskbar and system notifications appear. To change the primary monitor, go to the “Display settings” and drag the taskbar to the desired monitor.
- Extend your screen: Once the dual displays are set up and configured, you can choose to extend your screen across both monitors. This allows you to have different windows and applications open on each display, effectively doubling your workspace. To extend your screen, go to the “Display settings” and select “Extend these displays” under the multiple displays drop-down menu.
- Test and adjust: After setting up dual displays, it’s essential to test and adjust the settings to ensure everything is working correctly. Open Microsoft Office applications and drag them across both monitors to check for any display or compatibility issues. If needed, revisit the display settings and make necessary adjustments.
Setting up dual displays may require some troubleshooting, especially if you encounter compatibility issues or driver conflicts. In such cases, consult the documentation provided with your computer or contact technical support for guidance. Once your dual displays are properly set up, you’ll be able to enjoy the benefits of an expanded workspace and increased productivity when using Microsoft Office.
Adjusting Display Settings for Dual Displays
After setting up dual displays for use with Microsoft Office, it’s important to adjust the display settings to optimize your viewing experience and ensure seamless usage. Here are some key settings to consider:
- Orientation and arrangement: Depending on your workflow and personal preference, you may want to adjust the orientation and arrangement of your dual displays. In the display settings, you can choose to position the displays side by side or stack them vertically. This allows you to arrange your workspace according to your needs.
- Resolution and scaling: To maximize clarity and readability, adjust the resolution of each display. Higher resolutions result in sharper images and text. Additionally, consider adjusting the scaling settings to ensure that content appears at a comfortable size on each display. This is especially important if you have displays of different sizes or resolutions.
- Display mode: Windows offers different display modes, including duplicate, extend, and second screen only. The “duplicate” mode mirrors the content on both displays, while the “extend” mode allows you to have independent content on each display. The “second screen only” mode disables the primary display and uses only the secondary display. Choose the display mode that best suits your workflow and tasks.
- Taskbar placement: By default, the taskbar appears on the primary display. However, you can choose to have the taskbar span across both displays or have it appear only on the secondary display. To adjust taskbar settings, right-click on the taskbar, go to “Taskbar settings,” and select your preferred placement under the “Multiple displays” section.
- Mouse and cursor settings: When working with dual displays, it’s important to ensure that the mouse cursor moves seamlessly between the screens. In the display settings, you can configure the alignment of the screens to enable smooth cursor movement. You can also adjust the cursor speed to match your preferences.
- Color calibration: If you require accurate colors for graphical work or image editing, consider calibrating the color settings on each display. Windows provides a built-in color calibration tool that guides you through the process of adjusting gamma, brightness, contrast, and color balance. This ensures consistent color representation across your dual displays.
Remember to test your settings and make adjustments as needed. Different applications may display differently on dual monitors, so ensure that text, images, and other content appear as intended. By customizing and fine-tuning the display settings, you can create an optimal setup for working with dual displays in Microsoft Office.
Extending Your Screen with Dual Displays
Extending your screen with dual displays offers a significant advantage in terms of productivity and flexibility. With the ability to have independent content on each display, you can effectively double your workspace and streamline your workflow. Here’s how to make the most out of extending your screen with dual displays:
- Drag and drop: When working with dual displays in extended mode, you can easily drag and drop windows and applications between the two screens. This allows for seamless movement of content and effortless multitasking. For example, you can have Microsoft Word open on one screen while conducting research on the other.
- Use snap feature: Windows 10 introduced a useful feature called “snap” that helps organize windows on the extended desktop. By dragging a window to the edge of a screen, it will automatically resize and align to fit half of the display. This makes it easy to work with multiple applications side by side for improved productivity.
- Customize taskbar: With dual displays, you can customize your taskbar to enhance productivity. You have the option to extend the taskbar across both screens, which displays the taskbar on each display and allows for quick access to applications. Alternatively, you can choose to display the taskbar only on the primary monitor for a cleaner setup.
- Assign specific applications: Windows also allows you to assign specific applications to open on a particular display. Right-click on the application’s shortcut or executable file, go to the “Properties” menu, and under the “Shortcut” tab, select the desired display from the “Run” drop-down menu. This ensures that specific applications consistently open on the desired screen.
- Organize windows and arrange displays: Properly organizing your windows and arranging the displays can further optimize your workflow. For example, you may want to keep your email client open on one display while having your main work applications on the other. Experiment with different window placement and display arrangements to find a setup that works best for you.
- Utilize virtual desktops: Windows 10 introduced virtual desktops, which allow you to create multiple desktops with different sets of applications and windows. This feature can be particularly useful when working with dual displays as it provides an additional level of organization and separation. With virtual desktops, you can dedicate one workspace for specific tasks or projects while keeping other desktops clutter-free.
By extending your screen with dual displays and utilizing these strategies, you can maximize your workspace, improve multitasking capabilities, and boost overall productivity when working with Microsoft Office. Experiment with different configurations and settings to find the setup that best suits your workflow and enhances your productivity.
Maximizing Productivity with Dual Displays
Working with dual displays can significantly enhance your productivity by providing more screen space and improving multitasking capabilities. To make the most out of your dual displays and optimize your productivity, consider implementing the following strategies:
- Organize your workspace: Take advantage of the expanded screen real estate by organizing your workspace effectively. Place frequently used applications, documents, or reference materials on one display while reserving the other for your active work. This allows for quick access and minimizes distractions.
- Assign specific tasks to each display: Divide your tasks between the dual displays to streamline your workflow. For example, you can have your email client and communication tools open on one screen while working on reports or documents on the other. Assigning specific tasks to each display helps maintain focus and facilitates efficient multitasking.
- Use one display for research and reference: Keep one display dedicated to research and reference materials. Use this screen to browse the internet, view documentation, or reference information while working on the primary display. This setup eliminates the need to constantly switch between windows or tabs, saving time and improving efficiency.
- Drag and drop content: Take advantage of the drag-and-drop feature in dual displays to easily move content between applications or share information. For example, if you’re working on a presentation in PowerPoint, you can drag images or data from Excel directly into the slides on the other screen. This simplifies the process and minimizes unnecessary steps.
- Utilize side-by-side view: Many applications, such as Microsoft Word and Excel, allow you to view documents or spreadsheets side by side. Take advantage of this feature by opening multiple files on separate displays and comparing or referencing them simultaneously. This saves time and enables efficient cross-referencing.
- Enable virtual desktops: If your operating system supports virtual desktops, consider creating multiple desktops that cater to different projects or tasks. Having separate virtual desktops for specific workflows allows you to switch between focused environments quickly. This feature is particularly useful when combined with dual displays as it provides even more screen space for each virtual desktop.
- Customize hotkeys: Take advantage of customizable hotkeys to streamline your workflow. Assign shortcuts to frequently used applications, moving windows between displays, or activating specific functions. This eliminates the need for manual navigation and can significantly improve efficiency.
By implementing these strategies, you can harness the power of dual displays to boost your productivity when working with Microsoft Office. Experiment with different techniques and find the setup that works best for your specific tasks and workflow. With an optimized dual display setup, you’ll be able to work more efficiently, save time, and accomplish more in less time.
Using Dual Displays with Microsoft Word
Microsoft Word is a versatile tool for creating and editing documents, and using dual displays can greatly enhance your productivity and efficiency. Here are some tips for maximizing your use of dual displays with Microsoft Word:
- View multiple documents side by side: Take advantage of dual displays to view multiple Word documents side by side. This allows for easy comparison, referencing, and copying content between documents. Simply drag one Word window to the second display and resize each window as needed.
- Use the Navigation Pane: The Navigation Pane in Word allows you to navigate through your documents and sections quickly. Keep the Navigation Pane open on one display while working on the document on the other. This makes it easy to jump to different sections, headings, or pages without interrupting your writing or editing flow.
- Reference materials and research: With one display dedicated to research and reference materials, you can have websites, PDFs, or other relevant documents open while working on your Word document. This setup eliminates the need to switch between open applications, enabling a smoother and more efficient workflow.
- Utilize the Reviewing Pane: If you’re collaborating with others or making edits to a document, use the Reviewing Pane in Word to see comments, revisions, and suggestions. Keeping the Reviewing Pane open on one display allows for easier review and acceptance of changes without obstructing your main document view.
- Maximize document view: Expand your document view by utilizing the full screen on one display while keeping your toolbars and other functions on the other. This creates a distraction-free writing and editing environment, allowing you to focus on your content more effectively.
- Customize Word’s window layout: Word provides customizable window layouts to help you work more efficiently. You can split the document window vertically or horizontally to view different sections or parts of the document simultaneously. This is particularly useful when editing long documents or comparing content.
- Drag and drop content: With dual displays, you can easily drag and drop content such as images, tables, or text between Word documents or from other applications. This minimizes the need for copy-pasting or switching windows, saving time and streamlining your work process.
- Utilize the Master Document feature: If you’re working on a large and complex project, the Master Document feature in Word can be beneficial. With one display dedicated to the overview and structure of your project, you can keep track of sections and easily navigate through different subdocuments.
By incorporating these tips into your workflow, you can make the most out of dual displays when working with Microsoft Word. Experiment with different setups and configurations to find what works best for your specific writing and editing tasks. With dual displays and these strategies, you’ll be able to increase productivity, streamline your workflow, and produce high-quality documents with ease.
Using Dual Displays with Microsoft Excel
Microsoft Excel is a powerful tool for data analysis and organization, and utilizing dual displays can greatly enhance your productivity and efficiency when working with large datasets. Here are some tips for maximizing the use of dual displays with Microsoft Excel:
- Spreadsheet comparison: With dual displays, you can easily compare and analyze data from different spreadsheets side by side. Open the spreadsheets on separate displays and adjust the window size as needed. This allows for seamless cross-referencing and data comparison, making it easier to identify patterns or discrepancies in your data.
- Reference materials: Keep reference materials, such as documentation or charts, open on one display while working on your Excel spreadsheet on the other. This eliminates the need to switch between applications, enabling a smoother workflow and reducing distractions.
- Extend your formula bar: Extend the formula bar in Excel to accommodate longer and more complex formulas. By default, the formula bar in Excel may have a limited width. Extending it across the entire width of one display allows you to view and edit formulas without truncation, ensuring accurate calculations and easier formula management.
- Use separate windows for different worksheets: If you’re working with multiple Excel worksheets, open each sheet in a separate window and position them on different displays. This allows for simultaneous data entry and analysis across multiple worksheets, enhancing your productivity and reducing the need to switch tabs.
- Track changes and comments: When collaborating on an Excel workbook, keep the Track Changes and Comments panes open on one display. This enables you to view and manage suggested changes, comments, and annotations without obstructing your main spreadsheet view.
- Utilize the Freeze Panes feature: If you’re working with large datasets in Excel, the Freeze Panes feature can be useful. Freeze the rows or columns that contain important headers or data using this feature. This keeps the frozen section visible while scrolling through the rest of the spreadsheet, allowing for easier data analysis and reference.
- Split the worksheet: Excel’s Split feature allows you to split the worksheet into separate panes, which can be especially helpful when working with vast amounts of data. By splitting the worksheet vertically or horizontally, you can view different sections of the data simultaneously on different displays.
- Drag and drop cells: With dual displays, you can easily drag and drop cells or data between different worksheets or workbooks in Excel. This simplifies the process of copying or moving data, allowing for seamless data manipulation and organization.
- Use multiple displays for charting: When creating charts in Excel, consider using dual displays to have the chart displayed on one screen while adjusting or manipulating the data on the other. This provides a real-time visualization of the changes you make to the data, allowing for effective data analysis and visualization.
By incorporating these tips into your Excel workflow, you can maximize the benefits of dual displays and significantly improve your productivity when working with large datasets. Experiment with different setups and configurations to find the arrangement that works best for your specific data analysis tasks. With dual displays and these strategies, you’ll be able to streamline your workflow, analyze data more effectively, and make the most out of Microsoft Excel.
Using Dual Displays with Microsoft PowerPoint
Microsoft PowerPoint is a powerful tool for creating dynamic presentations, and utilizing dual displays can greatly enhance your presentation experience and productivity. Here are some tips for making the most out of dual displays when using Microsoft PowerPoint:
- Presenter view: Dual displays are especially beneficial when presenting with PowerPoint. Use the presenter view on one display, which shows your presenter notes, slide thumbnails, and a timer, while the other display mirrors your slides to the audience. This allows you to stay organized and refer to your notes without interrupting the flow of the presentation.
- Extend your slide canvas: When designing slides in PowerPoint, take advantage of the extended canvas on dual displays. Keep the slide design view on one display and extend its width to have a broader canvas for creating visually appealing and content-rich slides.
- Presenter tools: PowerPoint provides a range of helpful presenter tools that are enhanced in dual display mode. These tools, such as the laser pointer, pen, and highlighter, can be accessed directly from the presenter view. Use them to emphasize key points, draw attention, or highlight important content during your presentation.
- Slide sorter view: In dual display mode, utilize the slide sorter view on one display while keeping the slide you’re currently working on displayed on the other. This allows for quick and easy navigation between slides, reordering, and organizing your presentation for a more seamless flow.
- Access reference materials: Keep reference materials, such as additional slides, charts, or images, open on one display while working on your PowerPoint presentation on the other. This setup allows for effortless content insertion and easy access to supplementary information, ensuring accuracy and providing backup material, if needed.
- Collaborative editing: When collaborating with others on a PowerPoint presentation, dual displays make the process smoother. Keep the presentation open on one display while viewing and addressing comments, suggestions, and revisions on the other. This setup facilitates real-time collaboration and makes it easier to incorporate changes into your slides.
- Access external monitors: If you’re presenting on a larger stage or to a larger audience, dual displays can be used to extend your PowerPoint presentation to external monitors or projectors. Connect the external display to one of your dual display ports and configure PowerPoint to extend the display. This allows your audience to view the full-screen presentation while you maintain control of the presenter view.
- Reuse slides: Dual displays make it simpler to reuse slides from other presentations. Have the source presentation open on one display while arranging and incorporating slides into your current presentation on the other. This eliminates the need to constantly switch between presentations and streamlines the process of compiling content.
- Preview animations and transitions: Dual displays provide the opportunity to preview animations and transitions in real-time. Keep the animation pane or the slide show view open on one display while making adjustments to the animations or transitions on the other. This allows you to see exactly how your effects will appear during the presentation.
By utilizing these tips when working with dual displays in Microsoft PowerPoint, you can enhance your presentation experience, streamline your workflow, and deliver more engaging and impactful presentations. Experiment with different setups and configurations to find what works best for your specific presentation needs. With dual displays and these strategies, you’ll be able to captivate your audience while maintaining control and organization throughout your PowerPoint presentations.
Using Dual Displays with Microsoft Outlook
Microsoft Outlook is a popular tool for managing email, calendar, and tasks, and using dual displays can greatly enhance your productivity and organization. Here are some tips for making the most out of dual displays when using Microsoft Outlook:
- Keep your inbox open on one display: Use one display to keep your inbox open and easily accessible at all times. This allows you to quickly view, sort, and respond to incoming emails without interrupting your work on the other display.
- Manage your calendar on a separate display: Keep your calendar open on a separate display to facilitate efficient scheduling and planning. This provides a constant visual reminder of upcoming appointments, meetings, and deadlines while allowing you to focus on other tasks on your main display.
- Use the reading pane: Utilize the reading pane in Outlook to preview email content without opening individual messages. Set up the reading pane on one display so you can quickly scan through email subjects and content while working on other tasks on the other display.
- Drag and drop emails and attachments: With dual displays, it’s easy to drag and drop emails or attachments between folders, tasks, or the calendar. Simply drag an email to the desired folder or drop attachments into a relevant task or event, streamlining the organization and management of your Outlook data.
- Connect Outlook with other applications: If you’re using other applications, such as Microsoft Word, Excel, or PowerPoint, in conjunction with Outlook, dual displays can improve your workflow. Keep your email client open on one display while working on documents or spreadsheets on the other, enabling quick access to your emails while editing or referencing related files.
- Manage tasks and to-do lists: Keep your task list or to-do list open on one display to effectively manage your daily tasks and priorities. This allows you to easily add, update, and prioritize tasks while keeping track of deadlines and progress on your main display.
- Use an external monitoring tool: If you receive frequent notifications or alerts in Outlook, consider using an external monitoring tool on one display to keep track of new emails, reminders, or meeting requests. This frees up your main display for focused work while keeping you informed of important events or actions in real-time.
- Collaborate with shared calendars: If you’re working with a team or coordinating schedules with others, dual displays are particularly helpful. Keep your own calendar open on one display and have a shared team calendar displayed on the other. This allows for better coordination, avoiding conflicts and ensuring everyone is on the same page.
- Utilize Outlook add-ins: Explore the variety of add-ins available for Outlook that can help enhance its functionality. These add-ins can offer additional features, such as email tracking, meeting scheduling, note-taking, or task management, all of which can be utilized on one display while working with your main Outlook interface on the other.
By utilizing these tips when using Microsoft Outlook with dual displays, you can streamline your email management, enhance your scheduling and task management, and improve overall productivity. Experiment with different setups and configurations to find what works best for your specific workflows and preferences. With dual displays and these strategies, you can effectively manage your Outlook activities while maintaining focus on your other work.
Tips and Tricks for Working with Dual Displays and Microsoft Office
Working with dual displays in Microsoft Office can greatly enhance your productivity and workflow. Here are some tips and tricks to help you make the most out of your dual display setup:
- Arrange displays for optimal viewing: Position your dual displays in a way that allows for comfortable and ergonomic viewing. Ensure that the displays are at eye level and adjust the angles to minimize glare. This will help reduce eye strain and improve overall comfort during long hours of work.
- Customize your display settings: Take advantage of the display settings available in your operating system to optimize the appearance and functionality of your dual displays. Adjust the resolution, scaling, and orientation to ensure that text and images are clear and easily readable.
- Use keyboard shortcuts: Learn and utilize keyboard shortcuts for common tasks in Microsoft Office applications. This will allow you to navigate between applications and perform actions more quickly, reducing the need to switch between displays or use the mouse extensively.
- Organize your workspace: Keep your workspace clean and clutter-free by organizing your windows, files, and folders. Use features like virtual desktops or separate desktop spaces to create dedicated work areas for specific tasks or projects.
- Take advantage of snap features: Many operating systems have snap features that make it easy to arrange and resize windows on dual displays. Use these features to align your windows side by side or in a grid, maximizing your screen real estate and facilitating multitasking.
- Create custom templates: Save time and maintain consistency by creating custom templates for your Microsoft Office documents, presentations, or spreadsheets. With dual displays, you can have the template open on one screen while working on the content on the other, speeding up the creation process.
- Backup your work: Regularly back up your files and documents to ensure that you don’t lose any important data. Use cloud storage or external hard drives to create backups and keep them easily accessible on one of your dual displays.
- Explore additional software tools: Consider using additional software tools that complement Microsoft Office and enhance your dual display experience. There are various productivity apps, screen-sharing tools, and note-taking applications available that can streamline your workflow and improve collaboration.
- Experiment with different setups: Don’t be afraid to experiment with different configurations and setups to find what works best for you. Try different combinations of applications, positioning of windows, and display arrangements to optimize your workflow and maximize productivity.
- Stay organized: Keep your files, folders, and emails well-organized to avoid clutter and confusion. Use folders and subfolders to categorize your documents, utilize color-coding or tags to mark important items, and set up filters and rules in your email client to automatically sort and prioritize incoming messages.
By implementing these tips and tricks when working with dual displays and Microsoft Office, you can enhance your productivity, streamline your workflow, and make the most out of your dual display setup. Tailor these suggestions to fit your specific needs and preferences, and enjoy the benefits of an expanded workspace and improved efficiency.