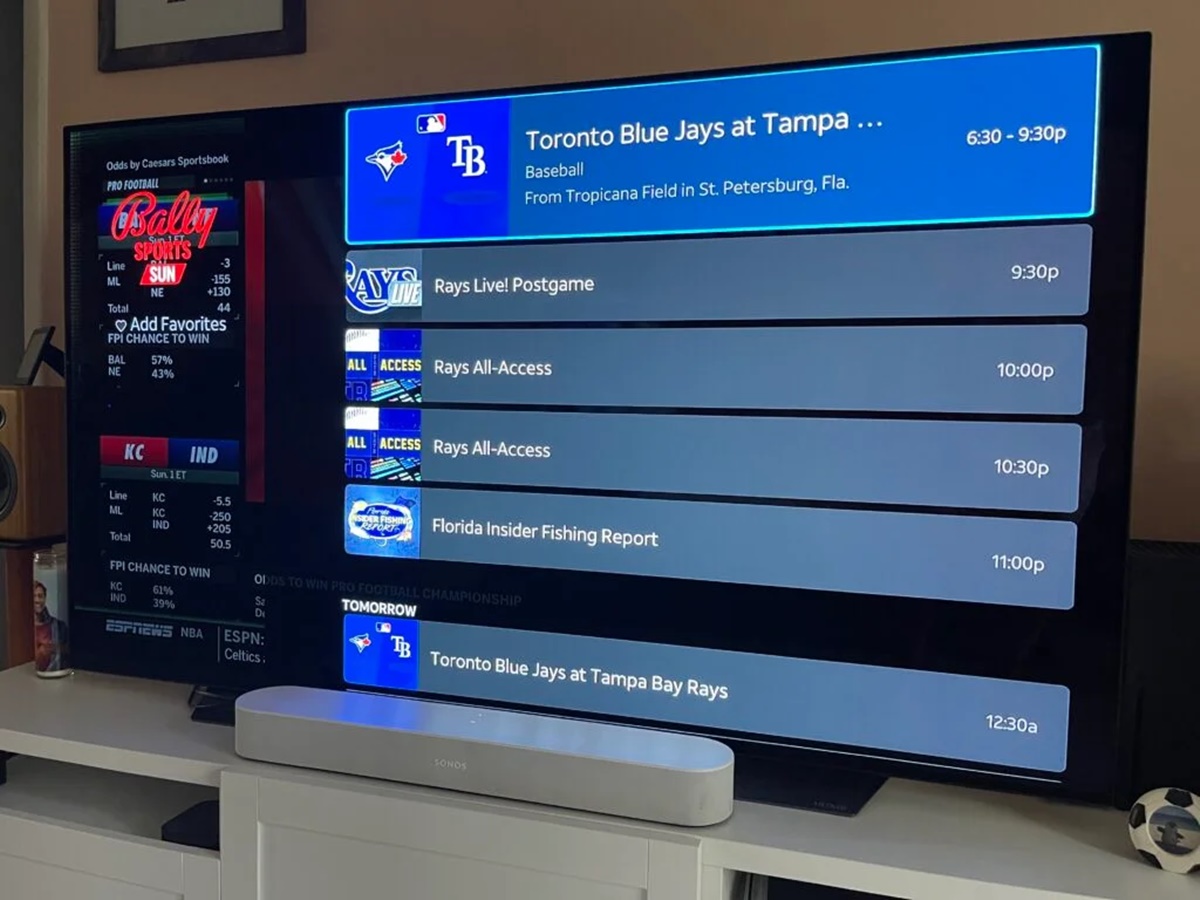Setting up DirecTV Stream
Setting up DirecTV Stream is a simple and straightforward process that allows you to start enjoying your favorite shows and movies in no time. Whether you are a new DirecTV customer or you are upgrading from a previous service, this guide will walk you through the steps to set up DirecTV Stream.
1. Equipment and Requirements:
Before you begin, ensure that you have all the necessary equipment. You will need a compatible streaming device such as Apple TV, Amazon Fire TV Stick, or Chromecast with Google TV. Additionally, you will need a high-speed internet connection with a minimum recommended speed of 25 Mbps for a smooth streaming experience.
2. Connect Your Streaming Device:
Connect your streaming device to your TV using an HDMI cable. Make sure to plug in the power adapter for your streaming device and turn on your TV. Select the correct HDMI input on your TV to display the streaming device interface.
3. Install the DirecTV Stream App:
Using the remote control for your streaming device, navigate to the app store or marketplace. Search for the DirecTV Stream app and select it for download. Follow the on-screen prompts to install the app onto your streaming device.
4. Sign in or Create an Account:
Launch the DirecTV Stream app on your streaming device. If you already have a DirecTV account, sign in using your credentials. If you are a new customer, you will need to create an account. Follow the instructions provided to set up your account and choose a subscription plan.
5. Activate Your Device:
After signing in or creating your account, you will be prompted to activate your streaming device. Visit the DirecTV Stream activation website on a computer or mobile device and enter the activation code displayed on your TV screen. Once your device is successfully activated, it will be ready for use.
6. Explore and Enjoy:
Now that you have set up DirecTV Stream, you can start exploring the vast array of live TV channels, on-demand content, and additional features available. Use the remote control to navigate through the intuitive interface, switch between channels, and customize your viewing experience.
By following these simple steps, you can quickly set up DirecTV Stream and begin enjoying your favorite entertainment. Remember to check the DirecTV Stream website or contact customer support if you encounter any issues during the setup process.
Using the DirecTV Stream Remote Control
The DirecTV Stream remote control is designed to make navigating and controlling your streaming experience effortless. Familiarizing yourself with the remote control’s functions and features will enhance your viewing enjoyment. Here’s a guide on how to effectively use the DirecTV Stream remote control.
1. Power and Input Control:
The power button turns your streaming device on and off. The input button allows you to switch between different HDMI inputs on your TV, in case you have other devices connected.
2. Navigation Buttons:
The arrow buttons and the OK or select button in the center allow you to navigate through the DirecTV Stream interface and select different options. Use the up and down arrows to scroll through a list, and the left and right arrows to move through different sections.
3. Playback Controls:
Control your playback with the dedicated buttons. The play/pause button is used to start or pause a program, while the rewind and fast forward buttons allow you to skip backward or forward during playback. The stop button stops playback and returns you to the main menu.
4. Volume and Mute:
Adjust the volume level with the volume up and volume down buttons. Press the mute button to temporarily silence the audio.
5. Channel Control:
Change channels using the channel up and channel down buttons. Enter a specific channel number using the numeric keypad.
6. Menu and Back Buttons:
The menu button opens the DirecTV Stream menu, where you can access various settings and options. The back button takes you back to the previous screen or menu.
7. Voice Control (if available):
If your remote control supports voice control, use the designated button to activate voice commands. You can search for specific content, change channels, play/pause, and more using your voice.
Remember to keep the remote control within range of the streaming device to ensure proper functionality. If you experience any issues with the remote control, check the batteries and make sure there are no obstructions between the remote control and the streaming device.
Navigating Through the DirecTV Stream Interface
The DirecTV Stream interface provides a user-friendly and intuitive way to explore live TV channels, on-demand content, DVR recordings, and more. Navigating through the interface is a breeze, allowing you to quickly find and watch your favorite shows and movies. Here’s a guide on how to effectively navigate through the DirecTV Stream interface.
1. Home Screen:
Upon launching the DirecTV Stream app, you will be taken to the home screen. This is the central hub where you can access various sections, including live TV, on-demand, DVR, and settings.
2. Live TV:
Browse through the available live TV channels by scrolling horizontally or using the arrow buttons on your remote control. Each channel is accompanied by a thumbnail image and the name of the currently airing program.
3. On-Demand Content:
Access a vast library of on-demand movies, TV shows, and specials by navigating to the on-demand section. You can search for specific titles, browse categories, or access curated collections.
4. DVR:
If you have recorded any shows or movies using the DVR feature, you can find and manage your recordings in the DVR section. Sort recordings by date, title, or series, and playback your favorite programs at your convenience.
5. Search Functionality:
Use the search feature to quickly find specific shows, movies, actors, or genres. Simply enter your search terms using either the on-screen keyboard or the voice control feature, if available. The search results will display relevant options for you to choose from.
6. Customizing Favorites:
Personalize your viewing experience by customizing your list of favorite channels. Locate the favorite channels section and add or remove channels based on your preferences. This allows you to easily access your most-watched channels with just a few clicks.
7. Settings:
Access the settings menu to modify various options, such as audio and video settings, parental controls, closed captioning, and more. Explore the settings to tailor your DirecTV Stream experience according to your preferences.
Navigating through the DirecTV Stream interface is designed to be user-friendly and straightforward. Whether you’re switching between live TV channels, exploring on-demand content, or managing your DVR recordings, the intuitive interface ensures an enjoyable streaming experience.
Finding and Watching Live TV Channels
One of the key features of DirecTV Stream is the ability to access and watch live TV channels. With a wide variety of channels available, you can easily find and tune into your favorite shows, sports events, news, and more. Here’s a guide on how to efficiently find and watch live TV channels on DirecTV Stream.
1. Home Screen:
Upon launching the DirecTV Stream app, you will be directed to the home screen. Take a moment to familiarize yourself with the layout and navigation options.
2. Live TV Section:
Navigate to the live TV section using either the arrow buttons on your remote control or by selecting the “Live TV” option from the menu. Here, you will find a grid or list view of available channels.
3. Browse Channels:
Scroll horizontally through the list of channels to discover what’s currently airing. The channel grid or list typically displays the channel logo, current program, and time remaining for the program.
4. Channel Guide:
If you prefer a more traditional TV guide experience, access the channel guide by selecting the guide icon or pressing the appropriate button on your remote control. The channel guide displays a schedule of programs for multiple channels, allowing you to plan your viewing ahead of time.
5. Switch Channels:
To switch to a specific channel, highlight the channel you want to watch and press the select or OK button on your remote control. The channel will then load and start playing.
6. Channel Surfing:
If you’re in the mood for a quick channel surfing session, use the channel up and channel down buttons on your remote control to cycle through available channels. This allows you to sample different programs quickly.
7. Channel Options:
Some channels may offer additional options, such as alternate feeds or interactive features. Explore the on-screen menu or channel-specific options to access these additional features and enhance your viewing experience.
Remember that the availability of live TV channels may vary depending on your subscription package and location. If certain channels are not included in your package, you may need to upgrade or check with your provider for availability.
With DirecTV Stream, finding and watching live TV channels is a seamless experience. Whether you prefer browsing through the channel grid, using the channel guide, or simply channel surfing, you have full control over your entertainment choices.
Accessing On-Demand Content on DirecTV Stream
One of the advantages of using DirecTV Stream is the extensive library of on-demand content available at your fingertips. With on-demand, you can watch movies, TV shows, and specials at any time that is convenient for you. Here’s a guide on how to easily access on-demand content on DirecTV Stream.
1. Home Screen:
Upon launching the DirecTV Stream app, navigate to the home screen. Take a moment to familiarize yourself with the layout and navigation options.
2. On-Demand Section:
Locate the on-demand section by scrolling through the home screen or selecting the “On-Demand” option from the menu. Here, you will find a vast selection of available content.
3. Search for Specific Titles:
If you already have a specific movie, TV show, or special in mind, use the search function to find it quickly. Enter the title of the content using either the on-screen keyboard or the voice control feature, if available. The search results will display the matching options for you to choose from.
4. Browse by Categories:
Explore the on-demand content by browsing through various categories such as genres, trending titles, new releases, or staff picks. Select a category that interests you and scroll through the available options.
5. Curated Collections:
DirecTV Stream often features curated collections of content. These collections may be based on themes, actors, franchises, or specific events. Check out these collections for handpicked recommendations and hidden gems.
6. Details and Playback:
Once you have selected a movie, TV show, or special, you will be taken to the details page. Here, you can read a brief description, view ratings, and see additional information about the content. Select “Play” or a similar option to start watching.
7. Resume and Watchlist:
If you have previously started watching a piece of on-demand content but didn’t finish, you can easily resume where you left off. The app will remember your progress and offer the option to pick up from where you stopped. Additionally, you can build a watchlist of content that you want to watch later.
With DirecTV Stream, accessing on-demand content is a breeze. Whether you’re searching for a specific title, exploring curated collections, or browsing by categories, the wide range of options ensures there’s something for every taste and preference.
Using the DVR Feature on DirecTV Stream
The DVR (Digital Video Recorder) feature on DirecTV Stream allows you to record and store your favorite shows, movies, and live events, so you can watch them at your convenience. With the DVR feature, you have the flexibility to create your own personalized TV schedule. Here’s a guide on how to use the DVR feature on DirecTV Stream.
1. Recording a Program:
While watching live TV, press the record button on your remote control to instantly start recording the program you’re currently watching. Alternatively, you can navigate to the program in the on-screen guide or search for it and select the record option.
2. Scheduled Recordings:
Create scheduled recordings for future programs you don’t want to miss. Locate the program in the on-screen guide, select it, and choose the record option. You can specify whether you want to record just the specific episode or the entire series.
3. Managing Recordings:
Easily manage your recorded content by accessing the DVR section in the DirecTV Stream interface. You can view a list of your recorded programs, sort them by date or title, and delete any content you’ve already watched or no longer need.
4. Playing Recorded Programs:
To watch a recorded program, navigate to the DVR section and select the program from your list of recordings. You can fast forward, rewind, pause, or resume playback, giving you full control over your viewing experience.
5. Series Link (if available):
If you don’t want to miss any episodes of a favorite series, use the series link feature. This automatically records new episodes as they become available, ensuring that you never miss a moment of your beloved shows.
6. Storage Capacity:
Take note of the available storage capacity for your recorded programs. If you reach the storage limit, you will need to delete older recordings to make room for new ones. Be mindful of your storage usage and manage your recordings accordingly.
7. Watching Recorded Programs on Multiple Devices:
If you have multiple streaming devices connected to DirecTV Stream, your recorded programs are accessible on all of them. This allows you to start watching a program in one room and continue from where you left off in another.
The DVR feature on DirecTV Stream provides you with the convenience of recording and watching your favorite programs on your own schedule. Whether you’re recording live events, binge-watching entire seasons, or keeping up with your favorite shows, the DVR feature enhances your streaming experience.
Customizing Your DirecTV Stream Settings
DirecTV Stream offers a variety of settings that allow you to customize your streaming experience to suit your preferences. From audio and video settings to parental controls and closed captioning, you have the flexibility to personalize your DirecTV Stream settings. Here’s a guide on how to customize your DirecTV Stream settings.
1. Accessing the Settings:
To access the settings menu, navigate to the home screen and locate the settings option. This can usually be found in the menu or toolbar on the DirecTV Stream interface. Select the settings option to open the settings menu.
2. Audio and Video Settings:
Within the settings menu, you can modify various audio and video settings. Adjust the display resolution to match the capabilities of your TV or streaming device. Choose the audio output format, language preferences, and enable/disable audio enhancements such as surround sound.
3. Subtitles and Closed Captioning:
If you require subtitles or closed captions while watching your favorite content, DirecTV Stream allows you to customize these settings. You can enable or disable closed captions, select the language, change the appearance, and adjust the size and style of the subtitles.
4. Parental Controls:
Parental controls are available on DirecTV Stream to manage the content accessible to viewers of different age groups. Set up a PIN code or password to restrict access to certain ratings, genres, or specific programs. This ensures that children only have access to age-appropriate content.
5. Language Preferences:
Modify the language preferences in the settings menu to select your preferred language for the DirecTV Stream interface. You can also choose the desired language for audio and subtitles if available for the content you’re watching.
6. Automatic Playback:
If you prefer to manually control playback, you can disable the automatic playback feature in the settings menu. This prevents the next episode or suggested content from automatically starting after you finish watching a program.
7. Account and Subscription Management:
Within the settings menu, you can also access your account and subscription information. Make changes to your subscription plan, update your payment details, and manage your DirecTV Stream account settings as needed.
By customizing your DirecTV Stream settings, you can tailor your streaming experience to your preferences and needs. Whether it’s adjusting audiovisual settings, enabling parental controls, or managing your account, the settings menu offers the flexibility to personalize your DirecTV Stream usage.
Troubleshooting Common Issues with DirecTV Stream
While DirecTV Stream provides a seamless streaming experience, you may encounter occasional issues that can disrupt your viewing enjoyment. Fortunately, many common problems can be resolved with some simple troubleshooting steps. Here’s a guide on how to troubleshoot common issues with DirecTV Stream.
1. Check Your Internet Connection:
If you’re experiencing buffering or slow streaming, the first thing to check is your internet connection. Make sure you have a stable and reliable internet connection with sufficient bandwidth to support streaming. Restart your router or modem if necessary.
2. Restart or Reset Your Streaming Device:
If you’re having trouble with the DirecTV Stream app or experiencing freezes or glitches, try restarting your streaming device. Simply turn it off, unplug it from the power source, wait a few seconds, and plug it back in. This can help resolve minor software issues.
3. Update the DirecTV Stream App:
Ensure that you have the latest version of the DirecTV Stream app installed on your streaming device. Check for updates in the app store or marketplace and install any available updates. New updates often include bug fixes and improvements.
4. Clear Cache and Data:
If the DirecTV Stream app is slow or unresponsive, clearing the cache and data can help resolve the issue. Open the settings menu on your streaming device, find the DirecTV Stream app, and select the option to clear cache and data. Keep in mind that this will sign you out of the app, so make sure you have your login credentials handy.
5. Check Your Subscription and Account Status:
If you’re having trouble accessing specific channels or content, verify that your subscription plan is up to date and active. Double-check your account details and ensure there are no issues with your payment method or subscription status. Contact customer support if necessary.
6. Verify Remote Control Pairing:
If you’re unable to control the DirecTV Stream app using your remote control, ensure that it is properly paired with your streaming device. Refer to the user manual for your particular streaming device to learn how to pair the remote control or troubleshoot any connection issues.
7. Contact Customer Support:
If you’ve tried the above troubleshooting steps and are still experiencing issues with DirecTV Stream, reach out to customer support for further assistance. They can provide personalized guidance and help resolve any technical difficulties you may be facing.
By following these troubleshooting steps, you can address many common issues and get back to enjoying the seamless streaming experience that DirecTV Stream offers. Remember to stay patient and consult with customer support if needed for more complex issues.