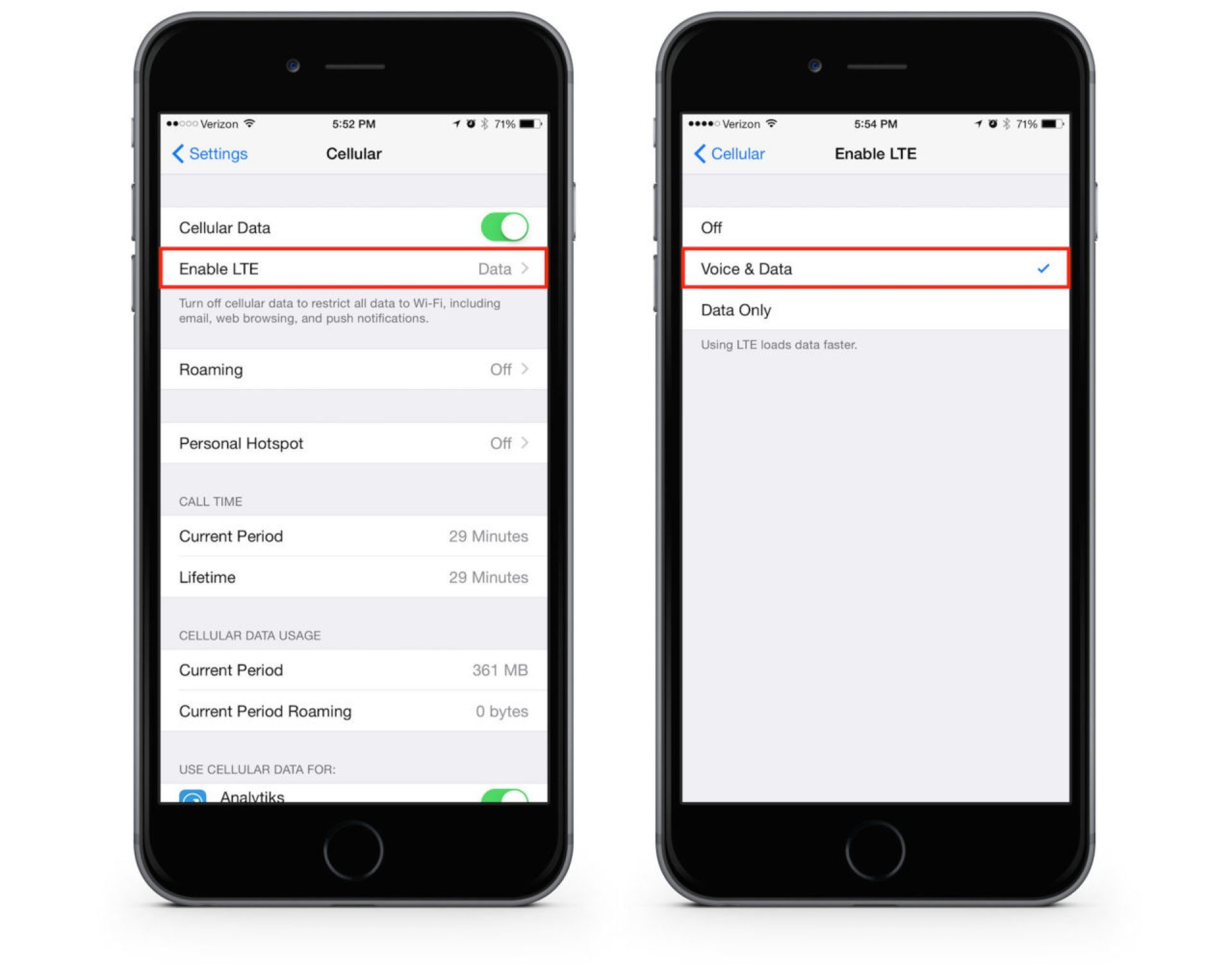Enable HD Voice on your Verizon iPhone
HD Voice is a feature that provides crystal-clear sound quality during phone calls. If you have a Verizon iPhone, you can easily enable HD Voice to enhance your calling experience. Here are the steps to enable HD Voice on your Verizon iPhone:
- Open the “Settings” app on your iPhone.
- Scroll down and tap on “Cellular.”
- Under the “Cellular Data Options” section, tap on “Enable LTE.”
- Select the “Voice & Data” option to enable both voice and data services over LTE.
- Some older models may have the option “Data Only” instead of “Voice & Data.” If that’s the case, select “Data Only.”
- Once you’ve made your selection, the HD Voice feature will be enabled on your Verizon iPhone.
Enabling HD Voice on your Verizon iPhone allows you to experience HD audio quality during phone calls. This means that voices will be clearer and background noise will be reduced, resulting in a more enjoyable conversation. HD Voice also supports wideband audio, which provides a more natural, lifelike sound, making it easier to understand the person you’re talking to.
It’s important to note that both parties need to have HD Voice enabled and be on a compatible network for the HD Voice feature to work. If the person you’re calling doesn’t have HD Voice enabled or is on a non-compatible network, the call will be connected using regular voice quality.
By enabling HD Voice on your Verizon iPhone, you’ll be able to take advantage of this advanced calling feature, improving the clarity and quality of your phone conversations.
Make HD Voice calls on your Verizon iPhone
Once you have enabled HD Voice on your Verizon iPhone, you can make HD Voice calls to enjoy crystal-clear audio quality. Follow these simple steps to make HD Voice calls:
- Open the Phone app on your iPhone.
- Enter the phone number or choose a contact you want to call.
- Tap the “Call” button to initiate the call.
- During the call, you will experience enhanced audio quality with clearer voices and reduced background noise. This is the result of the HD Voice technology.
During an HD Voice call, you may also have the option to switch to a video call by tapping the video call button on the call screen. This allows you to have a face-to-face conversation with the person you are calling, adding an extra level of connection and communication.
It is important to note that both you and the person you are calling must have HD Voice enabled on compatible devices and be on a compatible network to enjoy HD Voice call quality. If the person you are calling does not have HD Voice enabled or is on a non-compatible network, the call will be connected using regular voice quality.
HD Voice calls provide a superior calling experience with clearer audio and better overall quality. Whether you are making personal or business calls, HD Voice will ensure that your conversations are crisp and natural sounding.
So, enjoy the benefits of HD Voice on your Verizon iPhone by making calls with improved audio quality and experiencing a higher level of clarity in your conversations.
Troubleshoot HD Voice issues on your Verizon iPhone
If you’re experiencing any issues with HD Voice on your Verizon iPhone, here are a few troubleshooting steps you can take to resolve them:
- Make sure HD Voice is enabled on your Verizon iPhone. To do this, go to “Settings” > “Cellular” > “Cellular Data Options” > “Enable LTE” and select “Voice & Data” or “Data Only” if available.
- Check your network signal. HD Voice requires a strong LTE connection. If you’re in an area with weak signal or low coverage, the call quality may be affected. Try moving to an area with better network coverage.
- Restart your iPhone. Sometimes a simple restart can fix temporary glitches or connectivity issues. Press and hold the power button until the “Slide to power off” appears, and then slide to turn off your iPhone. Press and hold the power button again to turn it back on.
- Update your iPhone’s software. Outdated software can sometimes cause compatibility issues. Go to “Settings” > “General” > “Software Update” to check if there are any updates available, and install them if necessary.
- Reset network settings. This can often solve connectivity issues. Go to “Settings” > “General” > “Reset” > “Reset Network Settings.” Keep in mind that this will remove all saved Wi-Fi passwords and VPN settings, so you’ll need to re-enter them.
- Contact Verizon support. If the troubleshooting steps above don’t resolve your HD Voice issues, it’s best to reach out to Verizon support for further assistance. They can help troubleshoot the issue and provide specific instructions based on your situation.
Remember, HD Voice requires both parties to have HD Voice enabled and be on a compatible network. If the person you’re calling is not on a compatible network or does not have HD Voice enabled, the call will resort to regular voice quality.
By following these troubleshooting steps, you should be able to resolve any HD Voice issues on your Verizon iPhone and enjoy clear and high-quality calls once again.
Use data and voice simultaneously on your Verizon iPhone
Verizon offers the convenience of using data and voice simultaneously on your iPhone, allowing you to multitask and accomplish more while on a call. Here’s how you can use data and voice at the same time on your Verizon iPhone:
1. Ensure you have enabled LTE on your iPhone. Go to “Settings” > “Cellular” > “Cellular Data Options” > “Enable LTE” and select “Voice & Data” or “Data Only” if available.
2. Make or receive a phone call as you normally would. During the call, you can continue using your data connection to browse the web, check emails, use social media apps, or stream music or videos.
3. If you want to switch from a regular call to a FaceTime call, or vice versa, simply tap the FaceTime icon during the call to initiate or switch to a FaceTime call. This allows you to have a video conversation while still accessing data services.
4. Keep in mind that the quality of your data connection may affect the overall performance during simultaneous data and voice usage. If you notice any degradation in call quality or data speed, it is recommended to move to an area with a stronger network signal or connect to a Wi-Fi network for an even better experience.
Using data and voice simultaneously on your Verizon iPhone enables you to stay connected and productive without having to interrupt your call or switch between tasks. Whether you need to access important information, send emails, or stay updated on social media while on a call, Verizon’s network allows you to do it all.
It’s important to note that not all iPhone models or cellular carriers support simultaneous data and voice usage. However, with Verizon, you can enjoy the convenience and efficiency of multitasking on your iPhone, using both voice and data services simultaneously.
Set up Wi-Fi Calling on your Verizon iPhone
Wi-Fi Calling is a useful feature that allows you to make and receive phone calls over a Wi-Fi network, even when you have a weak cellular signal. If you have a Verizon iPhone, here’s how you can set up Wi-Fi Calling:
- Ensure your Verizon iPhone is running the latest iOS version. Go to “Settings” > “General” > “Software Update” to check for any available updates and install them if necessary.
- Make sure you’re connected to a Wi-Fi network that supports Wi-Fi Calling.
- Open the “Settings” app on your iPhone and tap on “Phone.”
- Under the “Calls” section, select “Wi-Fi Calling.”
- Enable the “Wi-Fi Calling on This iPhone” option.
- You may be prompted to enter your emergency address for 911 purposes. Follow the on-screen instructions to provide the required information.
- Once enabled, your iPhone will search for available Wi-Fi networks that support Wi-Fi Calling. It will use these networks to make and receive calls when a cellular signal is weak or unavailable.
Wi-Fi Calling can be particularly beneficial in areas with poor cellular coverage, such as basements or remote locations, where Wi-Fi signals are stronger and more reliable.
It’s worth noting that Wi-Fi Calling uses your existing cellular phone number, and calls made or received using Wi-Fi Calling are billed as regular calls based on your plan. Additionally, any calls made or received on Wi-Fi Calling will seamlessly transition to cellular networks when you move out of Wi-Fi coverage.
If you encounter any issues during the setup process or while using Wi-Fi Calling, reach out to Verizon support for further assistance. They can provide specific troubleshooting steps tailored to your situation.
By setting up Wi-Fi Calling on your Verizon iPhone, you can ensure a reliable and uninterrupted calling experience, even when cellular signals are weak or unavailable in certain areas.
Enable Wi-Fi Assist on your Verizon iPhone
Wi-Fi Assist is a feature on your Verizon iPhone that automatically switches to your cellular data when your Wi-Fi connection is weak or unstable. This ensures a smooth and uninterrupted internet browsing experience. Here’s how you can enable Wi-Fi Assist on your Verizon iPhone:
- Open the “Settings” app on your iPhone.
- Scroll down and tap on “Cellular.”
- Scroll to the bottom of the page and locate the “Wi-Fi Assist” option.
- If it’s not already enabled, tap on the toggle switch next to “Wi-Fi Assist” to turn it on.
Once enabled, Wi-Fi Assist will automatically detect when your Wi-Fi connection is weak or unreliable. It will seamlessly switch to your cellular data without interrupting your internet activity, allowing you to continue browsing without any noticeable disruptions.
Wi-Fi Assist is particularly useful in situations where you’re connected to a Wi-Fi network with a weak signal or limited bandwidth. Instead of struggling with a slow or unreliable internet connection, Wi-Fi Assist ensures that you can enjoy a more reliable and faster browsing experience by utilizing your cellular data network.
It’s important to note that enabling Wi-Fi Assist may result in increased cellular data usage, especially if you frequently encounter weak Wi-Fi signals. To monitor your data usage and ensure it stays within your plan’s limits, you can go to “Settings” > “Cellular” and view the data usage details for each app.
If you have concerns about your data usage or want to disable Wi-Fi Assist temporarily, you can easily do so by following the same steps mentioned above and toggling the “Wi-Fi Assist” option off.
By enabling Wi-Fi Assist on your Verizon iPhone, you can enjoy a seamless internet browsing experience, even in situations where your Wi-Fi connection is less than optimal.
Manage Wi-Fi Calling preferences on your Verizon iPhone
Wi-Fi Calling offers flexibility and convenience for making and receiving calls on your Verizon iPhone. To ensure a personalized experience, you can manage your Wi-Fi Calling preferences. Here’s how you can do it:
- Open the “Settings” app on your iPhone.
- Scroll down and tap on “Phone.”
- Under the “Calls” section, select “Wi-Fi Calling.”
- Here, you’ll find various options to manage your Wi-Fi Calling preferences:
- Preferred Wi-Fi Network: You can choose your preferred Wi-Fi network for Wi-Fi Calling. Tap on “Preferred Wi-Fi Network” and select the network you prefer from the list.
- Wi-Fi Calling on This iPhone: This option allows you to enable or disable Wi-Fi Calling functionality on your Verizon iPhone. Simply toggle the switch next to “Wi-Fi Calling on This iPhone” based on your preference.
- Update Emergency Address: In case your emergency address changes, you can update it by selecting “Update Emergency Address” and providing the updated information.
- Call Forwarding for Wi-Fi Calls: You can choose whether or not to forward calls to another number when using Wi-Fi Calling. Tap on “Call Forwarding for Wi-Fi Calls” and select your desired option.
By managing your Wi-Fi Calling preferences, you can customize your experience to best suit your needs and preferences. Whether it’s selecting your preferred Wi-Fi network, updating your emergency address, or managing call forwarding, these options empower you to have greater control over your Wi-Fi Calling settings.
It’s important to note that Wi-Fi Calling availability may vary depending on your location and the network you’re connected to. Keep in mind that Wi-Fi Calling uses your cellular number and typically falls under your regular plan’s voice calling minutes.
If you experience any issues or have questions related to managing your Wi-Fi Calling preferences, you can reach out to Verizon support for assistance. They can provide specific guidance and troubleshooting steps based on your situation.
With the ability to manage your Wi-Fi Calling preferences, you can tailor the functionality to your preferences and make the most out of the Wi-Fi Calling feature on your Verizon iPhone.
Activate Advanced Calling on your Verizon iPhone
Verizon offers Advanced Calling, a feature that enables enhanced calling capabilities on your iPhone. Activating Advanced Calling on your Verizon iPhone allows you to enjoy HD Voice, video calling, and simultaneous voice and data usage. Here’s how you can activate Advanced Calling:
- Open the “Settings” app on your iPhone.
- Scroll down and tap on “Cellular.”
- Under the “Cellular Data Options” section, tap on “Enable LTE.”
- Select the “Voice & Data” option to enable both voice and data services over LTE. If you have an older iPhone model, select “Data Only.”
- Once you’ve made your selection, Advanced Calling will be activated on your Verizon iPhone.
Activating Advanced Calling offers several benefits. One key advantage is HD Voice, which provides superior call quality with crisp and clear audio. HD Voice reduces background noise and improves voice clarity, creating a more natural and immersive calling experience.
In addition to HD Voice, Advanced Calling enables video calling. You can initiate a video call directly from your Phone app and have face-to-face conversations with friends, family, or colleagues. Video calling adds a personal touch and enhances communication, especially when you can’t meet in person.
With Advanced Calling, you can also take advantage of simultaneous voice and data usage. This means you can browse the web, check emails, use apps, and perform other data-related tasks while on a call, without any disruptions or loss of call quality.
Keep in mind that for Advanced Calling to work, both parties on the call need to have Advanced Calling enabled and be on a compatible network. If the person you’re calling doesn’t have Advanced Calling or is on a non-compatible network, the call will default to regular voice quality.
By activating Advanced Calling on your Verizon iPhone, you unlock a range of enhanced calling features, including HD Voice, video calling, and simultaneous voice and data usage. Whether you’re making personal or professional calls, Advanced Calling provides a superior and more immersive calling experience.
Experience the benefits of HD Voice on your Verizon iPhone
HD Voice is a feature available on Verizon iPhones that elevates the quality of your phone calls to a whole new level. By enabling HD Voice on your Verizon iPhone, you can experience a range of benefits that enhance your calling experience. Here are some of the advantages of HD Voice:
Clearer Voice Quality: HD Voice delivers crystal-clear audio, allowing you to hear voices with exceptional clarity. Background noise is suppressed, making it easier to understand conversations and reducing the need for repetition or clarification.
Improved Communication: With HD Voice, the nuances of speech are preserved, resulting in more natural and lifelike conversations. Accents, emotions, and subtle vocal cues are more easily discernible, contributing to better communication and understanding between callers.
Reduced Call Fatigue: Straining to hear and comprehend during phone calls can lead to call fatigue. HD Voice minimizes the effort required to understand the other person, reducing mental strain and making conversations more enjoyable and less tiring.
Enhanced Conference Calls: HD Voice is particularly beneficial during conference calls or group discussions. The improved voice quality ensures that everyone’s contributions are clear and intelligible, enabling more productive and efficient conversations without misunderstandings or miscommunications.
Seamless Transition: HD Voice seamlessly transitions between Wi-Fi and cellular networks, allowing you to continue your calls without interruption when switching between network types. This ensures that your conversations remain uninterrupted even when you move between Wi-Fi and cellular coverage areas.
Enabling HD Voice on your Verizon iPhone is a straightforward process that brings these benefits to your phone calls. It’s important to note that HD Voice requires both parties to have HD Voice enabled and be on a compatible network. If the person you’re calling does not have HD Voice or is on a non-compatible network, the call will utilize regular voice quality.
Whether you’re making personal calls or conducting business conversations, experiencing the benefits of HD Voice on your Verizon iPhone will enhance the clarity, quality, and overall enjoyment of your phone calls. Enable HD Voice today to elevate your calling experience to new heights.