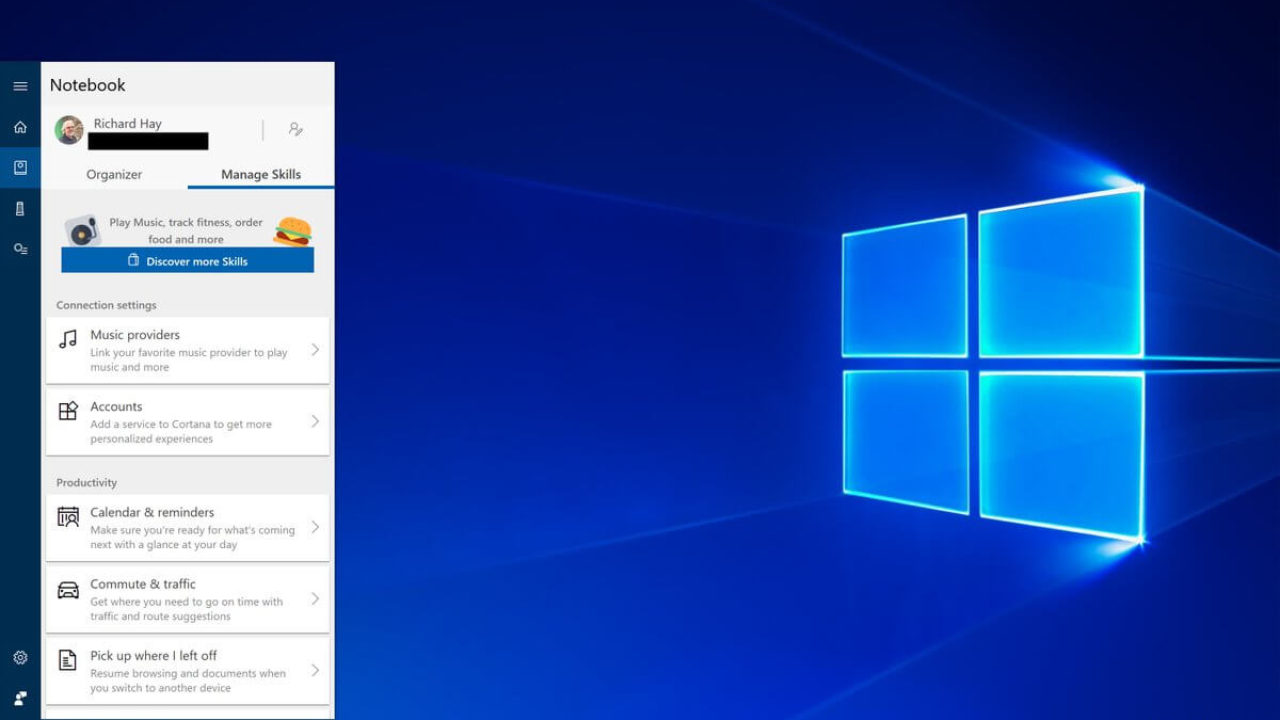What is Cortana Notebook?
Cortana Notebook is a powerful feature that enhances the functionality and personalization of Microsoft’s virtual assistant, Cortana. It serves as a digital hub where users can customize their preferences, manage personal information, and control various settings to tailor their Cortana experience according to their unique needs and interests.
At its core, Cortana Notebook is designed to provide a personalized and proactive virtual assistant that understands and adapts to the user’s preferences and habits. It enables Cortana to learn more about the user, their interests, and their daily routines, allowing it to provide relevant recommendations, reminders, and assistance.
Cortana Notebook acts as a central repository for personalized information, ensuring that Cortana has access to necessary details while respecting the user’s privacy. It may contain valuable data such as your name, address, work details, and favorite places. This information enables Cortana to provide contextually relevant responses and customized recommendations.
Beyond personal information, Cortana Notebook allows users to manage connected services seamlessly. Users can integrate their calendars, email accounts, and other apps, enabling Cortana to seamlessly assist in managing schedules, sending reminders, and fetching relevant information from these sources.
One of the key strengths of Cortana Notebook is its ability to personalize user interests. Users can customize their preferences for news topics, sports team updates, weather updates, and more. Cortana leverages this information to provide tailored recommendations, news updates, and alerts that align with the user’s preferences.
In summary, Cortana Notebook is a versatile feature that allows users to personalize their Cortana experience. It enables the virtual assistant to learn more about the user, manage personal information, and provide relevant recommendations and assistance. By leveraging Cortana Notebook, users can ensure that Cortana adapts to their preferences, becoming an invaluable digital companion in their daily lives.
How to Access Cortana Notebook
Accessing Cortana Notebook is a straightforward process that can be done through the Cortana interface on your Windows device or the Cortana app on your smartphone. Here are the steps to access Cortana Notebook on different platforms:
On Windows:
- Click on the Cortana icon located on the taskbar or press the Windows key + S to open the search bar.
- In the Cortana search bar, click on the Notebook icon located on the left side of the screen. Alternatively, you can say “Hey Cortana, open the Notebook” if you have voice activation enabled.
- The Cortana Notebook will open, displaying different categories and settings that you can customize to personalize your Cortana experience.
On Android:
- Open the Cortana app on your Android device.
- Tap on the three horizontal lines located in the top left corner of the screen to open the menu.
- Select “Notebook” from the menu options.
- The Cortana Notebook will open, allowing you to explore and customize various settings according to your preferences.
On iOS:
- Launch the Cortana app on your iOS device.
- Tap on the three horizontal lines located in the top left corner of the screen.
- Select “Notebook” from the menu options.
- The Cortana Notebook will open, giving you access to a range of customization options and settings.
It’s important to note that some features may vary depending on the version of Cortana and the operating system you are using. However, the general process of accessing Cortana Notebook remains consistent across platforms. By accessing Cortana Notebook, you can unlock the full potential of Cortana’s personalized assistance tailored to your preferences and needs.
Personal Information in Cortana Notebook
Cortana Notebook allows users to manage and store personal information securely, enabling Cortana to provide a more personalized and tailored experience. Here are some key aspects of personal information that can be managed in Cortana Notebook:
Name: Cortana Notebook allows you to set and update your name, allowing Cortana to address you by name and provide a more personalized interaction.
Address: Inputting your home and work addresses in Cortana Notebook enables Cortana to provide location-based reminders, commute updates, and suggestions for nearby restaurants, services, and attractions.
Favorite Places: You can save your favorite places, such as restaurants, stores, or recreational spots, in Cortana Notebook. This information helps Cortana provide personalized recommendations and useful information related to your favorite places.
Interests: Cortana Notebook allows you to customize your interests in various categories, such as news topics, sports teams, stocks, and more. By specifying your interests, Cortana can provide relevant updates, news articles, and notifications, keeping you informed about the topics that matter most to you.
Calendar and Emails: Cortana Notebook can integrate with your calendar and email accounts, giving Cortana access to your schedule, upcoming appointments, and emails. This integration enables Cortana to provide reminders, schedule management, and proactive suggestions based on your commitments and communications.
It’s important to note that Cortana takes user privacy and data security seriously. The personal information you provide in Cortana Notebook is securely stored and used only to enhance your Cortana experience. Microsoft has implemented stringent privacy measures to safeguard user data, ensuring that personal information is not shared without user consent.
By managing your personal information in Cortana Notebook, you can enjoy a more personalized and intuitive virtual assistant experience. Cortana’s ability to understand and adapt to your preferences and needs is greatly enhanced when it has access to relevant personal information. Take advantage of the personalization features in Cortana Notebook to make your virtual assistant truly your own.
Manage Connected Services in Cortana Notebook
Cortana Notebook allows users to seamlessly integrate and manage various connected services, enhancing Cortana’s capabilities and providing a more integrated virtual assistant experience. Here are some key aspects of managing connected services in Cortana Notebook:
Calendar Integration: Cortana can sync with your calendar, whether it’s Microsoft Outlook, Google Calendar, or other supported platforms. By connecting your calendar, Cortana can provide reminders for upcoming events, suggest optimal times for scheduling activities, and even provide traffic updates based on your events.
Email Integration: Cortana can also integrate with your email accounts, such as Outlook or Gmail. This integration allows Cortana to provide email reminders, alerts for important emails, and even assist in composing and sending emails using voice commands.
Music and Media Services: Cortana can be connected to popular music and media streaming services like Spotify, Pandora, or Microsoft Groove. By linking your preferred music service, Cortana can play your favorite songs, create custom playlists, and recommend new music based on your preferences.
Third-Party Apps and Skills: Cortana supports various third-party apps and skills that can be connected and managed in Cortana Notebook. Whether it’s ordering food from a delivery service or controlling smart home devices, you can enable and manage these additional capabilities through the Connected Services section in Cortana Notebook.
Managing connected services in Cortana Notebook is simple and intuitive. You can easily connect or disconnect services by selecting the appropriate options within the Connected Services section. You can also customize the settings and permissions for each connected service to ensure Cortana is accessing the information and performing the actions you’re comfortable with.
It’s worth mentioning that while Cortana connects to these services to provide a more integrated experience, it respects your privacy and only accesses the information necessary to deliver the requested assistance. Cortana does not store or share your personal information without your consent, and Microsoft maintains strict security protocols to protect user data.
By managing connected services in Cortana Notebook, you can unlock the full potential of Cortana and create a personalized assistant that assists you across various aspects of your digital life. Explore the available options, connect your preferred services, and enjoy an even more seamless and connected virtual assistant experience.
Customize Interests in Cortana Notebook
Cortana Notebook offers a feature that allows users to customize their interests, enabling a more tailored and relevant experience. By specifying your preferences in various categories, Cortana can provide personalized updates, recommendations, and notifications. Here’s how you can customize your interests in Cortana Notebook:
News Topics: Cortana allows you to select your preferred news topics, such as technology, sports, entertainment, or politics. By customizing your news interests, Cortana will provide news updates and articles specifically tailored to your chosen topics, ensuring that you stay informed about the news that matters most to you.
Sports Teams: If you’re a sports fan, Cortana can keep you up to date with your favorite teams’ scores, schedules, and news. Simply select the teams you support and Cortana will deliver personalized sports updates and game information, allowing you to stay connected to your beloved teams.
Entertainment: Indicate your preferences for movies, TV shows, or music genres in Cortana Notebook. By customizing your entertainment interests, Cortana can recommend movies and shows to watch, suggest new music artists, and even provide tailored playlists based on your preferences.
Weather: Cortana can keep you informed about the weather conditions in your area. By setting your location and preferences for weather updates, Cortana will provide real-time weather information, forecasts, and alerts to ensure you’re prepared for any weather changes.
Stocks and Finance: Stay up to date with the latest developments in the financial world by customizing your interests in Cortana Notebook. Specify the stocks or financial topics you’re interested in, and Cortana will provide personalized updates, stock prices, and news related to your selected interests.
Customizing interests in Cortana Notebook allows you to receive targeted and relevant information that aligns with your preferences. The more you personalize Cortana with your interests, the more accurate and useful the recommendations and updates will be. You can always modify or add new interests as your preferences change over time.
It’s important to note that Cortana respects your privacy and ensures that your interests are used solely to provide personalized assistance. Microsoft has implemented strong data protection measures to safeguard user privacy. You have control over the information you share, and Cortana will only access and use the data necessary to personalize your experience.
By customizing your interests in Cortana Notebook, you can shape your virtual assistant into a valuable source of tailored information and recommendations. Take advantage of this feature to receive updates, news, and content that align with your passions and interests, making the most out of your Cortana experience.
Set Up Cortana Reminders and Alarms
Cortana offers powerful reminder and alarm features, helping you stay organized and on schedule. Whether it’s remembering important tasks or waking up on time, Cortana can be a reliable virtual assistant. Here’s how you can set up reminders and alarms with Cortana:
Setting Reminders: To set a reminder, you can simply say “Hey Cortana” followed by your reminder or type it in the search bar. Cortana will prompt you for additional details such as the time, date, and any specific instructions. You can also set location-based reminders by specifying a place for Cortana to remind you when you arrive or leave.
For example, you can say “Hey Cortana, remind me to buy groceries tomorrow at 6 pm” or type “Remind me to submit the report by Friday at 5 pm.” Cortana will ensure that you receive a notification at the specified time or when you reach the designated location.
Alarms: Cortana can also function as an alarm clock. Simply say “Hey Cortana, set an alarm for [time]” or type “Set an alarm for [time]” in the search bar. Cortana will confirm the alarm time and set it accordingly. When the alarm time arrives, Cortana will sound an alarm and display a notification on your device.
Additionally, you can customize the alarm sound or even set a specific song as your alarm tone. Cortana offers flexibility in configuring your alarms to suit your preferences and wake-up routine.
Managing Reminders and Alarms: You can view and manage your reminders and alarms in Cortana Notebook. Open Cortana Notebook, navigate to the “Reminders & Alarms” section, and you’ll find a list of all your active reminders and alarms. From there, you can edit, delete, or snooze reminders, as well as toggle on or off specific alarms.
Cortana also offers location-based reminders, which can be especially useful for tasks that need to be completed at a specific place. For example, you can set a reminder to pick up your dry cleaning when you pass by the dry cleaner’s store.
By utilizing Cortana’s reminder and alarm features, you can stay organized, never miss important deadlines, and start your day on time. Whether it’s a daily task or a one-time event, Cortana will help keep you on track and ensure that you stay productive and punctual.
It’s worth noting that Cortana respects your privacy and stores reminders and alarms locally on your device. Microsoft has implemented robust security measures to protect user data and ensure that personal information remains private and secure.
Take advantage of Cortana’s reminder and alarm features to streamline your daily routines, free up mental space, and stay ahead of your commitments. Let Cortana be your virtual assistant, helping you manage your time effectively and stay organized throughout the day.
Configure Cortana’s Quiet Hours
Cortana’s Quiet Hours feature allows you to have uninterrupted and focused time by automatically silencing notifications and limiting interruptions during specific periods. This feature is particularly useful when you need to concentrate, relax, or avoid distractions. Here’s how you can configure Cortana’s Quiet Hours:
Setting Quiet Hours: To set up Quiet Hours, open Cortana and navigate to the Notebook section. From there, select the “Quiet Hours” option. You can then specify the start and end times for your Quiet Hours. During this time, Cortana will mute notifications and block incoming calls, allowing you to work or rest without interruptions.
Customizing Quiet Hours: Cortana allows you to customize Quiet Hours further based on your preferences. You can choose to allow certain important notifications or prioritize specific contacts so that their calls or messages will still come through during Quiet Hours. This ensures that you remain accessible when needed, while still enjoying a distraction-free environment.
Automatic Rules: Cortana also offers automatic rules for Quiet Hours, enabling you to set recurring Quiet Hours based on specific days of the week or during particular events. For example, you can schedule Quiet Hours every weekday from 9 PM to 7 AM, or set Quiet Hours to activate automatically when you have a meeting scheduled in your calendar.
Exceptions: Cortana provides the flexibility to create exceptions for Quiet Hours for certain apps, contacts, or priority notifications. This allows you to receive urgent or important alerts even during Quiet Hours. For instance, you can choose to allow calls from your family members or receive notifications from specific apps regardless of Quiet Hours settings.
It’s important to note that Cortana’s Quiet Hours feature respects your privacy and will not access or share personal information during these periods. Cortana’s primary focus during Quiet Hours is to minimize distractions and provide you with uninterrupted time to focus or relax, ensuring a seamless and personalized experience.
By configuring Cortana’s Quiet Hours, you can create a calm and distraction-free environment when you need it the most. Whether you’re working, studying, or enjoying some leisure time, Quiet Hours allows you to have dedicated moments without interruptions, enhancing your productivity and overall digital well-being.
Take advantage of Cortana’s Quiet Hours feature to establish boundaries and achieve a healthier balance between work, personal life, and technology. By customizing Quiet Hours to align with your needs, you can make the most out of your time and enjoy uninterrupted moments of focus and relaxation throughout the day.
Change Cortana’s Voice Activation Settings
Cortana offers voice activation, allowing you to interact with the virtual assistant using voice commands. This hands-free approach makes it convenient to access information, set reminders, and perform various tasks. If you prefer a different method of activation or want to fine-tune Cortana’s voice recognition settings, here’s how you can change Cortana’s voice activation settings:
Accessing Voice Activation Settings: To change Cortana’s voice activation settings, open Cortana and navigate to the Notebook section. From there, select the “Settings” option. Scroll down to find the “Voice Activation” section, where you can customize the voice activation method and adjust other related settings.
Voice Activation Methods: Cortana offers different voice activation methods, depending on your device and preferences. The available options include:
- Use Cortana voice activation only via the “Hey Cortana” command
- Switch to using a physical button or keyboard shortcut to activate Cortana
- Disable voice activation altogether if you prefer manually interacting with Cortana
Choose the voice activation method that suits your needs and makes the most sense for your device and usage patterns.
Training Cortana’s Voice Recognition: Cortana learns and adapts to your voice over time. However, if Cortana is having trouble recognizing your voice accurately, you can retrain the voice recognition feature. In the Voice Activation settings, you’ll find an option to “Teach Cortana my voice” or “Improve speech recognition.” Follow the on-screen instructions to provide voice samples and enhance Cortana’s understanding of your voice.
Adjusting Sensitivity: If you find that Cortana is sometimes triggered by sounds or voices that aren’t yours, you can adjust the sensitivity level. In the Voice Activation settings, look for the “Microphone Sensitivity” option. Here, you can slide the bar to increase or decrease the microphone sensitivity to better match your voice and reduce false activations.
It’s important to note that adjusting Cortana’s voice activation settings requires microphone access, so ensure that your device has a functioning microphone and the necessary permissions are granted to Cortana.
By changing Cortana’s voice activation settings, you can customize the way you interact with the virtual assistant and optimize its performance for your voice. Whether you prefer hands-free activation or a different method, Cortana provides the flexibility to personalize the experience and make it more convenient for your specific preferences and needs.
Experiment with different voice activation settings to find the configuration that works best for you. Cortana’s voice recognition and activation versatility ensure a seamless and natural interaction with the virtual assistant and enhance the overall user experience.
Manage Cortana’s Notifications
Cortana’s notification system keeps you informed about important updates, reminders, and events. However, managing notifications is crucial to ensure they don’t become overwhelming or distracting. Cortana allows you to customize and control the notifications you receive, ensuring that you stay informed without unnecessary interruptions. Here’s how you can manage Cortana’s notifications:
Accessing Notification Settings: To manage Cortana’s notifications, open Cortana and navigate to the Notebook section. From there, select the “Settings” option. Scroll down to find the “Notifications” section, which provides various customization options.
Notification Modes: Cortana offers three notification modes to suit your preferences:
- Quiet Hours: Activate Quiet Hours to temporarily silence all Cortana notifications during specific periods. This is ideal for focusing, resting, or when you simply want uninterrupted time.
- Priority: Choose the Priority mode if you want to receive only important and high-priority notifications from Cortana. This helps filter out less critical updates and reduces unnecessary distractions.
- All Notifications: Opt for the All Notifications mode to receive all notifications from Cortana, ensuring you stay up to date with every update and reminder.
Snooze Notifications: If you receive a notification from Cortana that you may not be able to attend to immediately, you can snooze it for later. By snoozing a notification, you temporarily delay it, giving you the flexibility to address it at a more convenient time.
Customizing Notification Content: Cortana allows you to customize the content displayed in notifications to suit your preferences. In the Notification settings, you can toggle options such as showing detailed information, including images, or even disabling notification banners entirely. Customize these settings to create a notification experience that meets your needs and preferences.
Managing Notification Sources: Cortana can send notifications from various sources, such as email accounts, apps, and calendar events. To manage these sources, navigate to the Connected Services section in Cortana Notebook. From there, you can choose which sources can send notifications to Cortana, allowing you to filter and prioritize the information you want to receive.
It’s worth noting that managing Cortana’s notifications ensures a more streamlined and personalized experience. By reducing unnecessary interruptions and customizing the content you receive, you can avoid notification overload and stay focused on what matters most to you.
Remember that Cortana respects your privacy and does not share your personal information without your consent. Microsoft has implemented robust security measures to safeguard user data, ensuring your notifications are handled securely and privately.
Use the notification management features in Cortana to strike a balance between staying informed and avoiding overload. By customizing these settings to your preferences, you can create a notification system that enhances productivity and minimizes distractions, allowing you to make the most out of your virtual assistant experience.
Control Cortana’s Permissions and Data Collection Settings
Cortana respects your privacy and provides you with control over the permissions and data collection settings. This ensures that you can customize the level of access and information that Cortana has, aligning with your comfort and privacy preferences. Here’s how you can control Cortana’s permissions and data collection settings:
Accessing Permissions and Data Collection Settings: To manage Cortana’s permissions and data collection settings, open Cortana and navigate to the Notebook section. From there, select the “Settings” option. Scroll down to find the “Permissions & History” section, which provides various configuration options.
Location Access: Cortana can use your device’s location to provide location-based reminders, recommendations, and other location-dependent features. You can control Cortana’s access to your location by enabling or disabling location services for Cortana in the Permissions settings. Adjust this setting according to your preferences and needs for location-based assistance.
Sync across Devices: Cortana can sync your personalized information and settings across multiple devices, enabling a consistent Cortana experience. If you prefer to maintain separate settings or limit syncing, you can control this feature in the Permissions settings. Choose whether you want to sync Cortana across devices or keep them independent.
Speech and Typing Data: Cortana collects speech and typing data to improve recognition and provide more accurate responses. You have the option to enable or disable the collection of speech and typing data in the Permissions settings. Adjust this setting based on your comfort level and desire to contribute to Cortana’s continuous improvement.
Cortana’s Notebook: Cortana’s Notebook contains personal information and preferences that help personalize your experience. In the Permissions settings, you can choose whether Cortana can access and use this information to provide tailored recommendations and assistance.
Advertising ID: Cortana may use an advertising ID to provide personalized ads and recommendations. If you prefer not to receive personalized ads, you can limit or disable the use of this advertising ID in the Permissions settings.
It’s important to note that Microsoft takes data privacy and security seriously. The data collected by Cortana is used to enhance your experience and is handled following strict privacy protocols. Microsoft maintains industry-standard security measures to protect user data from unauthorized access or misuse.
By customizing Cortana’s permissions and data collection settings, you can ensure a personalized experience while maintaining control over your privacy. Adjust these settings based on your preferences, comfort level, and desire to contribute to Cortana’s ongoing improvement.
Take advantage of the options available in Cortana’s Permissions settings to create a personalized and privacy-conscious virtual assistant experience. By customizing these settings, you can enjoy the benefits of Cortana while having peace of mind knowing that your privacy and data are being respected and protected.
Troubleshooting Cortana Notebook and Settings Features
While Cortana is designed to be a reliable and intuitive virtual assistant, you may encounter occasional issues or difficulties with its Notebook and settings features. Here are some troubleshooting tips to help you resolve common problems and ensure a smooth Cortana experience:
Check for Updates: Ensure that you have the latest updates for your operating system and the Cortana app. Microsoft regularly releases updates that include bug fixes and performance improvements. Keeping your device and Cortana updated can resolve many issues.
Restart Cortana: If Cortana isn’t functioning as expected, try restarting the app or service. Simply close the Cortana app and reopen it, or restart your device to refresh Cortana’s functionality.
Check Microphone Permissions: If you’re experiencing issues with voice activation or speech recognition, make sure that Cortana has the necessary microphone permissions. Go to your device’s settings and ensure that the microphone access is granted to Cortana.
Clear Cortana’s Cache: If Cortana’s performance seems sluggish or you’re encountering display issues, clearing the app’s cache can help. Go to your device’s settings, find the Cortana app, and clear its cache. This can resolve temporary data conflicts and improve performance.
Reset Cortana: If all else fails, you can try resetting Cortana. This will restore the virtual assistant to its default settings. Go to Cortana’s settings and look for the option to reset or restore Cortana. Keep in mind that this will remove all your personalized data and settings, so proceed with caution.
Check Language and Region Settings: Cortana’s functionality can be affected by language and region settings. Ensure that your preferred language and region are correctly set in both your device’s settings and the Cortana app settings. This can resolve conflicts and improve Cortana’s performance.
Contact Support: If you’re still experiencing persistent issues with Cortana Notebook and settings, contacting Microsoft support can provide further assistance. They can offer specialized troubleshooting steps and guidance tailored to your specific situation.
Remember to regularly check for updates, as Microsoft continually improves Cortana’s performance and resolves known issues. Keeping your device and apps up to date is crucial for maintaining a seamless and trouble-free experience with Cortana.
By following these troubleshooting tips and seeking help when needed, you can effectively resolve common issues and ensure that Cortana’s Notebook and settings features function optimally, providing you with a personalized and reliable virtual assistant experience.