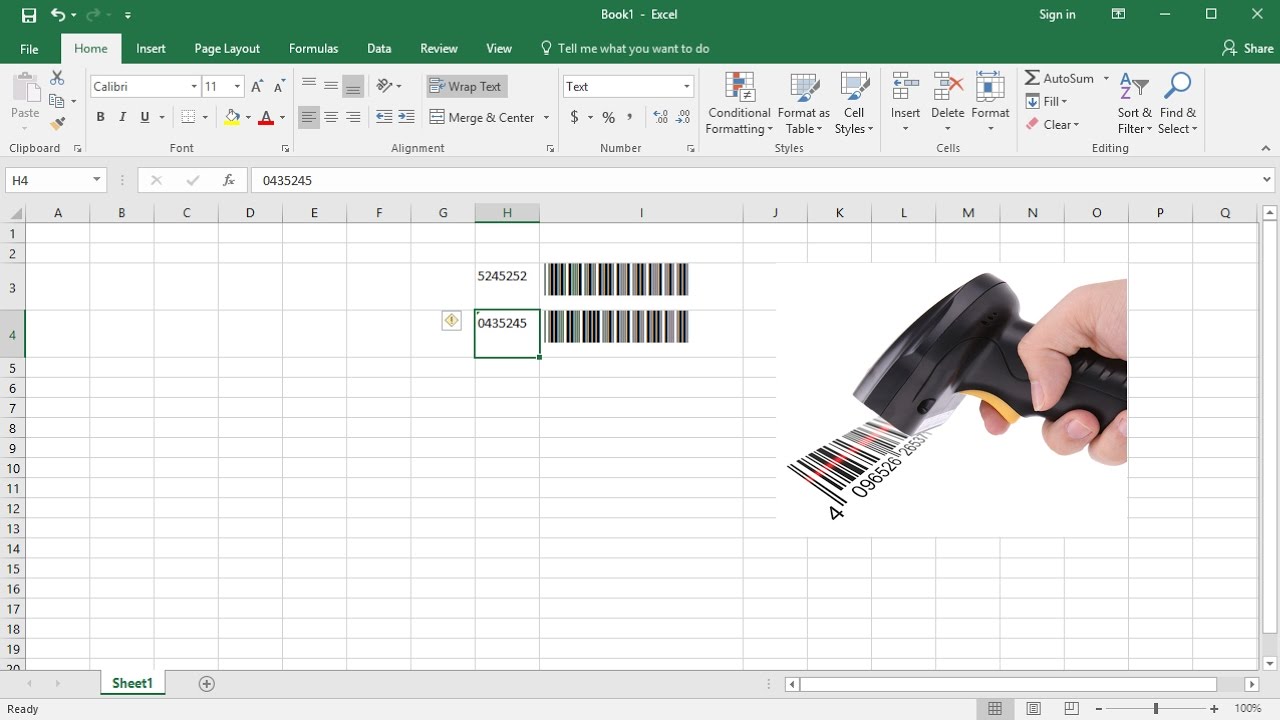What is a Barcode Scanner?
A barcode scanner is a device that captures and reads information encoded in a barcode. It uses optical technology to scan the barcode, which consists of black lines of varying thickness, and converts the pattern into alphanumeric characters. This information can then be used for various purposes, such as inventory management, product tracking, and data analysis.
Barcode scanners come in various types, including handheld scanners, stationary scanners, and mobile scanners. Handheld scanners are portable and can be easily moved across barcodes, while stationary scanners are fixed in place and can scan barcodes as they pass by. Mobile scanners, on the other hand, are integrated into mobile devices like smartphones or tablets.
These scanners utilize different technologies to read barcodes, such as laser scanners, CCD (Charge-Coupled Device) scanners, and 2D image scanners. Laser scanners use laser beams to read the barcode, while CCD scanners use an array of tiny light sensors. 2D image scanners capture an image of the barcode and use image-processing techniques to decode the information.
Barcode scanners have become an integral tool in many industries, from retail and logistics to healthcare and manufacturing. They provide a quick and accurate way to collect and input data, eliminating manual entry and reducing errors. By automating the process of data capture, barcode scanners streamline operations and improve efficiency.
Moreover, barcode scanners are commonly used in conjunction with software applications, such as Microsoft Excel, to record and analyze barcode data. This combination allows businesses to organize and manage their inventory, track sales, and generate reports with ease. With the ability to integrate barcode scanning into Excel, businesses can save time, improve data accuracy, and gain valuable insights into their operations.
Types of Barcode Scanners
Barcode scanners come in various types to cater to different needs and environments. Each type has its own unique features and advantages. Let’s explore some of the common types of barcode scanners:
- Handheld Barcode Scanners: Handheld barcode scanners are the most common type. They are lightweight, portable, and easy to use. These scanners allow users to scan barcodes by simply pointing the device at the barcode and pressing a trigger. Handheld scanners are suitable for a wide range of applications and are often used in retail, warehouse, and healthcare settings.
- Stationary Barcode Scanners: Stationary barcode scanners, also known as fixed-mount scanners, are designed to be fixed in a specific location. They are commonly used in situations where barcodes need to be scanned as they pass by, such as on conveyor belts or assembly lines. Stationary scanners offer high-speed scanning and are ideal for high-volume scanning applications.
- Mobile Barcode Scanners: Mobile barcode scanners are integrated into mobile devices like smartphones or tablets. These scanners utilize the device’s built-in camera to capture barcode images, which are then processed by barcode scanning applications. Mobile scanners offer the advantage of portability and convenience, allowing users to scan barcodes anytime and anywhere.
- Laser Barcode Scanners: Laser barcode scanners use a laser beam to read barcodes. These scanners emit a thin laser line that sweeps across the barcode, detecting the reflected light to decode the barcode information. Laser scanners are capable of scanning barcodes from a distance, making them suitable for applications where barcodes are located far apart or in hard-to-reach places.
- CCD Barcode Scanners: CCD (Charge-Coupled Device) barcode scanners use an array of tiny light sensors to capture barcode images. These scanners are more durable and reliable than laser scanners since they have no moving parts. CCD scanners are ideal for scanning 1D barcodes at close range and are commonly used in retail environments.
- 2D Image Barcode Scanners: 2D image barcode scanners capture an image of the barcode using a built-in camera and then use image-processing techniques to decode the barcode information. These scanners can read both 1D and 2D barcodes and offer the advantage of being able to capture more data, such as text or images, within the barcode. 2D image scanners are widely used in industries where advanced barcode capabilities are required, such as healthcare and shipping.
Each type of barcode scanner has its own strengths and is suitable for different applications. Choosing the right barcode scanner depends on factors such as the environment, scanning requirements, and budget. By selecting the appropriate scanner type, businesses can improve efficiency and accuracy in their barcode scanning processes.
Benefits of Using a Barcode Scanner with Excel
Integrating a barcode scanner with Microsoft Excel offers numerous benefits for businesses. Let’s explore the advantages of using a barcode scanner with Excel:
- Streamlined Data Entry: Using a barcode scanner eliminates the need for manual data entry. Instead of typing in the information, you can simply scan the barcode, and the data is instantly populated in Excel. This saves time, reduces errors, and improves data accuracy.
- Efficient Inventory Management: Barcode scanning enables efficient inventory management. By scanning barcodes, you can easily track and monitor stock levels, update inventory records in real-time, and quickly identify discrepancies between physical inventory and recorded quantities. This helps minimize stockouts, prevent overstocking, and streamline inventory replenishment.
- Accurate Product Tracking: Barcode scanning allows accurate product tracking throughout the supply chain. Each time a product is scanned, its location and movement are recorded in Excel. This enables businesses to trace products, monitor their journey from supplier to customer, and ensure timely delivery. Accurate product tracking also improves order fulfillment and enhances customer satisfaction.
- Effortless Data Analysis: Once barcode data is captured in Excel, you can leverage the powerful data analysis features of Excel to gain insights and make informed decisions. By using Excel functions and formulas, you can perform calculations, generate reports, and visualize data trends. This helps identify patterns, optimize processes, and uncover opportunities for cost savings and business growth.
- Enhanced Productivity and Efficiency: Barcode scanning with Excel enhances productivity and efficiency in various business processes. Whether it’s managing inventory, tracking assets, or recording transactions, barcode scanning speeds up data capture and eliminates manual errors. This allows employees to focus on higher-value tasks and improves overall operational efficiency.
- Seamless Integration: Barcode scanners can be easily integrated with Excel, making it a cost-effective solution for businesses. Many barcode scanners are plug-and-play, requiring minimal setup and configuration. There are also barcode scanning applications available that allow seamless integration with Excel, enabling businesses to adopt barcode scanning quickly and efficiently.
By leveraging the benefits of using a barcode scanner with Excel, businesses can streamline data entry, improve inventory management, enhance product tracking, perform efficient data analysis, boost productivity, and achieve greater operational efficiency. This combination of barcode scanning and Excel empowers businesses to make better-informed decisions, drive growth, and stay ahead in today’s competitive marketplace.
Setting Up Your Barcode Scanner
Setting up your barcode scanner is a crucial step to ensure smooth integration with Excel. Here are the key steps to follow when setting up your barcode scanner:
- Choose the Right Barcode Scanner: Determine the type of barcode scanner that best suits your needs. Consider factors such as scanning technology, scanning range, and compatibility with Excel. If you’re unsure, consult with a barcode scanner supplier or IT professional for guidance.
- Connect the Barcode Scanner: Barcode scanners can be connected to your computer or mobile device using various interfaces, such as USB, Bluetooth, or Wi-Fi. Refer to the user manual that comes with your barcode scanner for instructions on how to connect it to your device.
- Install the Required Software: Some barcode scanners may require software or drivers to be installed on your computer or mobile device. Follow the provided instructions to install any required software or drivers before using the barcode scanner.
- Configure the Settings: Configure the settings of your barcode scanner to ensure compatibility with Excel. This may include configuring the barcode scanner to output data in a specific format, such as tab-delimited or comma-separated values (CSV).
- Test the Barcode Scanner: Once connected and configured, test the barcode scanner to ensure it is functioning correctly. Scan a barcode and verify that the scanned data appears as expected in a text editor or spreadsheet application.
- Prepare Excel for Barcode Scanning: In Excel, create a new column or select an existing column where the scanned barcode data will be entered. Ensure the cell format of the designated column is set to “Text” to prevent Excel from converting the barcode data into numbers or dates.
- Scan Barcodes into Excel: With your barcode scanner ready, position it over a barcode and press the scan button or trigger. The scanned barcode data will automatically populate in the designated column in Excel.
- Verify Scanned Data: Double-check the scanned data in Excel for accuracy. Ensure that the barcode scanner is properly aligned with the barcode and that the scanned data matches the information on the barcode.
By following these steps, you can successfully set up your barcode scanner for use with Excel. Proper setup ensures seamless integration, accurate data capture, and efficient barcode scanning and data entry processes. If you encounter any issues during setup, refer to the user manual or seek assistance from the barcode scanner manufacturer or support team.
Scanning Barcodes Directly into Excel
Scanning barcodes directly into Excel is a convenient and efficient way to capture data accurately. Here’s how you can scan barcodes directly into Excel:
- Prepare Your Barcode Scanner and Excel: Ensure that your barcode scanner is connected to your computer or mobile device and that Excel is open and ready for data entry.
- Select the Cell: Move the cursor to the cell where you want the scanned barcode data to be entered. It’s important to have the cell selected before scanning the barcode.
- Trigger the Barcode Scanner: Position the barcode scanner over the barcode you want to scan. Depending on the type of barcode scanner you have, press the scanning button or trigger to capture the barcode.
- Scan the Barcode: Align the barcode scanner with the barcode, ensuring that the entire barcode is within the scanning area. Once aligned, press the scan button or trigger, and the barcode scanner will capture and transmit the barcode data.
- Verify the Scanned Data: Immediately after scanning the barcode, check the selected cell in Excel to verify that the scanned data appears accurately. Make sure there are no errors or missing characters.
- Continue Scanning: If you have multiple barcodes to scan, repeat the process by moving the cursor to the next desired cell and scanning the next barcode. This allows you to quickly and efficiently enter multiple barcode data into Excel.
- Review and Edit Scanned Data: Once you have finished scanning barcodes, review the entered data in Excel. You can perform any necessary edits or modifications directly in Excel to ensure data accuracy.
- Sort and Analyze Data: Excel provides a variety of sorting and data analysis tools that you can utilize to analyze the scanned barcode data. You can sort the data, apply filters, create pivot tables, and generate reports to gain insights from the scanned barcode data.
By following these steps, you can easily scan barcodes directly into Excel and streamline your data entry process. This method eliminates the need for manual typing, reducing the chances of errors and improving efficiency. Scanning barcodes directly into Excel allows you to capture data accurately and quickly, making barcode data entry a breeze for various applications such as inventory management, sales tracking, and asset tracking.
Importing Barcode Data into Excel
Importing barcode data into Excel provides a convenient way to transfer large amounts of data efficiently. With the help of barcode scanning applications and Excel’s import functionality, you can effortlessly import barcode data into Excel. Here’s how:
- Export Barcode Data from Scanning Application: If you are using a barcode scanning application to collect barcode data, check if the application has an export feature. Export the barcode data from the scanning application in a compatible format, such as CSV (Comma-Separated Values) or Excel file format.
- Open Excel and Create a New Worksheet: Open a new worksheet in Excel where you want to import the barcode data. It’s best to create a new worksheet specifically for the imported data to keep it organized.
- From the Ribbon, Select the Data Tab: In Excel, navigate to the Data tab on the Ribbon. This is where the data import functionality can be found.
- Choose the Import Source: Under the Data tab, click on the “Get External Data” or “From Text” option, depending on your version of Excel. This will open the import wizard that will guide you through the data import process.
- Select the Barcode Data File: In the import wizard, locate and select the file containing the barcode data that you exported from the scanning application. Choose the appropriate file format, such as CSV or Excel, and click “Next” to continue.
- Specify the File Import Options: In the import wizard, specify the import options based on the structure and layout of your barcode data. This includes choosing the delimiter (comma, tab, etc.) used in the data file, defining the import range, and selecting any specific data formatting options. Review the preview provided in the import wizard to ensure the data is displayed correctly.
- Complete the Import Process: Follow the remaining steps in the import wizard to complete the import process. This includes specifying cell ranges, data types, and any additional settings needed to correctly import the barcode data into Excel.
- Review and Format Imported Data: Once the import process is complete, review the imported barcode data in Excel. Make any necessary formatting adjustments, such as adjusting column widths, applying conditional formatting, or changing data types to ensure the data is formatted correctly and is ready for analysis.
- Save the Excel Worksheet: After importing and formatting the barcode data, save the Excel worksheet to retain the imported data for future use. If desired, create backups or save versions to maintain a record of the imported barcode data.
By following these steps, you can easily import barcode data into Excel and leverage Excel’s powerful data analysis capabilities. Importing barcode data simplifies the process of transferring large amounts of data, eliminates manual data entry, and allows for seamless integration between barcode scanning applications and Excel. Whether you are managing inventory, tracking sales, or analyzing data, importing barcode data into Excel helps streamline your workflow and improves data accuracy.
Using Excel Functions to Analyze Barcode Data
Excel provides a wide range of powerful functions that can be used to analyze barcode data effectively. These functions enable you to perform calculations, generate reports, and gain valuable insights from your barcode data. Here are some common Excel functions that can be used to analyze barcode data:
- SUM: The SUM function allows you to sum up the values in a range of cells. You can use this function to calculate the total count or quantities of barcode items, helping you understand the overall volume of your inventory.
- AVERAGE: The AVERAGE function calculates the average value of a range of cells. It can be used to determine the average price, sales, or other numerical values related to your barcode data, giving you insight into the average performance or characteristics of your products.
- MAX and MIN: The MAX and MIN functions help you find the highest and lowest values, respectively, within a range of cells. You can use these functions to identify the highest and lowest prices, sales, or any other data points within your barcode data, providing you with insights into the extremes of your dataset.
- COUNT and COUNTIF: The COUNT function allows you to count the number of cells within a range that contain numeric values. The COUNTIF function, on the other hand, enables you to count cells based on specific criteria. These functions can be used to calculate the total count of barcode items or to count items that meet certain conditions, such as specific product categories or sales thresholds.
- SUMIF and AVERAGEIF: The SUMIF and AVERAGEIF functions provide the ability to perform calculations based on specific criteria. You can use these functions to calculate the sum or average of barcode data that meets certain conditions, such as sales from a specific region or products within a certain price range.
- VLOOKUP and HLOOKUP: The VLOOKUP and HLOOKUP functions allow you to search for a value in a column or row, respectively, and retrieve a corresponding value from another column or row. These functions can be used to extract specific information related to barcode data, such as product details or sales figures based on a barcode number.
- IF and IFERROR: The IF function allows you to perform conditional calculations based on a specified condition. You can use this function to create custom calculations or generate reports based on certain criteria in your barcode data. The IFERROR function helps handle any errors that may arise in your calculations, ensuring accurate analysis of barcode data.
- PivotTables: PivotTables are a powerful feature in Excel that allows you to pivot and summarize data easily. You can use PivotTables to analyze your barcode data by creating custom reports, performing multidimensional analysis, and visualizing data trends. PivotTables enable you to summarize and present your barcode data in a meaningful and interactive way.
By utilizing these Excel functions, you can analyze your barcode data quickly and efficiently. Whether you need to calculate totals, averages, or perform complex analyses, Excel functions provide the flexibility and power to derive valuable insights from your barcode data. Experiment with different functions and combinations to uncover trends, identify patterns, and make data-driven decisions to optimize your business processes.
Tips for Efficient Barcode Scanning with Excel
To ensure the efficiency and accuracy of your barcode scanning with Excel, consider the following tips:
- Use High-Quality Barcodes: Ensure that the barcodes you are scanning are of high quality and properly printed. Clear and well-defined barcodes significantly reduce scanning errors and improve the accuracy of data entry.
- Align the Barcode Properly: Position the barcode within the scanning area of the barcode scanner to ensure accurate scanning. Align the barcode horizontally and vertically, ensuring the entire barcode is within the scanner’s field of view.
- Avoid Glare and Reflections: Minimize glare and reflections on the barcode, as they can interfere with the scanning process. Position the barcode away from direct light sources or use an anti-glare cover if necessary.
- Ensure Barcode Scanner Compatibility: Make sure your barcode scanner is compatible with Excel. Check the scanner’s specifications or consult the manufacturer’s documentation to confirm compatibility and any required software or settings.
- Regularly Clean and Maintain Your Barcode Scanner: Keep your barcode scanner clean and free from dust and debris. Regularly clean the scanning surface and the scanner’s lens to maintain optimal scanning performance.
- Scan Barcodes in a Well-lit Environment: Ensure that the scanning environment is well-lit to enhance barcode readability. Sufficient lighting reduces the risk of scanning errors and ensures clear capture of barcode data.
- Configure Data Format: Configure the settings of your barcode scanner to output data in a compatible format for Excel. This may include selecting the appropriate delimiter or ensuring data is encoded in a format that Excel can interpret correctly.
- Validate Scanned Data: Double-check the scanned data in Excel to verify accuracy. Implement a validation process to review and reconcile scanned data against physical records or other reference data sources.
- Consider Batch Scanning: If you have a large number of barcodes to scan, consider using batch scanning. Group the barcodes together and scan them in one go, saving time and streamlining the scanning process.
- Regularly Backup Your Data: Create backup copies of your Excel files to safeguard against any data loss. Regularly backup your barcode data to external storage or cloud-based platforms, ensuring your data is protected.
By implementing these tips, you can optimize the efficiency and accuracy of barcode scanning with Excel. Whether you’re managing inventory, tracking sales, or analyzing data, following these best practices will help streamline your barcode scanning process and ensure accurate data entry into Excel.
Common Issues with Barcode Scanners and Excel
While using barcode scanners with Excel can greatly streamline data entry and analysis processes, there are some common issues that you may encounter. It’s helpful to be aware of these issues and know how to troubleshoot them. Below are some common issues you may experience when using barcode scanners with Excel:
- Incompatibility: One common issue is compatibility between the barcode scanner and Excel. Ensure that the barcode scanner you are using is compatible with the version of Excel you are working with. Consult the barcode scanner’s documentation or the manufacturer’s website for compatibility information.
- Data Formatting: Barcode scanners may output data in different formats, such as plain text or predefined formats. In some cases, the formatting may not match the required format for Excel. Ensure that the data format from the barcode scanner is compatible with Excel. If necessary, you may need to adjust the data formatting options in Excel to correctly interpret the scanned data.
- Incorrect Data Entry: Barcode scanners rely on accurate barcode scanning to input data into Excel. If the barcode is damaged, smudged, or not properly aligned with the scanner, it may result in incorrect data entry. Ensure that barcode labels are clear and undamaged, and properly align the barcode with the scanner for accurate scanning.
- Environmental Factors: Environmental factors can impact barcode scanning accuracy. Poor lighting conditions, glare, or reflections on the barcode surface may hinder accurate scanning. Ensure that you are working in a well-lit environment and minimize any potential obstacles that could affect barcode readability.
- Interference: Barcode scanners that use wireless technology, such as Bluetooth, may encounter interference from other devices or wireless networks. To resolve this issue, try adjusting the scanning distance or changing the wireless channel on the barcode scanner to minimize interference.
- Software Configuration: Barcode scanner software settings may need to be configured to align with Excel. Verify that the software settings are properly adjusted, such as the output format or data delimiters, to ensure seamless integration with Excel. Consult the barcode scanner’s user manual or software documentation for guidance on configuring the settings.
- Data Validation and Verification: It is important to validate and verify scanned data in Excel to ensure accuracy. Implement data validation processes, such as comparing scanned data against physical records or conducting spot checks, to identify and correct any discrepancies or inaccuracies.
- Scanning Errors: Occasionally, scanning errors may occur due to factors such as barcode quality or scanner settings. Regularly clean and maintain the barcode scanner to ensure optimal performance and minimize scanning errors. Additionally, ensure that the scanner is properly calibrated to accurately read different barcode types.
- System Performance: Barcode scanning processes may be affected by the overall performance of the system running Excel. Slow response times, lag, or freezing can impact the efficiency of barcode scanning. Keep your system updated and maintain optimal performance by closing unnecessary applications and performing regular system maintenance.
- User Training: Lack of familiarity with the barcode scanner or Excel functions can lead to user errors or inefficiencies. Provide proper training and resources to users to ensure they understand how to operate the barcode scanner and effectively utilize Excel functions for barcode scanning tasks.
By being aware of these common issues and taking appropriate measures to address them, you can overcome challenges and maximize the effectiveness of using barcode scanners with Excel. Troubleshooting and resolving these issues will ensure smooth and accurate barcode scanning and data entry processes.