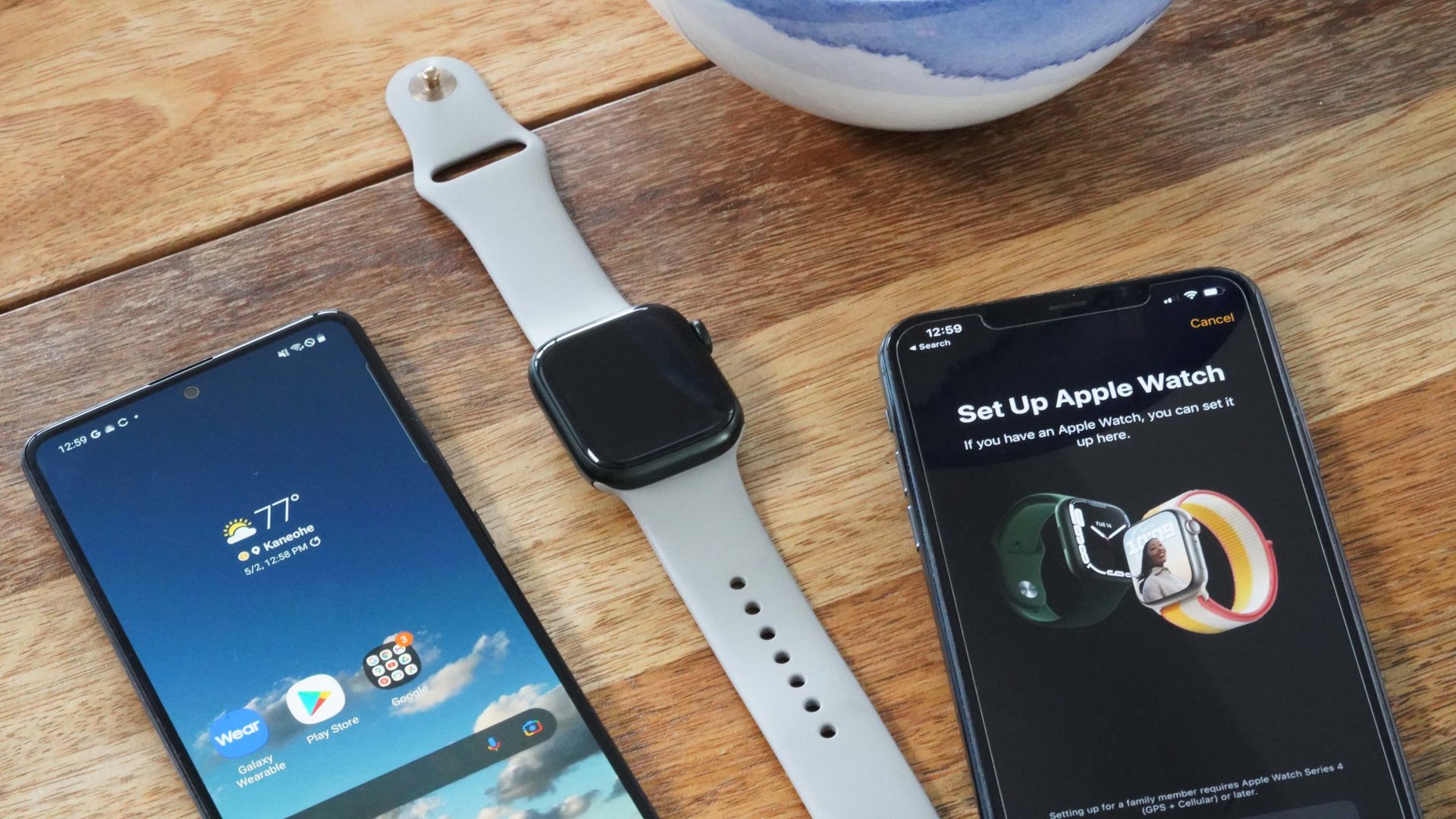Setting up Apple Watch with an Android Smartphone
Apple Watch has always been known for its seamless integration with iPhones. However, with some workarounds, it is possible to use an Apple Watch with an Android smartphone as well. While it may not have the same level of integration as with an iPhone, you can still enjoy several features and functionalities of the Apple Watch.
Before you begin, it’s imperative to note that certain features and functionalities, such as cellular connectivity and Apple Pay, won’t be available when using an Apple Watch with an Android smartphone. Now, let’s take a look at the steps to set up your Apple Watch with an Android smartphone:
1. Check Compatibility: Ensure that your Apple Watch model is compatible with your Android smartphone. For example, the Apple Watch Series 3 or later can be paired with Android smartphones running on Android 5.0 or higher.
2. Install the Required Apps: On your Android smartphone, download and install the “Wear OS by Google” app and the “WatchDroid” app from the Google Play Store. These apps enable communication between your Apple Watch and Android smartphone.
3. Pairing Apple Watch: Open the “Wear OS by Google” app on your Android smartphone and follow the on-screen instructions to pair your Apple Watch. This will establish a Bluetooth connection between the devices.
4. Configuring Notification Settings: Open the “Wear OS by Google” app, go to the “Set up a watch” section, and customize your notification settings. You can choose which apps on your Android smartphone should send notifications to your Apple Watch.
5. Syncing Contacts: Depending on the watch face and app complications you use, you may want to sync your Android smartphone contacts with your Apple Watch. Use the “WatchDroid” app to sync your contacts and keep them up to date.
6. Customize Watch Faces: Open the “Wear OS by Google” app and explore the available watch faces. Choose the one that suits your style and preferences. You can also customize the complications on the watch face to display specific information from your Android smartphone.
7. Explore Third-Party Apps: While Apple’s native apps may be limited in their functionality on an Android smartphone, you can still explore various third-party apps available for the Apple Watch. Install your preferred apps from the App Store and enjoy their features on your Apple Watch.
With these steps, you can successfully set up your Apple Watch with an Android smartphone. Keep in mind that the functionalities may be limited compared to pairing it with an iPhone, but you can still use the watch for notifications, fitness tracking, music control, and more. So, go ahead and enjoy the best of both worlds with your Apple Watch and Android smartphone combination!
Installing the Required Apps on Your Android Device
In order to use an Apple Watch with an Android smartphone, you’ll need to install a couple of apps on your Android device. These apps will enable communication and functionality between your Android smartphone and the Apple Watch. Here’s how to get started:
1. Wear OS by Google: Open the Google Play Store on your Android smartphone and search for the “Wear OS by Google” app. Once you find it, tap on “Install” to download and install the app on your device. This app serves as the main bridge between your Android smartphone and the Apple Watch.
2. WatchDroid: Another app that you will need is called “WatchDroid.” This app allows you to sync your contacts and customize various settings on your Apple Watch. Similar to the previous step, open the Google Play Store and search for “WatchDroid.” Install the app by tapping on “Install.”
3. Bluetooth Pairing: Once you have successfully installed the required apps, make sure that the Bluetooth on your Android smartphone is turned on. To do this, go to the Settings menu, tap on “Bluetooth,” and toggle the switch to enable it. This step is crucial as it allows the Apple Watch to establish a connection with your Android smartphone.
4. Set Up Wear OS: Now that the necessary apps are installed, open the “Wear OS by Google” app on your Android smartphone. Follow the on-screen instructions to set up your watch. This typically involves signing in with your Google account and granting the necessary permissions for the app to function properly.
5. Pair Your Apple Watch: Once you have completed the setup process, the app will guide you through the process of pairing your Apple Watch with your Android smartphone. Make sure that both your Apple Watch and Android smartphone are in close proximity to ensure a successful pairing process. Follow the instructions provided by the app to complete the pairing.
That’s it! You have now successfully installed the required apps on your Android device to use with your Apple Watch. These apps will enable you to establish a connection, sync your contacts, and customize various settings on your Apple Watch. Keep in mind that the functionalities may be limited compared to using an Apple Watch with an iPhone, but you can still enjoy a wide range of features and notifications on your wrist with this setup.
Pairing the Apple Watch with Your Android Smartphone
Once you have installed the necessary apps on your Android smartphone, you can proceed with the pairing process to connect your Apple Watch and Android smartphone. Although the integration may not be as seamless as pairing with an iPhone, you can still enjoy several functionalities on your Apple Watch. Here’s how to pair the Apple Watch with your Android smartphone:
1. Open the “Wear OS by Google” App: Launch the “Wear OS by Google” app on your Android smartphone. Ensure that Bluetooth is turned on and your Apple Watch is nearby.
2. Tap on “Set up a Watch”: Within the app, tap on the “Set up a watch” option. This will initiate the pairing process.
3. Select Your Apple Watch: The app will scan for available devices. Once your Apple Watch is detected, tap on it to select it for pairing.
4. Follow the On-Screen Instructions: The app will provide step-by-step instructions to complete the pairing process. Follow these instructions carefully, which may include entering a pairing code displayed on your Apple Watch or smartphone.
5. Grant Permissions: During the pairing process, you may be prompted to grant necessary permissions for the app to access various features on your Android smartphone, such as notifications and health data. Make sure to review and grant the permissions as required.
6. Wait for the Pairing to Complete: Once you have followed all the instructions, the pairing process will begin, and your Android smartphone will establish a connection with your Apple Watch. This may take a moment, so be patient and ensure that both devices are in close proximity.
7. Test the Connection: After the pairing is complete, test the connection by receiving a test notification on your Apple Watch. If you receive the notification successfully, it indicates that the pairing was successful, and your Apple Watch is now connected to your Android smartphone.
Now that the pairing is complete, you can enjoy various functionalities of the Apple Watch on your Android smartphone, such as receiving notifications, tracking fitness activities, using apps, and more. Keep in mind that some features and functionalities may not be as extensive as when paired with an iPhone, but you can still make the most out of your Apple Watch’s capabilities.
Configuring Notifications on the Apple Watch
One of the key features of the Apple Watch is its ability to receive notifications directly on your wrist. Even when paired with an Android smartphone, you can still configure which notifications you want to receive on your Apple Watch. Here’s how to set up and customize notifications on your Apple Watch:
1. Open the “Wear OS by Google” App: Launch the “Wear OS by Google” app on your Android smartphone. Make sure your Apple Watch is connected to your Android device.
2. Navigate to Notification Settings: Within the app, find the “Notification settings” menu. This is where you can customize which apps send notifications to your Apple Watch.
3. Choose Apps to Mirror: In the notification settings, you’ll see a list of apps installed on your Android smartphone. Toggle the switch next to each app that you want to receive notifications from on your Apple Watch.
4. Enable or Disable Sound and Vibration: For each app, you can choose whether you want to receive sound and vibration alerts or just silent notifications on your Apple Watch. Configure these settings according to your preferences.
5. Manage Priority and Importance: Some apps may have different levels of priority and importance for their notifications. In the notification settings, you can adjust these settings for each app individually. For example, you can set certain apps to show as “High Priority” on your Apple Watch, while others can be set to “Low Priority.”
6. Customize Alert Style: Depending on your preference, you can choose how notifications are displayed on your Apple Watch. Whether it’s a banner, pop-up, or simply in the notification center, you can adjust the alert style to suit your needs.
7. Test Notifications: After making the desired changes, it’s a good idea to test the notifications on your Apple Watch. Send a test notification from one of the configured apps on your Android smartphone and check if it appears on your Apple Watch.
By configuring notifications on your Apple Watch, you can streamline your experience and receive the alerts that matter to you directly on your wrist. Whether it’s email notifications, social media updates, or important messages, you can customize the notifications to suit your preferences and stay connected even when your phone is not within reach. Enjoy the convenience of having your notifications delivered to your Apple Watch with ease!
Using the Apple Watch for Fitness Tracking
One of the most popular features of the Apple Watch is its robust fitness tracking capabilities. Even when paired with an Android smartphone, you can still take advantage of the Apple Watch’s fitness features to track your activities, monitor your health, and stay motivated. Here’s how to use the Apple Watch for fitness tracking:
1. Open the Fitness App: On your Apple Watch, locate and open the Fitness app. This app is pre-installed and can be accessed directly from your watch’s home screen.
2. Choose an Activity: Within the Fitness app, select the activity you want to track. This can range from running, walking, cycling, swimming, yoga, or even more specific exercises like weightlifting or HIIT workouts.
3. Set Goals: Depending on the activity you select, you can set specific goals such as distance, time, calories burned, or workout intensity. This helps you stay focused and motivated throughout your workout.
4. Start the Workout: Once you’ve set your goals, start the workout by tapping on the “Start” button. The Apple Watch will begin tracking your activity and display real-time information on your wrist, such as heart rate, distance covered, pace, and more.
5. Monitor Your Progress: As you continue your workout, you can glance at your Apple Watch to monitor your progress. The watch’s display will provide important metrics and feedback to keep you motivated and help you achieve your fitness goals.
6. Pause and Resume: If you need to take a break or pause your workout, simply tap on the “Pause” button. When you’re ready to continue, tap on “Resume” to pick up where you left off. This feature is particularly useful for activities like interval training or circuit workouts.
7. End the Workout: Once you’ve completed your workout, tap on the “End” button to stop tracking. The Apple Watch will provide a summary of your workout, including details such as total time, average heart rate, calories burned, and more.
8. Review Your Activity: After your workout, you can review your activity on both your Apple Watch and the associated fitness app on your Android smartphone. This allows you to track your progress over time, set new goals, and analyze your performance to improve your fitness level.
By using the Apple Watch for fitness tracking, you can take control of your workouts and stay motivated to achieve your fitness goals. Whether you’re a beginner or a seasoned athlete, the Apple Watch offers a comprehensive set of tools to help you monitor and improve your overall fitness and well-being. So, put on your Apple Watch, get moving, and make every workout count!
Using the Apple Watch for Music Control on Your Android Smartphone
While the Apple Watch is primarily designed to work seamlessly with iPhones, you can still utilize its music control feature when paired with an Android smartphone. With the ability to control your music directly from your wrist, you can enjoy your favorite tunes without reaching for your phone. Here’s how to use the Apple Watch for music control on your Android smartphone:
1. Pair Your Apple Watch: Ensure that your Apple Watch is successfully paired and connected to your Android smartphone using the previously discussed steps.
2. Open the Music App on Your Apple Watch: On your Apple Watch, locate and open the Music app. This app allows you to control playback and access your music library.
3. Launch Music on Your Android Smartphone: On your Android smartphone, open your preferred music app or the default music player. Ensure that it is playing a song or playlist that you want to control.
4. Control Playback: Back on your Apple Watch, you will see basic playback controls such as play, pause, skip forward, and skip backward. Use the touchscreen or physical buttons on your watch to control the playback as desired.
5. Adjust Volume: If you want to adjust the volume, you can do so directly from your Apple Watch. Swipe up or down on the screen to access the volume controls and slide your finger to increase or decrease the volume level.
6. Access Other Music Controls: In addition to the basic playback controls, you can also access other music controls on your Apple Watch. This may include shuffling your playlist, repeating songs, or queuing up specific tracks.
7. Browse and Search: If your music app supports it, you can browse your music library or search for specific songs, albums, or artists directly from your Apple Watch. Use the touchscreen or voice commands, if available, to navigate and find the desired music.
8. Enjoy Music on the Go: With the Apple Watch acting as a remote control for your Android smartphone’s music player, you can enjoy your favorite tunes while on the go. Whether you’re running, walking, or commuting, your music is at your fingertips.
By using the Apple Watch for music control on your Android smartphone, you can conveniently manage your music playback without the need to constantly take out your phone. Take advantage of this feature to enjoy a seamless and immersive music experience while wearing your Apple Watch.
Utilizing the Apple Watch as a Remote for Your Android Smartphone’s Camera
Did you know that you can use your Apple Watch as a remote control for your Android smartphone’s camera? This handy feature allows you to take photos and videos from a distance, perfect for capturing group shots, selfies, or unique angles. Here’s how to utilize the Apple Watch as a remote for your Android smartphone’s camera:
1. Install Camera App: On your Android smartphone, search for and install a camera app that supports remote control or remote shutter functionality. There are several options available on the Google Play Store, such as “Camera Connect & Control” or “Remote Camera Control.”
2. Pair Your Apple Watch: Ensure that your Apple Watch is successfully paired and connected to your Android smartphone using the previously discussed steps.
3. Launch Camera App: Open the camera app on your Android smartphone and switch it to the remote control mode. This mode prepares the camera app to connect with your Apple Watch for remote operation.
4. Open Camera App on Apple Watch: On your Apple Watch, locate the camera app or the remote control feature within the pre-installed apps. Tap on it to open the camera app on your watch.
5. Connect to Your Smartphone’s Camera: Within the camera app on your Apple Watch, it will automatically search for nearby cameras that are in remote control mode. It should detect your Android smartphone’s camera and establish a connection.
6. Capture Photos or Videos: Once the connection is established, you can use the controls on your Apple Watch to remotely capture photos or start/stop video recording on your Android smartphone. The Apple Watch’s screen will display a live preview of what your smartphone’s camera sees.
7. Adjust Camera Settings: Some camera apps allow you to adjust settings such as exposure, focus, white balance, and more directly from your Apple Watch. Explore the options within the camera app on your watch to make any necessary adjustments.
8. Review and Save: After capturing the photo or video, you can review it on your Android smartphone’s screen. If you’re satisfied, save it to your device’s gallery just like any other photo or video taken with your smartphone’s camera.
With the Apple Watch as a remote for your Android smartphone’s camera, you can capture memories and moments from a distance, allowing for greater creativity and convenience. Whether you’re taking selfies, group shots, or experimenting with unique angles, this feature gives you more control over your photography, all from the comfort of your wrist.
Utilizing Siri on Your Apple Watch with an Android Smartphone
While Siri is a popular voice assistant on Apple devices, you can still utilize Siri on your Apple Watch even when paired with an Android smartphone. While the integration may not be as seamless as with an iPhone, you can still take advantage of Siri’s capabilities on your wrist. Here’s how to use Siri on your Apple Watch with an Android smartphone:
1. Ensure Pairing and Connection: Make sure that your Apple Watch is successfully paired and connected to your Android smartphone using the previously discussed steps.
2. Activate Siri: To activate Siri on your Apple Watch, wake up the watch screen by tapping on it or raising your wrist. Then, simply raise your wrist closer to your mouth and say “Hey Siri” or press and hold the Digital Crown until Siri is activated.
3. Give Voice Commands: Once Siri is activated, you can give voice commands to perform various tasks or ask questions. You can ask Siri to set reminders, send messages, make calls, play music, check the weather, get directions, and more.
4. Receive Responses: Siri will respond to your voice commands or questions by providing spoken replies or displaying information on the watch screen. You can listen to Siri’s responses through the Apple Watch’s built-in speaker or by connecting Bluetooth headphones.
5. Interact with Siri: Depending on the specific app integration and capabilities, you may be able to interact further with Siri on your Apple Watch. For example, if you receive a message, Siri can read it aloud and allow you to dictate a reply directly from your watch.
6. Customize Siri Preferences: Within the Apple Watch settings, you can customize your Siri preferences. This includes adjusting language settings, enabling or disabling “Hey Siri” activation, and managing other privacy and accessibility options.
7. Make the Most of Siri Shortcuts: Siri Shortcuts allow you to create personalized voice commands for specific tasks or actions. While the full functionality of Siri Shortcuts may not be available on an Android smartphone, you can still use certain predefined shortcuts for quick access to common actions or favorite apps.
Even when paired with an Android smartphone, Siri on your Apple Watch provides a convenient way to interact with your device using just your voice. From setting reminders to checking the weather, accessing information, and controlling various functions, Siri brings a hands-free and efficient experience to your wrist.
Accessing and Using Apps on Your Apple Watch with an Android Smartphone
While the Apple Watch is designed to work seamlessly with iPhones, you can still access and use apps on your Apple Watch even when paired with an Android smartphone. Although the level of functionality may vary compared to pairing with an iPhone, you can still enjoy a range of apps and their features on your Apple Watch. Here’s how to access and use apps on your Apple Watch with an Android smartphone:
1. Install Apps: On your iPhone, open the App Store and search for apps that are compatible with the Apple Watch and have Android companion apps. Install your desired apps on your iPhone, and they will automatically sync to your Apple Watch.
2. Sync Apps with Apple Watch: Once you have installed the apps on your iPhone, they will appear on your Apple Watch automatically. The synchronization process may take a few moments, so be patient and ensure that both devices are connected and in close proximity.
3. Launch Apps from Home Screen: On your Apple Watch, tap the digital crown to access the home screen. The apps that you have installed on your iPhone will be displayed as icons. Simply tap on the app icon to launch the corresponding app on your watch.
4. Navigate and Interact: Use the touchscreen or the digital crown on your Apple Watch to navigate through the app interface. Depending on the app’s functionality and design, you may be able to perform various actions, access information, reply to messages, view notifications, and more.
5. Customize App Layout: On your iPhone, you can customize the app layout on your Apple Watch. Use the Apple Watch app on your iPhone to manage the arrangement and order of the app icons on your Apple Watch’s home screen.
6. Use Default Apple Watch Apps: Along with third-party apps, your Apple Watch comes pre-installed with a range of default apps, such as Messages, Phone, Mail, Calendar, and more. These apps offer essential functions that you can access and utilize on your wrist without needing your Android smartphone.
7. Explore App Features and Options: Each app may offer different features and options for interaction on your Apple Watch. Some apps provide glanceable information, while others allow you to perform actions such as controlling smart home devices, tracking workouts, or managing your music.
8. Keep Apps Up to Date: Regularly check for updates for both your iPhone apps and Apple Watch apps. This ensures that you have the latest features and bug fixes, enhancing the overall performance and experience of using apps on your Apple Watch.
While the level of integration and functionality may differ compared to pairing with an iPhone, you can still enjoy a range of apps on your Apple Watch when paired with an Android smartphone. Explore the available apps, customize your app layout, and make the most of the features and options provided by the apps on your wrist.
Troubleshooting Common Issues When Using an Apple Watch with an Android Smartphone
Pairing an Apple Watch with an Android smartphone may come with its fair share of challenges and potential issues. However, there are solutions to troubleshoot common problems that you may encounter. Here are some troubleshooting tips for when you experience issues when using an Apple Watch with an Android smartphone:
1. Ensure Compatibility: Make sure that your Apple Watch model is compatible with your Android smartphone. Check the specifications and requirements for both devices to ensure they are compatible.
2. Check Bluetooth Connection: Verify that Bluetooth is turned on and functioning properly on both your Apple Watch and Android smartphone. Restart both devices if needed and try reconnecting them.
3. Update Software: Ensure that both your Apple Watch and Android smartphone are running on the latest available software versions. Keeping the software up to date can often resolve compatibility and performance issues.
4. Restart Devices: Sometimes, a simple restart can resolve connectivity or synchronization issues. Restart both your Apple Watch and Android smartphone, then attempt to pair them again.
5. Reinstall Apps: If you are experiencing issues with specific apps on your Apple Watch, try reinstalling the apps. Remove them from both your iPhone and Apple Watch, then reinstall them from the App Store.
6. Reset Network Settings: On your Android smartphone, you can try resetting network settings to resolve connectivity issues. This can help refresh the network connections and resolve any conflicts.
7. Reset Apple Watch: If none of the above steps work, you may need to perform a factory reset on your Apple Watch. Keep in mind that this will erase all data on your Apple Watch, so it’s recommended to back up any important information before doing so.
8. Seek Technical Support: If you are still experiencing issues, it may be helpful to contact the support team of the app or device manufacturer. They can provide specific guidance tailored to your situation and help resolve any ongoing problems.
Troubleshooting common issues when using an Apple Watch with an Android smartphone may require some patience and experimentation. By following these steps and seeking technical support when needed, you can overcome obstacles and enjoy a smoother experience with your Apple Watch and Android smartphone combination.