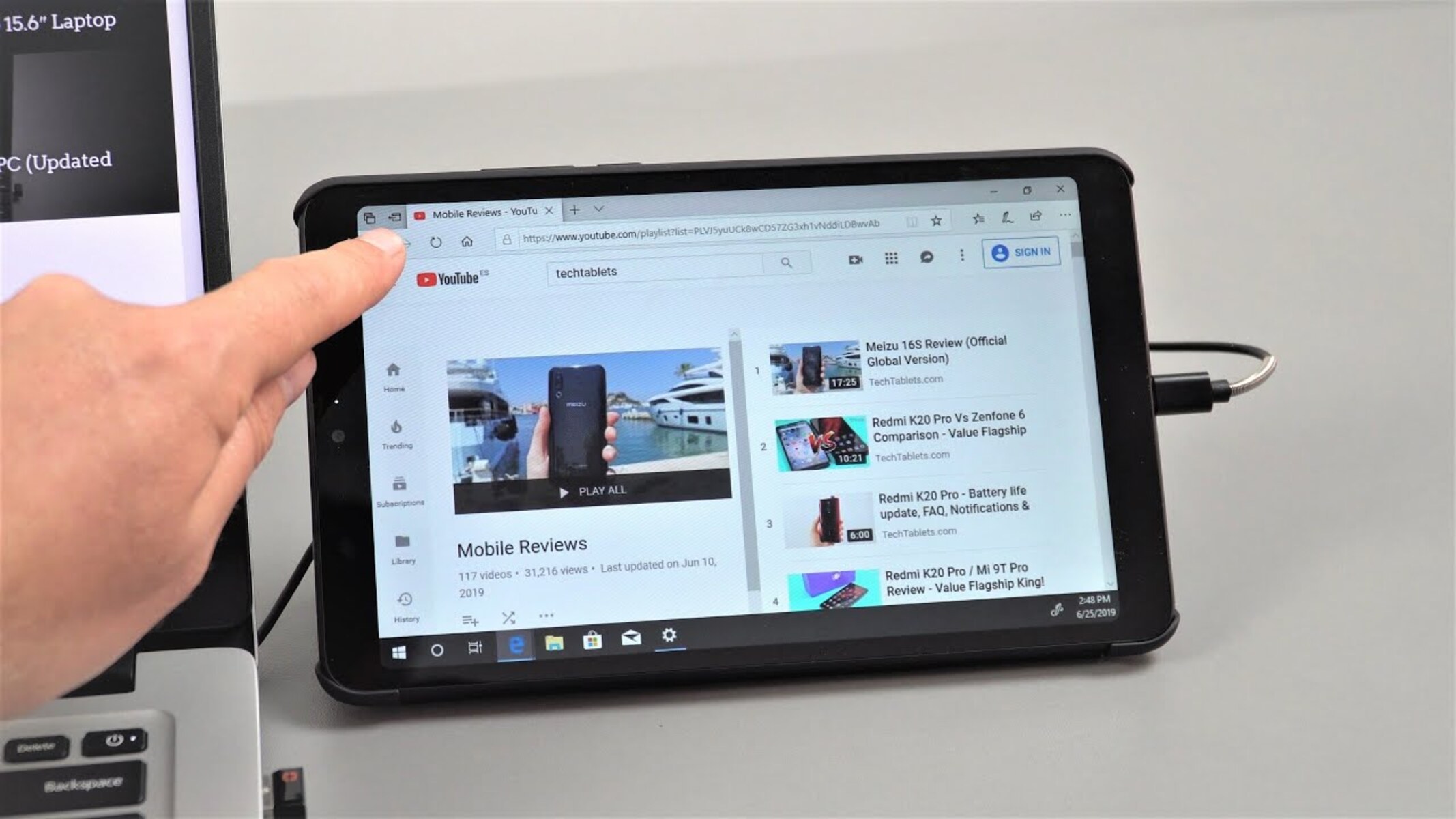Why Use an Android Tablet as a Second Monitor?
With the advancements in technology, using an Android tablet as a second monitor has become a popular trend among professionals and enthusiasts alike. This innovative solution offers numerous benefits and can significantly enhance your productivity and multitasking capabilities. Here are a few reasons why you should consider using an Android tablet as a second monitor:
- Increased Screen Real Estate: One of the most obvious advantages of using an Android tablet as a second monitor is the increase in screen space. This means you can have more windows and applications open simultaneously, allowing you to work more efficiently and access information at a glance.
- Portability: Android tablets are lightweight and portable, making them a convenient option for individuals who frequently travel for work. By utilizing your tablet as a second monitor, you can set up a dual monitor workstation wherever you go, providing you with a familiar and productive environment.
- Cost-Effective Solution: Instead of purchasing an additional monitor, using an Android tablet as a second screen can save you money. Tablets are generally more affordable compared to traditional monitors, and repurposing your existing tablet as a second display eliminates the need for an extra investment.
- Flexibility: Android tablets offer a range of features and capabilities that can enhance your dual monitor setup. You can customize your tablet’s display settings, utilize touchscreen functionality, and even use specific applications designed for dual monitor use, such as extending your workspace or mirroring your main screen for presentations.
Whether you’re a professional needing multiple screens for complex tasks, a designer seeking to expand your design canvas, or a gamer wanting an immersive gaming experience, using an Android tablet as a second monitor can greatly enhance your workflow and overall computing experience. It provides flexibility, portability, and cost-effectiveness, allowing you to maximize your productivity with ease. So, if you have an Android tablet lying around, why not repurpose it as a second monitor and unlock its full potential?
Step 1: Check Compatibility and Requirements
Before you begin setting up your Android tablet as a second monitor, it’s crucial to ensure that your devices are compatible and meet the necessary requirements. Here’s what you need to consider:
- Operating System: Check that both your computer and Android tablet have compatible operating systems. Typically, the latest versions of Windows, macOS, and Android offer the best compatibility for this setup.
- Hardware Compatibility: Verify that your computer has the necessary ports or adapters to connect your Android tablet as a second monitor. Most modern systems have HDMI or USB-C ports, while older computers may require VGA or DVI connections.
- Software Support: Ensure that your computer’s operating system has built-in support for using an Android tablet as a second monitor. If not, you may need to install additional software or third-party applications to enable this functionality.
- Screen Resolution: Check the screen resolution of your Android tablet and ensure it matches or is compatible with your computer’s primary monitor. This will help maintain a seamless and visually consistent dual monitor setup.
It’s important to note that not all Android tablets support acting as a second monitor. Some manufacturers may include this feature natively, while others may require specific apps or additional software. Be sure to research your tablet’s compatibility and consult the manufacturer’s documentation or online support resources.
Additionally, make sure your Android tablet is fully charged or connected to a power source during the setup process. This will ensure uninterrupted usage as a second monitor.
By checking the compatibility and requirements beforehand, you can avoid any potential issues and ensure a smooth setup process for using your Android tablet as a second monitor.
Step 2: Connect Your Android Tablet to Your Computer
Once you have verified compatibility and gathered the necessary requirements, it’s time to connect your Android tablet to your computer. Follow these steps to establish the connection:
- Choose the Connection Method: Determine the appropriate method to connect your Android tablet to your computer. Depending on your tablet’s features and available ports on your computer, you may use a USB cable, Wi-Fi connection, or specialized software.
- USB Connection: If your Android tablet supports USB connectivity, use a USB cable to connect it to your computer. Ensure the cable is in good condition and securely plugged in to prevent any data transfer or connection issues.
- Wi-Fi Connection: Some Android tablets support wireless display technology, allowing you to connect your tablet to your computer over a Wi-Fi network. Enable this feature on your tablet and computer, ensuring they are connected to the same network.
- Specialized Software: In certain cases, you may need to download and install specialized software to facilitate the connection between your Android tablet and computer. These applications often provide additional features and settings for using your tablet as a second monitor.
Once you have established the connection between your Android tablet and computer, the operating systems should recognize the tablet as an external display. Your tablet’s screen may flicker or change resolution briefly as the connection is established.
If you encounter any issues during the connection process, refer to the manufacturer’s documentation or online support resources for troubleshooting steps. It’s also worth checking if there are any driver updates available for your tablet or computer to ensure optimal performance.
Now that your Android tablet is successfully connected to your computer, you’re ready to move on to the next step in setting it up as a second monitor.
Step 3: Set Up Your Android Tablet as a Second Monitor
With your Android tablet connected to your computer, it’s time to configure it as a second monitor. Follow these steps to set up your tablet:
- Display Settings: Open the settings on your computer and navigate to the display settings. Here, you should see your tablet listed as a secondary display. Click on it to access the display settings for your Android tablet.
- Orientation and Resolution: Adjust the orientation and resolution settings to match your desired setup. You can choose to extend your desktop, mirror your main display, or arrange the screens in a specific order and orientation. Select the resolution that provides the best visual experience on your tablet.
- Display Options: Explore the display options provided by your operating system. You may find settings to adjust screen brightness, color calibration, and other display-related configurations. Customize these options according to your preferences and requirements.
- Touchscreen Functionality: If your Android tablet has a touchscreen, ensure that the touch input is recognized by your computer. This will allow you to interact with the second display using touch gestures and input, providing a more intuitive and versatile experience.
It’s worth noting that the steps to set up your Android tablet as a second monitor may vary slightly depending on your operating system and the specific software you’re using. Adjustments may also be necessary based on your workflow and individual preferences.
If you encounter any difficulties during the setup process, refer to the user manual or online support resources for guidance specific to your tablet and computer system.
Once you have completed the setup, you’re ready to move on to the next steps and explore the possibilities and benefits of using your Android tablet as a second monitor.
Step 4: Adjust Display Settings on Your Android Tablet
After setting up your Android tablet as a second monitor, it’s important to fine-tune the display settings to ensure optimal performance and visual clarity. Follow these steps to adjust the display settings on your Android tablet:
- Brightness and Contrast: Access the display settings on your Android tablet and adjust the brightness and contrast levels according to your preference. Finding the right balance can enhance readability and reduce eye strain during extended usage.
- Color Calibration: Some Android tablets provide options for color calibration. If available, use this feature to adjust the color accuracy and saturation levels to match your primary monitor or personal preference.
- Screen Timeout: Adjust the screen timeout settings to prevent the display from automatically turning off during periods of inactivity. This ensures that your Android tablet remains functional and serves as an active second monitor as long as needed.
- Touchscreen Sensitivity: If your Android tablet has a touchscreen, you may have the option to adjust the sensitivity. Experiment with different levels to find a setting that offers a responsive and accurate touch experience.
- Orientation Lock: Consider locking the screen orientation of your Android tablet to prevent accidental rotations. This can provide a consistent and stable dual monitor setup, especially if you prefer to use your tablet in a specific orientation.
These display settings may vary depending on your Android tablet model and the version of the operating system you’re using. Take some time to explore the available options and make adjustments that enhance your overall dual monitor experience.
Remember to save any changes made to the display settings on your Android tablet, as they will apply each time you connect the tablet as a second monitor.
With the display settings adjusted, you’re ready to proceed with arranging and organizing your dual monitor setup.
Step 5: Arrange and Organize Your Dual Monitor Setup
Once you have successfully set up your Android tablet as a second monitor, it’s time to arrange and organize your dual monitor setup to maximize productivity and efficiency. Follow these steps to make the most of your dual monitor workspace:
- Positioning: Decide on the physical placement of your Android tablet and primary monitor. You can align them side by side or position the tablet above or below the main display, depending on your preference and ergonomic needs.
- Monitor Alignment: Access the display settings on your computer and arrange the monitors in a way that matches their physical positions. This ensures that moving the cursor from one screen to another feels smooth and natural.
- Task Distribution: Determine which tasks or applications you will assign to each monitor based on their purpose and importance. For example, you may use your primary monitor for intensive work tasks while dedicating the Android tablet as a secondary display for reference materials, communication tools, or multimedia playback.
- Window Management: Use the window management features of your operating system to easily move applications and windows between the two screens. This includes maximizing, resizing, and snapping windows to specific areas of either monitor for better organization and efficiency.
- Customization: Take advantage of customization options available in your operating system or dedicated software to further personalize your dual monitor setup. This can include custom wallpapers, desktop icons, and taskbar configurations.
Experiment with different arrangements and configurations until you find a setup that suits your workflow and enhances your productivity. Don’t be afraid to make adjustments as you go along to find the most comfortable and efficient dual monitor setup.
Remember to save any changes made to the display and window management settings, as they will be preserved each time you connect your Android tablet as a second monitor.
With your dual monitor workspace organized, you can now fully utilize your Android tablet as a second monitor and experience the benefits of increased screen space and improved multitasking capabilities.
Step 6: Use Your Android Tablet as a Second Monitor
Now that your Android tablet is set up as a second monitor, it’s time to start taking advantage of its benefits and integrate it into your workflow. Here are some practical tips on how to effectively use your Android tablet as a second monitor:
- Extended Workspace: Use your Android tablet to extend your workspace, allowing you to work on multiple tasks simultaneously. Drag windows or applications to your tablet screen to free up space on your primary monitor for other essential tasks or reference materials.
- Reference Materials: Keep reference materials, such as documents, presentations, or research articles, open on your Android tablet’s screen while you work on your primary monitor. This eliminates the need for constant switching between windows and enhances your efficiency.
- Communication Tools: Utilize your tablet screen for communication tools such as email clients, messaging apps, or video conferencing software. This keeps your communication channels easily accessible without interrupting your main work area.
- Media Playback: If you enjoy watching videos or listening to music while working, use your Android tablet as a dedicated media player. Stream videos or play music on your tablet screen while keeping your primary monitor focused on productivity-related tasks.
- Task Monitoring: Keep an eye on system performance, task manager, or real-time statistics on your tablet screen. This allows you to monitor important processes and resource utilization without disturbing your main workflow on the primary monitor.
Remember to customize your workflow and explore different ways to leverage the additional screen real estate. Each individual’s working style and preferences may differ, so adjust your usage accordingly to best suit your needs.
Lastly, don’t forget to disconnect your Android tablet as a second monitor when not in use to conserve battery life and prevent any unnecessary strain on your tablet’s hardware.
By effectively integrating your Android tablet as a second monitor, you can enhance productivity, streamline multitasking, and optimize your overall computing experience.
Bonus Tips and Tricks for Optimizing Your Dual Monitor Setup
Now that you have set up your Android tablet as a second monitor and started using it in your workflow, here are some additional tips and tricks to further optimize your dual monitor setup:
- Keyboard Shortcuts: Familiarize yourself with keyboard shortcuts specific to dual monitor setups. These shortcuts allow you to quickly move windows between monitors, toggle between extended and mirrored displays, and more. Learn and utilize these shortcuts to speed up your workflow.
- Taskbar Management: Customize your taskbar settings to make the most of both monitors. Consider displaying the taskbar on both screens for easier access to applications and pinned shortcuts. You can also configure the taskbar to only show open windows on the respective monitor.
- Window Management Utilities: Explore third-party window management utilities that offer additional features and customization options for dual monitor setups. These utilities can help automate window positioning, offer advanced resizing options, and provide shortcuts for managing windows efficiently.
- Virtual Desktops: Take advantage of virtual desktops offered by your operating system to create separate workspaces. This allows you to organize windows and applications across multiple desktops, minimizing clutter and increasing productivity.
- Color Profiles: Calibrate both your primary monitor and Android tablet to ensure consistent color representation across both screens. This is especially important for tasks involving graphic design, photo editing, or video production, where accurate color reproduction is essential.
- Gaming Enhancements: If you’re a gamer, explore gaming-related features and optimizations specific to dual monitor setups. Many games offer extended display support, allowing you to have the game on one screen while having additional resources or information on the tablet screen.
- Data and File Management: Leverage your dual monitor setup for efficient data and file management. Use one screen for browsing and organizing files while performing tasks on the other screen. This streamlines your workflow, making it easier to find and access the required files.
Continuously experiment with different settings, customization options, and software tools to find the optimal setup that suits your specific needs and enhances your productivity. Everyone’s preferences and workflow requirements may differ, so feel free to tailor your dual monitor setup to your liking.
Remember to periodically update your operating system, graphics drivers, and any relevant applications to ensure compatibility and access to the latest features and improvements for your dual monitor setup.
With these bonus tips and tricks, you can further optimize and customize your dual monitor setup to create a seamless and efficient working environment.