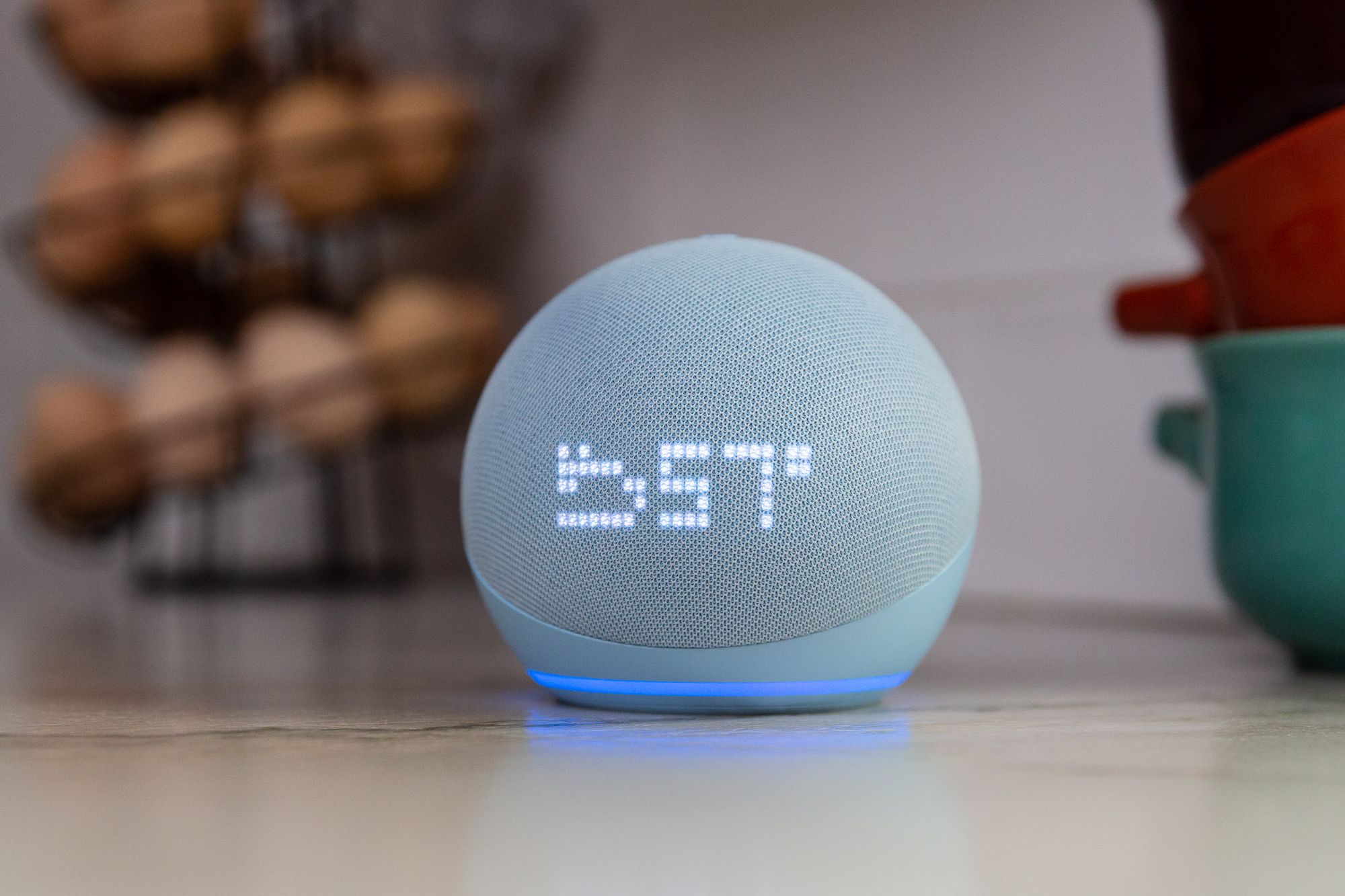Setting Up Alexa as Your Alarm Clock
Setting up Alexa as your alarm clock is a breeze and can help transform your morning routine. By using this virtual assistant, you can wake up to personalized alarms, soothing sounds, and even your favorite music. In this section, we will guide you through the process of setting up Alexa as your alarm clock, ensuring that your mornings are off to a smooth start.
The first step is to choose the right Alexa device for your needs. Amazon offers a wide range of options, from the compact Echo Dot to the immersive Echo Studio. Consider factors like sound quality, size, and additional features to find the perfect fit for your bedroom.
Once you have your Alexa device, the next step is to link it to your phone or tablet. This will allow you to manage your alarms seamlessly. Simply download the Alexa app, sign in with your Amazon account, and follow the app’s instructions to pair your device.
With your Alexa device and app connected, it’s time to start setting your alarms. You can do this in two ways: using your voice or the Alexa app. To set an alarm with your voice, simply say, “Hey Alexa, set an alarm for 7:00 am.” Alexa will then confirm the alarm and you’re all set!
If you prefer a more visual approach, you can set alarms using the Alexa app. Open the app, tap on the hamburger menu, and select “Reminders and Alarms.” From there, you can easily add, edit, and delete alarms to suit your schedule.
Customizing your alarm sounds and volume is another great feature of Alexa. You can choose from a variety of built-in sounds or even use your own music as an alarm. To customize your alarms, go to the “Sounds” section in the Alexa app and select your preferred option.
Additionally, Alexa allows you to set recurring alarms for specific days or patterns. This is perfect for weekday wake-ups or weekly reminders. In the Alexa app, under the “Reminders and Alarms” section, you can set the frequency and days for your recurring alarms.
When your alarm goes off, you have the option to snooze or dismiss it. Simply say, “Alexa, snooze” to delay the alarm by a few minutes. If you wish to turn it off completely, say, “Alexa, dismiss” and the alarm will stop.
One of the convenient features of Alexa is the ability to turn off alarms using just your voice. This is especially useful if you’re already up and about. Just say, “Alexa, stop” or “Alexa, turn off alarms” to deactivate all active alarms.
If you want to add some fun and variety to your morning routine, consider using Alexa skills as alarms. These skills can provide daily news updates, weather reports, or even motivational messages. To explore available skills, open the Alexa app, tap on the “Skills” section, and search for alarm-related skills.
Lastly, you have the option to use music or radio as your alarm sounds. Wake up to your favorite tunes or catch up with the morning news by setting your preferred music streaming service or radio station as the alarm sound in the Alexa app.
If you encounter any issues while setting up or managing your alarms, consult the user manual for your specific Alexa device or visit the official Amazon support page for troubleshooting assistance.
By following these steps, you can optimize your mornings with Alexa as your reliable alarm clock. So go ahead, try it out, and wake up to a seamless start to your day!
Choosing the Right Alexa Device
Choosing the right Alexa device is crucial for a seamless alarm clock experience. With a diverse range of options available, you can find the perfect device that fits your needs and preferences. In this section, we will help you navigate through the selection process and make an informed decision.
First, consider the size and design of the device. If you have limited space in your bedroom, the compact and affordable Echo Dot might be the ideal choice. It offers all the essential Alexa features in a small package. On the other hand, if you prefer a device with more powerful sound, the Echo or Echo Plus would be a better fit.
Next, evaluate the audio quality of the device. The Echo Dot and Echo provide decent sound for everyday use, but if you are an avid music listener or want to enhance your alarm experience, you might want to opt for the Echo Plus or the premium Echo Studio. These devices offer superior sound quality, immersive bass, and dynamic range to elevate your alarm and music experience.
Think about additional features that could enhance your morning routine. If you are interested in controlling your smart home devices, consider the Echo Plus or Echo Show, which have built-in smart home hubs and displays to provide added functionality. The Echo Show can also display visual information such as weather forecasts and calendar events, making it a versatile option for your bedside.
Another important factor to consider is your budget. Alexa devices come in a range of price points, so assess what you are comfortable investing in. Remember that while the higher-end devices offer enhanced audio quality and additional features, the lower-priced options still provide a reliable alarm clock experience.
Furthermore, take into account the ecosystem you are already a part of. If you are already invested in the Amazon ecosystem with Prime membership and other Alexa-enabled devices, sticking to an Amazon Echo device would ensure seamless integration and compatibility.
Lastly, don’t forget to read customer reviews and ratings to gain insights from other users’ experiences. These can provide valuable information and help you make a more informed decision based on real-world usage and feedback.
Linking Alexa to your Phone or Tablet
Linking Alexa to your phone or tablet allows you to conveniently manage and control your alarms from anywhere. By connecting your device to the Alexa app, you gain access to additional functionality and customization options. In this section, we will walk you through the process of linking Alexa to your phone or tablet, ensuring that you have a seamless experience managing your alarms.
The first step is to download and install the Alexa app from the App Store or Google Play Store, depending on your device’s operating system. Once downloaded, open the app and sign in using your Amazon account credentials. If you don’t have an Amazon account, you will need to create one.
After signing in, the app will prompt you to enable notifications and access to your device’s microphone. It is important to grant these permissions to ensure that you can receive alarm alerts and use voice commands with Alexa.
Next, tap the “Devices” icon located at the bottom right of the app’s main screen. From there, select the “Echo & Alexa” option, which will allow you to add your Alexa device to the app. Follow the on-screen instructions to complete the pairing process.
Once your Alexa device is added to the app, you can begin managing your alarms. Tap on the “Reminders & Alarms” option to view and customize your existing alarms or create new ones. You can set the alarm time, recurrence, and preferred sound directly from the app.
The Alexa app also offers additional features to enhance your alarm experience. You can choose from various alarm tones, specify the volume level, and even select personalized wake-up messages or routines to start your day on a positive note.
To ensure that your alarms sync seamlessly between your Alexa device and the app, make sure that both are connected to the same Wi-Fi network. This will allow any changes or updates made in the app to be reflected on your Alexa device, and vice versa.
Furthermore, by linking your Alexa device to your phone or tablet, you can leverage additional functionality such as voice commands on the go. Simply tap the microphone icon within the app to issue voice commands to Alexa without needing to interact directly with your device.
It’s worth mentioning that once you have linked your Alexa device to the app, you can also access other Alexa features such as music streaming, weather updates, and smart home controls, providing you with a comprehensive smart home management solution.
Setting Alarms with your Voice
One of the most convenient features of using Alexa as your alarm clock is the ability to set alarms using just your voice. With simple voice commands, you can effortlessly schedule alarms to wake you up in the morning or remind you of important tasks throughout the day. In this section, we will guide you through the process of setting alarms with your voice, making your mornings even easier.
To set an alarm with your voice, first, wake up Alexa by saying the wake word, which is usually “Alexa” by default. Once Alexa is activated, simply say, “Set an alarm for [time] [AM/PM].” For example, you can say, “Alexa, set an alarm for 7:00 AM.”
Alexa will acknowledge your command by confirming the alarm and the specified time. It will also provide a brief summary of the alarm details, such as the time and any recurring settings that you may have specified.
If you need to set an alarm for a specific day in the future or a recurring alarm, you can include those details in your voice command as well. For example, you can say, “Alexa, set a recurring alarm for 8:00 AM every Monday.”
If you want to set multiple alarms, you can do so using sequential voice commands. Simply say, “Set an alarm,” followed by the desired time and any additional settings. For example, you can say, “Alexa, set an alarm for 7:00 AM,” and then follow up with another command like, “Set another alarm for 8:30 AM.”
If you want to check your existing alarms, you can ask Alexa by saying, “Alexa, what alarms do I have set?” or “Alexa, list my alarms.” Alexa will provide an overview of your current alarms, including the time and any recurring settings associated with each alarm.
To delete an alarm using your voice, simply say, “Alexa, delete my alarm for [time].” For example, you can say, “Alexa, delete my alarm for 7:00 AM.”
Keep in mind that if you have multiple Alexa devices in your household, the alarm you set using your voice command will be activated on the device closest to you. However, if you have linked multiple devices through the Alexa app, the alarm will be synched across all connected devices.
Setting alarms with your voice not only saves you time but also allows for a hands-free experience. Whether you’re busy getting ready in the morning or occupied with other tasks, Alexa’s voice integration makes it effortless to manage your alarms and stay organized throughout the day.
Setting Alarms with the Alexa App
Setting alarms with the Alexa app offers a convenient alternative to voice commands, allowing you to manage your alarms with ease and precision. The app provides a visual interface that allows you to create, customize, and manage your alarms with just a few taps. In this section, we will guide you through the process of setting alarms using the Alexa app, ensuring that you have complete control over your wakeup schedule.
To begin, open the Alexa app on your phone or tablet and log in with your Amazon account credentials. Once you’re logged in, tap on the hamburger menu icon located in the top left corner of the screen to access the app’s main menu.
Within the menu, select the “Reminders & Alarms” option. This will open a screen where you can view and manage your existing alarms. To create a new alarm, tap on the “+” or “Add Alarm” button, usually located at the bottom right corner of the screen, to add a new alarm.
In the “New Alarm” screen, you can set the time for your alarm by tapping the hour and minute fields, and selecting the desired values. You can also specify whether the alarm is for AM or PM by toggling the appropriate option.
If you want your alarm to repeat on specific days of the week, you can enable the “Repeat” option and select the days on which you want the alarm to recur. This is particularly useful for setting weekday wake-up alarms or reminders for regular weekly activities.
Another customization option is the ability to choose different alarm sounds. To explore available sounds, tap on the “Alarm Sound” option, which may be represented by a musical note or speaker icon. From there, you can preview and select from a range of built-in alarm sounds to find the one that suits your preference.
You can also adjust the volume settings for your alarm. Some devices allow you to set a separate alarm volume, while others may use the same volume level as your device’s media or ringtone volume. Ensure that your device’s volume is set appropriately for your alarm needs.
Once you have customized your alarm settings, tap the “Save” or “Done” button to save the alarm. You will then be returned to the main “Reminders & Alarms” screen, where you can view and manage all your alarms.
If you want to edit or delete an existing alarm, simply tap on the alarm you wish to modify or remove. This will open the alarm details screen, where you can make any necessary changes. To delete the alarm, look for the “Delete” or “Remove” option on the screen and confirm your choice.
Using the Alexa app to set alarms provides a visual and intuitive interface, giving you full control over your alarm settings. Whether you prefer a more tactile approach or need to make precise modifications, the app allows you to have a personalized alarm experience that caters to your waking needs.
Customizing Alarm Sounds and Volume
Customizing alarm sounds and volume adds a personal touch to your wake-up experience with Alexa. Rather than settling for standard alarm tones, you have the option to choose from a variety of sounds and even use your own music. Additionally, you can adjust the volume of your alarms to ensure they are loud enough to wake you up but not overly disruptive. In this section, we will explore how you can customize alarm sounds and volume to create the perfect wake-up experience.
To begin customizing alarm sounds and volume, open the Alexa app on your phone or tablet and navigate to the “Reminders & Alarms” section. From there, select the specific alarm for which you want to customize the settings.
Within the alarm details screen, you will find the option to customize the alarm sound. Tap on the “Alarm Sound” or similar option to access the sound menu. Here, you will discover a range of pre-set alarm sounds that you can choose from. You can tap on each sound to preview it and select the one that resonates with you the most.
If the built-in alarm sounds don’t meet your preferences, you can use your own music as an alarm sound. To do this, tap on the option to add a custom sound or select a music streaming service, such as Spotify or Apple Music. Once connected, you can select a specific song, album, playlist, or even a radio station as your alarm sound.
When customizing alarm volume, you’ll want to ensure that it’s set at an appropriate level that wakes you up without startling you. To adjust the volume, look for the “Volume” or “Alarm Volume” option within the alarm settings. Depending on your device, you may have the option to set a separate alarm volume or use the same volume level as your device’s media or ringtone volume.
Test the alarm volume by previewing the alarm sound before saving your changes. This will allow you to make fine adjustments to the volume as needed. Remember to consider any room acoustics or ambient noise that might affect your ability to hear the alarm clearly.
It’s important to note that not all Alexa devices have the same sound capabilities. Some devices, like the Echo Dot, offer decent sound quality for alarms, while others, like the Echo Studio, provide a more immersive audio experience. Consider the audio capabilities of your specific device when customizing alarm sounds to ensure optimal performance.
Customizing alarm sounds and volume allows you to create a wake-up experience tailored to your personal preferences. Whether you prefer a gentle melody to ease you into your day or a more energetic tune to get you moving, Alexa offers the flexibility to create the perfect alarm setting for you.
Setting Recurring Alarms
Setting recurring alarms with Alexa is a convenient feature that allows you to automate your wake-up routine on specific days or according to a regular schedule. With just a few simple steps, you can ensure that your alarms are set to repeat without having to manually adjust them each time. In this section, we will guide you through the process of setting recurring alarms with Alexa, providing you with a consistent wake-up experience.
To begin setting a recurring alarm, open the Alexa app on your device and navigate to the “Reminders & Alarms” section. Select the option to create a new alarm, or choose an existing alarm that you want to set as recurring.
In the alarm settings, look for a “Repeat” or “Recurring” option. Enable this setting to activate the recurring feature for your alarm.
Once the recurring option is enabled, you can specify the days on which you want the alarm to repeat. You can select specific days, such as weekdays (Monday to Friday) or weekends (Saturday and Sunday), or even create a custom pattern of days according to your needs.
For example, if you want an alarm to repeat every Monday, Wednesday, and Friday, select those days when configuring the alarm’s recurrence. If you want an alarm to repeat only on weekends, choose Saturday and Sunday.
After selecting the desired days for the recurring alarm, set the time for the alarm just as you would for a regular alarm. Ensure that you have chosen a time that aligns with your intended wake-up or reminder schedule.
Once you have set the recurrence and time for the alarm, save the settings, and your recurring alarm will be activated. Alexa will automatically trigger the alarm on the chosen days and specified time without requiring any further manual adjustments from you.
It’s important to keep in mind that when you set a recurring alarm, it applies to the specific alarm you have created. If you want multiple alarms to have the same recurrence pattern, you will need to set up each alarm individually with the desired settings.
If you ever want to modify or delete a recurring alarm, navigate to the “Reminders & Alarms” section in the Alexa app. Find the recurring alarm you wish to modify and edit its recurrence pattern or time as needed. You can also delete the alarm if you no longer need it.
Setting recurring alarms with Alexa provides you with the flexibility and convenience of automating your wake-up routine. Whether it’s for weekday mornings, specific days of the week, or recurring weekly reminders, Alexa’s recurring alarm feature simplifies the process of managing and staying consistent with your wake-up schedule.
Snoozing and Dismissing Alarms
Snoozing and dismissing alarms are essential functions of any alarm clock, and Alexa makes it easy for you to control your alarms with just a few simple voice commands or taps on the app. Whether you want to catch a few extra minutes of sleep or turn off the alarm completely, Alexa provides the flexibility to customize your wake-up routine. In this section, we will explore how you can snooze and dismiss alarms with Alexa.
When your alarm goes off, you have the option to snooze it and get a few more minutes of rest without having to fully turn off the alarm. To snooze your alarm, simply say, “Alexa, snooze” or tap the “Snooze” button within the Alexa app. Alexa will then pause the alarm for a predefined period, typically around 9 minutes, before it resumes.
If you wish to completely dismiss the alarm and stop it from sounding, you can say, “Alexa, dismiss” or tap the “Dismiss” button within the app. This will turn off the alarm and prevent it from recurring until the next scheduled activation time.
If you have multiple alarms set and wish to snooze or dismiss a specific alarm, you can specify the alarm’s name or time when issuing the voice command. For example, you can say, “Alexa, dismiss my 7:00 AM alarm,” to turn off a specific alarm.
To manage snooze settings for your alarms, you can access the alarm settings within the Alexa app. From there, you can customize the duration of the snooze period, adjusting it to fit your preferences and needs.
It’s worth noting that the snooze duration for alarms set via voice command is typically set to the default period defined by the device, whereas alarms set through the app may allow you to customize the snooze duration.
If you find yourself frequently relying on the snooze function, it’s important to strike a balance between extra sleep and starting your day on time. Snoozing too frequently can disrupt your sleep cycle and make it harder to wake up. Consider experimenting with different snooze durations to find the optimal balance for your needs.
With Alexa, you have the flexibility to snooze or dismiss your alarms simply by using your voice or tapping a button on the app. This allows you to customize your wake-up routine and adjust it according to your sleep patterns and daily schedule.
Turning Off Alarms with your Voice
One of the convenient features of using Alexa as your alarm clock is the ability to turn off alarms with just your voice. Whether you want to quickly silence the alarm or prevent it from recurring, Alexa provides an effortless way to control your alarms with simple voice commands. In this section, we will explore how you can turn off alarms using your voice.
When your alarm sounds, simply say, “Alexa, stop” to turn off the alarm. Alexa will acknowledge your command by stopping the alarm sound immediately. This allows you to quickly and conveniently silence the alarm without the need to fumble for buttons or interact with your device physically.
If you have multiple alarms set and want to turn off all the alarms simultaneously, you can say, “Alexa, turn off alarms.” This voice command will deactivate all active alarms on your Alexa device, allowing you to start your day without any ongoing alarm interruptions.
It’s important to note that when you use the voice command to turn off alarms, it only stops the alarms from sounding at that moment. If the alarms are set to repeat daily or on specific days, they will reactivate at the scheduled time unless you modify or delete them.
If you want to permanently disable an alarm without deleting it entirely, you can use the Alexa app to manage your alarms. Navigate to the “Reminders & Alarms” section, find the specific alarm you want to disable, and toggle the alarm from “On” to “Off.” This will prevent the alarm from activating in the future until you choose to enable it again.
By using your voice to turn off alarms, you can seamlessly control your wake-up routine without the need for manual interactions. This hands-free approach allows you to start your day hassle-free, focusing on what matters most instead of being caught up in disabling alarms through conventional means.
It’s worth mentioning that the specific voice commands and features mentioned in this section may vary slightly depending on the Alexa device model and the firmware version. Therefore, it’s always a good idea to consult the user manual for your specific device or the official Amazon support page for updated information and troubleshooting assistance.
Using Alexa Skills as Alarms
Alexa skills are third-party applications that can be integrated with your Alexa device to enhance its functionality. In addition to traditional alarms, you can also use Alexa skills as alarms to add an extra layer of personalization and usefulness to your wake-up routine. These skills can provide features such as news updates, weather reports, and even motivational messages. In this section, we will explore how you can leverage Alexa skills as alarms to start your day on the right note.
To get started, open the Alexa app on your phone or tablet and navigate to the “Skills” section. From there, search for alarm-related skills by typing keywords such as “morning news,” “motivational quotes,” or “daily weather updates.”
Browse through the available skills and read their descriptions and reviews to find the ones that align with your interests and goals. Once you have found a skill that you like, tap on it to view more details and access the “Enable” or “Add” button to integrate it with your Alexa device.
After enabling the skill, you can configure it as an alarm within the Alexa app or using voice commands. To set an alarm with a specific skill, you can say, “Alexa, set an alarm using [skill name].” For example, if you have enabled a skill for morning news updates, you can say, “Alexa, set an alarm using the [morning news skill name].” Alexa will confirm the alarm and activate it accordingly.
When the alarm goes off, the skill associated with it will be triggered and provide the desired content or feature. For instance, if you set an alarm using a weather report skill, Alexa will wake you up with weather updates for the day.
Using skills as alarms allows you to personalize your wake-up experience by incorporating specific content or functionalities tailored to your interests and needs. You can choose skills that align with your preferences, be it news briefings, meditation exercises, or language learning tips.
Keep in mind that while there is a wide variety of skills available, not all of them may be specifically designed as alarm skills. Some skills may require additional configuration or settings within the skill itself to function as alarms. Make sure to read the skill’s instructions or consult its documentation to understand how to set it up as an alarm.
Additionally, remember that you can manage and customize the alarms associated with skills within the Alexa app’s “Reminders & Alarms” section. From there, you can modify the alarm time, recurrence, or delete the alarm if desired.
By using Alexa skills as alarms, you can elevate your wake-up routine by incorporating personalized content and features. Experiment with different skills that align with your interests and leverage the power of Alexa’s ecosystem to create a truly immersive and tailored start to each day.
Using Music or Radio as Alarm Sounds
Using music or radio as alarm sounds can add a touch of personalization to your wake-up routine. With Alexa, you have the flexibility to choose your favorite songs, playlists, or even radio stations as the sound that greets you in the morning. In this section, we will explore how you can incorporate music or radio into your alarm sounds using Alexa.
To use music or radio as alarm sounds, you first need to link your preferred music streaming service to Alexa. Popular services such as Spotify, Apple Music, and Amazon Music are compatible with Alexa and can be easily connected through the Alexa app.
Once your music streaming service is linked, open the Alexa app and navigate to the “Reminders & Alarms” section. Select the alarm for which you want to customize the sound.
Within the alarm settings, look for the option to select the sound or alarm tone. Tap on this option to access the sound menu.
In addition to the pre-set alarm tones, you will find the option to select your music streaming service as the sound source. Tap on the music service you linked earlier, and you will be able to choose from your saved music, playlists, or even radio stations.
Select the desired song, playlist, or radio station that you want to wake up to in the morning. You can choose energetic tunes to help you start the day with enthusiasm or calming melodies to ease you into the morning gently.
When setting the alarm sound with music or radio, it’s a good idea to consider the volume level as well. You can adjust the volume specifically for alarms either within the Alexa app or by using voice commands. This allows you to set a comfortable and appropriate volume for your wake-up experience.
With music or radio selected as your alarm sound, Alexa will play the chosen content at the specified time, gradually becoming louder to wake you up gently. You can enjoy your favorite tunes or catch up on the latest news or radio shows right from the start of your day.
In addition to streaming services, you also have the option to use your own personal music library as the alarm sound. Simply upload your music to a compatible cloud storage service, such as Amazon Music or Apple Music, and link it to your Alexa device. From there, you can choose your uploaded music as the alarm sound just like you would with streaming services.
Exploring different music genres, creating personalized playlists, or discovering new radio stations can help you craft an alarm sound that uplifts your mood and enhances your wake-up experience. With Alexa, music and radio provide endless possibilities for starting your day on a high note.
Troubleshooting Alarm Issues
While Alexa is known for its reliability and convenience as an alarm clock, you might encounter occasional issues with alarms not going off or not functioning as expected. If you are experiencing any problems with your Alexa alarms, here are some troubleshooting steps you can take to resolve these issues:
1. Check the alarm settings: Ensure that the alarm is properly set with the correct time and desired recurrence pattern. Open the Alexa app and review the alarm settings to confirm that everything is accurately configured.
2. Confirm the device connectivity: Make sure that your Alexa device is connected to the internet and linked to your Amazon account. If there are any connectivity issues, try restarting your device or reconnecting it to Wi-Fi.
3. Verify the volume settings: Check that the volume level on your Alexa device is appropriately set for alarms. Ensure that the volume is not muted or too low to hear the alarm. Adjust the volume settings through the Alexa app or using voice commands.
4. Test the alarm sound: If you are having trouble hearing the alarm sound, try different tones or sounds to see if the issue persists. This can help determine if the problem lies with the specific alarm sound selected.
5. Update your device’s software: Make sure that your Alexa device has the latest firmware update installed. Outdated software can sometimes cause glitches or performance issues. Check for updates in the Alexa app or through the device’s settings.
6. Restart your Alexa device: A simple restart of your Alexa device can often resolve minor software or connectivity issues. Try turning it off and on again to see if this resolves the problem with your alarms.
7. Consider device limitations: Keep in mind that different Alexa devices may have varying capabilities and limitations when it comes to alarms. Some devices may not support certain alarm features or have volume control specific to alarms. Refer to the device’s user manual or Amazon’s support page for information on the specific capabilities of your device.
8. Contact customer support: If you have tried the above steps and are still experiencing issues with your Alexa alarms, reach out to Amazon’s customer support for further assistance. They have dedicated resources to help troubleshoot and resolve any technical difficulties you may be facing.
By following these troubleshooting steps, you can overcome any alarm issues you encounter with your Alexa device. Remember to double-check your settings, ensure proper connectivity, and keep your device up to date to optimize the functionality of your alarms.