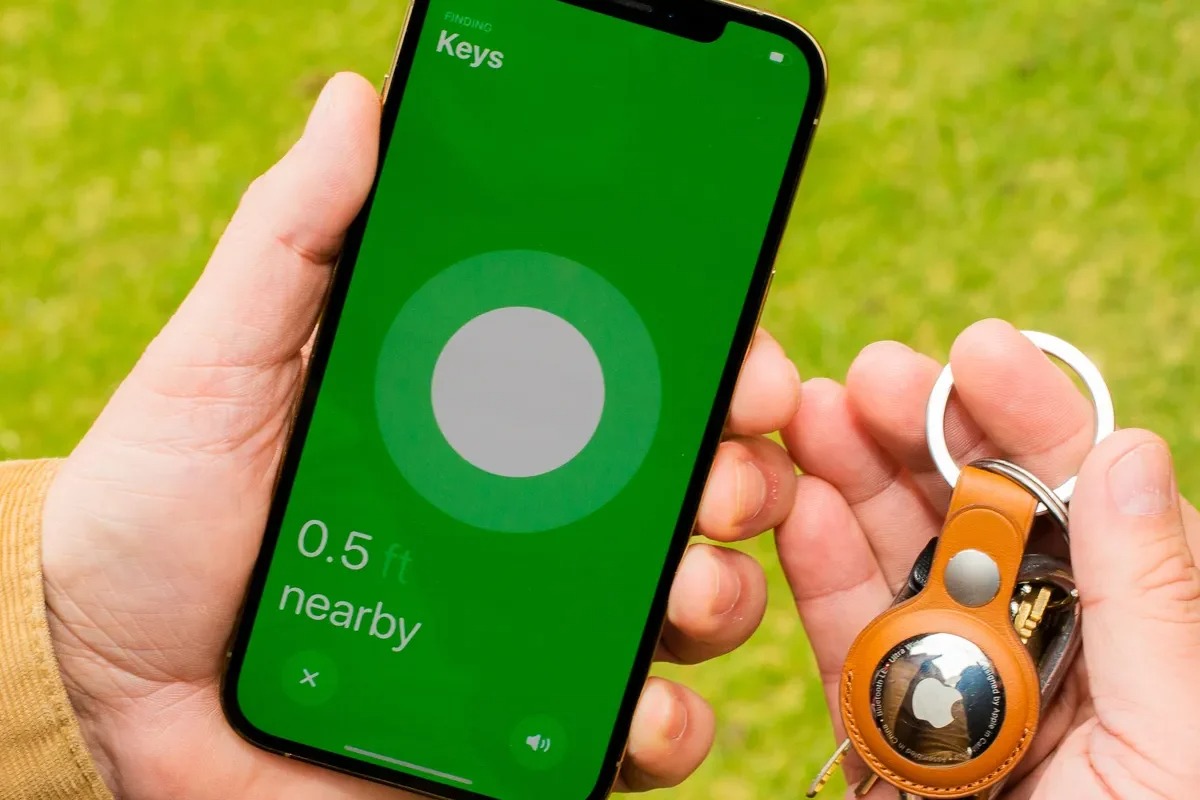What are AirTags?
AirTags are small, coin-shaped tracking devices developed by Apple. They utilize Bluetooth technology to help you keep track of your belongings. The compact and lightweight design of AirTags allows them to be easily attached to various items such as keys, wallets, bags, and even your pets.
These innovative tracking devices work seamlessly with Apple devices, allowing you to locate your belongings through the Find My app. However, you may be wondering whether AirTags are compatible with Android devices and how to make the most of this technology if you don’t have an iPhone or iPad.
Fortunately, Apple has made efforts to make AirTags work with Android devices to some extent. While you may not have access to all the features available on iOS, you can still use AirTags with your Android smartphone or tablet.
Please note that the following steps and features mentioned in this guide may vary depending on your specific Android device model and operating system version.
Let’s dive into the compatibility and setup process of AirTags with Android devices.
Compatibility with Android Devices
Although AirTags are primarily designed to work with Apple devices, they are still compatible with Android devices to a certain extent. However, it’s important to note that the full range of features and functionality may not be available when using AirTags with Android.
One of the key requirements for using AirTags with Android is that your device must support Bluetooth Low Energy (BLE) technology. Most modern Android devices are equipped with this technology, but if you’re unsure, it’s a good idea to check your device’s specifications or consult the manufacturer’s website.
When it comes to compatibility, AirTags can be used with Android devices running Android 6.0 or later. This means that even if you don’t have the latest Android version, you can still use AirTags to some extent.
With this compatibility, Android users can take advantage of some basic features of AirTags. These include the ability to detect nearby AirTags, view the last known location of an AirTag, and receive proximity alerts if you’re near a lost AirTag.
However, it’s important to note that Android users won’t have access to the Precision Finding feature available on iOS. This feature utilizes Apple’s U1 chip to provide precise directions and distance to your lost item using augmented reality.
Despite these limitations, AirTags can still be a useful tracking tool for Android users, especially if you frequently misplace your belongings or want an extra layer of security.
In the next section, we’ll walk you through the process of setting up AirTags with your Android device.
Setting Up AirTags with Android
Setting up AirTags with your Android device is a relatively simple process. Although Android doesn’t have a dedicated app for AirTags like iOS does, you can still use a web-based version of the Find My app to set up and manage AirTags.
Here’s a step-by-step guide to help you set up AirTags with your Android device:
- Ensure that your Android device is running Android 6.0 or later and has Bluetooth enabled.
- Open any web browser on your Android device and visit www.icloud.com/find. This will take you to the web-based Find My app.
- Sign in to your Apple ID using your credentials.
- Once signed in, you should see a map with the locations of your Apple devices. At the bottom of the screen, tap on the “Items” tab.
- Tap on the “Add Item” button.
- Follow the on-screen instructions to set up your AirTag. This may include scanning the AirTag’s serial number or bringing it close to your Android device.
- After successfully pairing your AirTag with your Android device, you can now attach it to your desired item.
Once you’ve completed the setup process, you’ll be able to see your AirTag’s location on the map in the Find My app. However, keep in mind that Android devices do not support Precision Finding, so you won’t have access to the advanced AR-based features.
Now that your AirTags are set up, let’s explore how you can locate them using your Android device.
Locating AirTags with Android
While Android devices do not have the same level of integration as iOS, you can still use your Android device to locate your AirTags. The Find My app’s web-based version allows you to track the location of your AirTags on a map.
Here’s how you can locate your AirTags using your Android device:
- Open any web browser on your Android device and navigate to www.icloud.com/find.
- Sign in to your Apple ID using your credentials.
- In the Find My app, tap on the “Items” tab.
- You will see a list of your registered AirTags. Tap on the AirTag you wish to locate.
- A map will appear showing the last known location of the AirTag.
- You can zoom in on the map or use the satellite view to get a more detailed view of the location.
- If the AirTag is in close proximity to your Android device, you can also use the Bluetooth signal to help you locate it. Simply tap on the “Play Sound” button in the Find My app, and the AirTag will emit a sound to help you locate it.
It’s important to note that the accuracy of AirTag tracking may depend on various factors, such as the strength of the Bluetooth signal, the presence of obstacles, and the environment. As a result, the location information provided may not always be precise.
In the next section, we’ll explore the offline finding feature of AirTags and how it can help you locate your belongings even when they’re out of range.
Enabling Offline Finding
One of the unique features of AirTags is the ability to use offline finding to help locate your belongings even when they are out of range of your Android device. Offline finding leverages the vast network of Apple devices to anonymously detect and report the location of your AirTag.
Here’s how you can enable offline finding for your AirTags:
- Ensure that your AirTag is paired with your Android device using the Find My app as described in the previous sections.
- If your AirTag goes out of Bluetooth range, it can still be detected by any nearby iPhone, iPad, or Mac that has Bluetooth enabled and is connected to an active network.
- When another Apple device comes into contact with your AirTag, it will automatically send a secure and anonymous message to Apple’s servers with the AirTag’s location.
- You will receive a notification on your Android device with the approximate location of your AirTag. This notification will be sent to you via the Find My app’s web-based version.
Enabling offline finding can significantly increase the chances of locating your misplaced items, even if they are far away from your Android device. The widespread network of Apple devices ensures that you have a greater chance of finding your belongings with the help of others in the vicinity.
Remember to keep your AirTags connected to your Apple ID and regularly check the Find My app to receive any updated location information.
In the next section, we’ll discuss how you can share AirTags with your family and friends.
Sharing AirTags with Family and Friends
Sharing AirTags with your family and friends can be beneficial, especially if you want multiple people to have access to tracking certain belongings. While Android devices may not have full integration with AirTags, you can still share the location and management of AirTags with others using the web-based Find My app.
Here’s how you can share AirTags with your family and friends:
- Open any web browser on your Android device and navigate to www.icloud.com/find.
- Sign in to your Apple ID using your credentials.
- In the Find My app, tap on the “Items” tab.
- Locate the AirTag you want to share and tap on it.
- Under the AirTag details, tap on the “People” icon.
- Tap on the “Share” button and enter the email address or Apple ID of the person you want to share the AirTag with. You can also choose to send an invitation link.
- The person you have shared the AirTag with will receive an email or notification with instructions on how to accept the sharing request.
Once the sharing request is accepted, the person will be able to view and track the location of the shared AirTag within their own Find My app interface, whether they are using an iPhone, iPad, or even an Android device.
Sharing AirTags is a convenient way to collaborate with others in tracking and managing shared items, such as keys, backpacks, or even a pet’s collar. It allows everyone involved to have a collective effort in locating misplaced belongings.
In the next section, we’ll discuss how you can customize AirTag settings using your Android device.
Customizing AirTag Settings
While the customization options for AirTags on Android devices may be limited compared to iOS, you can still manage certain settings to personalize your AirTags according to your preferences. This includes changing the name of your AirTag, adjusting notification settings, and more.
Here’s how you can customize AirTag settings using your Android device:
- Open any web browser on your Android device and navigate to www.icloud.com/find.
- Sign in to your Apple ID using your credentials.
- In the Find My app, tap on the “Items” tab.
- Locate the AirTag you want to customize and tap on it.
- Under the AirTag details, you can change the name of your AirTag by tapping on the current name and entering a new one.
- To adjust notification settings, tap on the “Notify When Found” option.
- You can choose to receive notifications when the AirTag is found by someone else or disable the notifications altogether.
- Additionally, you can enable or disable the “Lost Mode” feature for your AirTag. This mode allows you to receive notifications when your AirTag’s location is detected by another Apple device.
- Don’t forget to save your changes before exiting the settings.
By customizing your AirTag settings, you can make it more convenient and personalized to your needs. Whether it’s changing the name for easier identification or adjusting the notification preferences, these settings can enhance your tracking experience.
In the next section, we’ll discuss some troubleshooting tips for AirTags with Android devices.
Troubleshooting AirTags with Android
While AirTags are designed to work seamlessly with Apple devices, using them with Android devices may present some challenges. Here are a few troubleshooting tips to help you overcome common issues when using AirTags with your Android device:
1. Ensure Bluetooth is enabled: Make sure that Bluetooth is turned on and activated on your Android device. AirTags rely on Bluetooth technology to communicate with your device, so it’s essential to have it enabled.
2. Check compatibility: Verify that your Android device meets the minimum requirements to use AirTags. Ensure that your device is running Android 6.0 or later and supports Bluetooth Low Energy (BLE) technology.
3. Clear cache and data: If you’re experiencing issues with the Find My app or AirTag connectivity, try clearing the cache and data for the Find My app. You can do this by going to Settings > Apps > Find My > Storage > Clear cache/data.
4. Restart your Android device: Sometimes, a simple restart can resolve connectivity issues. Restart your Android device and try pairing your AirTag again.
5. Update your operating system: Keeping your Android device’s operating system up to date can help resolve compatibility issues. Check for any available system updates and install them if necessary.
6. Check AirTag battery: If your AirTag is not showing up or seems to be disconnected, check the battery level. AirTags have a replaceable CR2032 battery, and if it’s running low, you may experience connectivity problems. Replace the battery if necessary.
7. Contact Apple Support: If you have tried all the troubleshooting steps and are still facing issues, it’s advisable to reach out to Apple Support for further assistance. They can provide specific guidance based on your Android device model and software version.
Remember that while AirTags can work with Android devices to some extent, the full range of features and functionality is only available on Apple devices. Some advanced features like Precision Finding may not be accessible when using AirTags with Android.
By following these troubleshooting tips, you can overcome common issues and enjoy the benefits of using AirTags with your Android device.
Final Thoughts
AirTags may have been primarily designed for Apple devices, but with the compatibility and features available for Android users, they can still be a valuable tool for tracking and locating belongings. By following the setup and troubleshooting steps outlined in this guide, you can make the most of AirTags with your Android device and have peace of mind knowing that your important items are within reach.