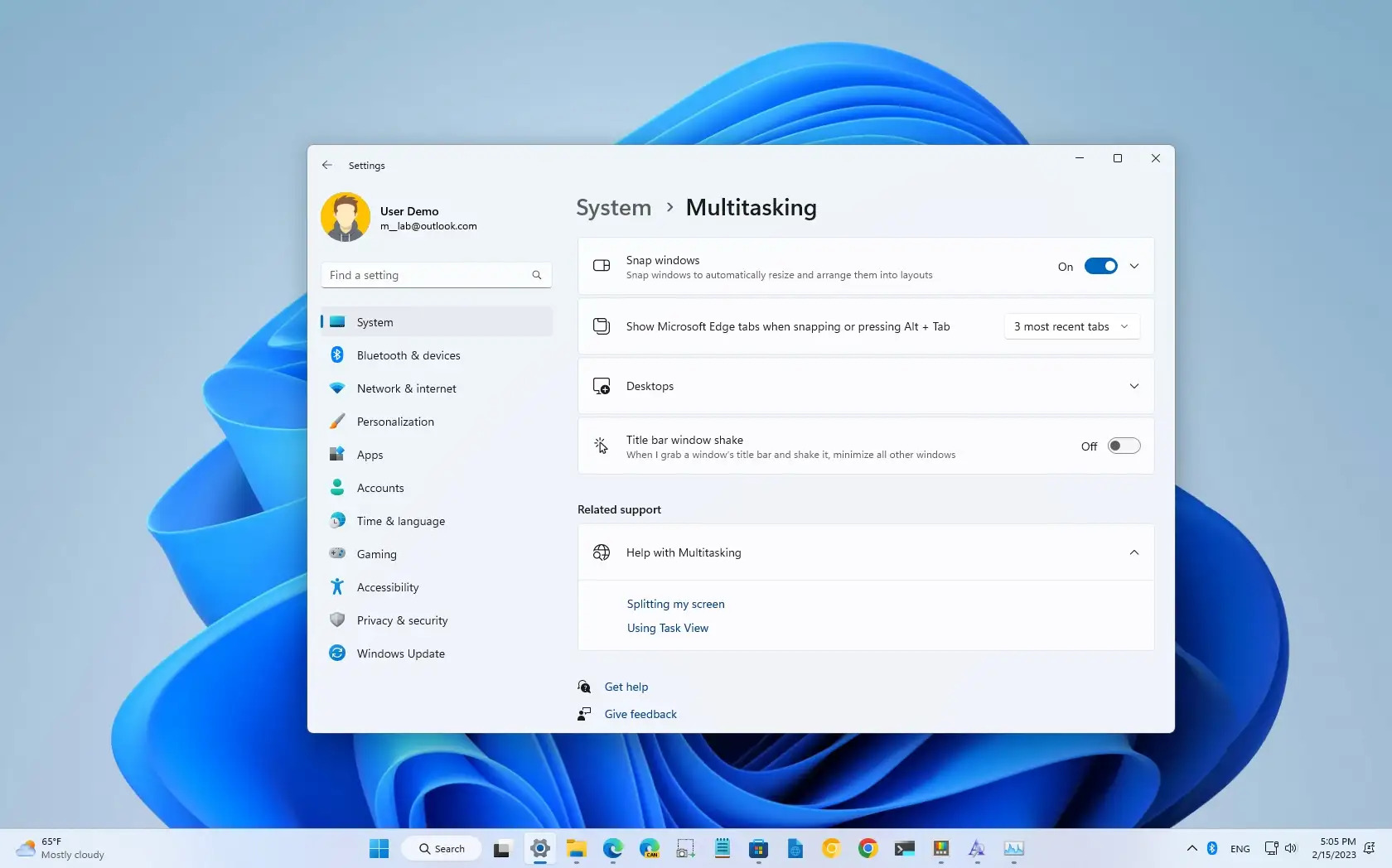What is Aero Shake in Windows?
Aero Shake is a feature in Windows operating systems that allows you to quickly minimize or maximize windows with a simple mouse gesture. Introduced in Windows 7 and carried forward in later versions, Aero Shake is a convenient and efficient way to manage multiple open windows on your desktop.
The primary function of Aero Shake is to help you focus on a specific window among a cluttered workspace. By grabbing and shaking the title bar of a window, you can easily minimize all other open windows and keep only the active one visible. This feature is especially useful when you have multiple windows open and need to quickly access information from a specific program.
Although Aero Shake is primarily a productivity feature, it also adds a touch of interactivity and fun to your desktop experience. Its intuitive and effortless gesture provides a refreshing alternative to traditional methods of window management, such as manually clicking or using keyboard shortcuts.
What sets Aero Shake apart from other window management options is its simplicity. It requires no complex setup or configuration, making it accessible to users of all levels of technical proficiency. Whether you are a casual computer user or a seasoned professional, Aero Shake provides a seamless solution for organizing your desktop.
Additionally, Aero Shake is designed to work smoothly with touch-enabled devices. If you are using a touchscreen monitor or a laptop with touch capabilities, you can perform the Aero Shake gesture by tapping and dragging the title bar of the window instead of using the mouse.
With its user-friendly interface and practical functionality, Aero Shake has become a popular feature among Windows users. Whether you are a student, a professional, or simply someone who wants to streamline their workflow, Aero Shake can greatly enhance your productivity by allowing you to efficiently manage your open windows.
How to enable Aero Shake in Windows
Enabling Aero Shake in Windows is a straightforward process that can be done in just a few simple steps. Here’s a guide on how to enable Aero Shake:
- Open the Start menu and go to the Control Panel.
- Click on the “Ease of Access” or “Ease of Access Center” option.
- Select the “Make the Mouse Easier to Use” link.
- Scroll down and locate the “Make it easier to manage windows” section.
- Check the box next to “Activate a window by dragging it with the mouse within the title bar”.
- Click on the “Apply” or “OK” button to save the changes.
Once you have followed these steps, Aero Shake will be enabled on your Windows computer. You can now start using the Aero Shake feature to manage your windows more efficiently.
It’s important to note that Aero Shake might already be enabled by default on your Windows system. In such cases, you won’t need to go through the steps mentioned above. However, if you find that Aero Shake is not working as expected, it’s possible that it has been disabled, and you may need to follow the steps to enable it.
Keep in mind that the availability of Aero Shake might vary depending on the version of Windows you are using. While Aero Shake was introduced in Windows 7 and is available in later versions, it might not be available in earlier operating systems.
Now that you know how to enable Aero Shake, you can take advantage of this handy feature to simplify your window management tasks and boost your productivity.
How to use Aero Shake to minimize a window
Aero Shake provides a quick and convenient way to minimize a window on your Windows computer. Here’s how to use Aero Shake to minimize a window:
- Click and hold the title bar of the window you want to minimize.
- Gently shake the window back and forth by moving the mouse left and right while holding the title bar.
- Release the mouse button when you see all other windows on the desktop being minimized.
By following these steps, you can easily minimize a window using Aero Shake. This feature is particularly useful when you have multiple windows open, and you want to quickly focus on one specific window without the distraction of others.
It’s worth noting that Aero Shake will only minimize windows that are currently open on your desktop. If you have windows minimized in the taskbar or system tray, they will not be affected by the Aero Shake gesture.
Furthermore, if you accidentally shake a window and minimize it, you can simply repeat the same shaking motion again to restore it to its original size and position.
Aero Shake offers a seamless and intuitive way to manage your windows by reducing clutter and allowing you to concentrate on the task at hand. Whether you are working on a document, browsing the web, or watching a video, minimizing windows with Aero Shake can help you maintain a clean and organized desktop environment.
Now that you know how to use Aero Shake to minimize a window, give it a try and enjoy a more streamlined window management experience.
How to use Aero Shake to maximize a window
Aero Shake not only allows you to minimize windows but also enables you to maximize a window easily on your Windows computer. Here’s how to use Aero Shake to maximize a window:
- Click and hold the title bar of the window you want to maximize.
- Gently shake the window back and forth by moving the mouse left and right while holding the title bar.
- Release the mouse button when you see the window being maximized to fill the entire screen.
By following these simple steps, you can quickly maximize a window using Aero Shake. This feature is particularly helpful when you want to focus on a specific application or need more screen space to view content without any distractions.
Keep in mind that when you maximize a window using Aero Shake, it will fill the entire screen, hiding other windows that may be open. If you want to restore the window to its original size and position, simply repeat the shaking motion again.
Aero Shake provides a seamless and efficient way to manage your windows, allowing you to easily switch between a maximized and restored state with just a few shakes. This feature helps you optimize your workflow by utilizing your screen real estate effectively.
Whether you’re working on a document, editing photos, or watching a video, maximizing windows with Aero Shake can greatly enhance your productivity and provide a more immersive experience.
Now that you know how to use Aero Shake to maximize a window, try it out and enjoy the convenience of effortlessly maximizing and restoring windows on your Windows computer.
How to use Aero Shake to restore a minimized window
If you have minimized a window using Aero Shake and want to bring it back to its original size and position, you can easily restore it. Here’s how to use Aero Shake to restore a minimized window:
- Click and hold the title bar of the minimized window.
- Gently shake the window back and forth by moving the mouse left and right while holding the title bar.
- Release the mouse button when you see the window being restored to its original size and position.
By following these steps, you can quickly restore a minimized window using Aero Shake. This feature is particularly useful when you want to bring back a specific window that you previously minimized using the Aero Shake gesture.
When you restore a minimized window, it will return to its original location on the desktop, alongside any other open windows. This allows you to easily access and continue working on the application or content without having to search for it in the taskbar or system tray.
It’s important to note that Aero Shake will only restore the most recently minimized window. If you have multiple windows minimized, shaking one window will restore it while keeping the others minimized. If you want to restore multiple windows at once, you will need to manually click on each minimized window in the taskbar or system tray.
Aero Shake offers a convenient and intuitive way to manage your windows by allowing you to quickly minimize and restore them with a simple shaking motion. Whether you are working with several applications or need to switch between different content, restoring minimized windows with Aero Shake can save you time and improve your productivity.
Now that you know how to use Aero Shake to restore a minimized window, give it a try and effortlessly bring back any windows you have previously minimized.
How to use Aero Shake to minimize all windows except one
Aero Shake not only allows you to minimize individual windows but also provides a handy feature to quickly minimize all windows except the one you want to focus on. Here’s how to use Aero Shake to minimize all windows except one:
- Click and hold the title bar of the window you want to keep open.
- Gently shake the window back and forth by moving the mouse left and right while holding the title bar.
- Release the mouse button when you see all other windows on the desktop being minimized.
By following these steps, you can easily minimize all windows except the active window that you want to keep open using Aero Shake. This feature is particularly useful when you have a cluttered desktop with multiple open windows and want to focus on a specific application or content.
Once you have minimized all other windows, the active window will be the only one visible on your desktop. This allows you to work without distractions and concentrate on the task at hand.
It’s worth noting that when you minimize all windows except one using Aero Shake, the minimized windows are not closed; they are simply hidden from view. You can easily restore them by shaking the active window again or manually clicking on the minimized windows in the taskbar or system tray.
Aero Shake provides a convenient and intuitive way to clear your desktop and focus on a specific window. Whether you’re working on a document, analyzing data, or simply need a clutter-free workspace, minimizing all windows except one with Aero Shake can help you stay organized and increase productivity.
Now that you know how to use Aero Shake to minimize all windows except one, give it a try and enjoy a distraction-free environment with just the window you want to focus on.
Tips and tricks for using Aero Shake efficiently
While Aero Shake is a user-friendly feature that simplifies window management on Windows computers, there are a few tips and tricks that can help you get the most out of this functionality. Here are some tips to use Aero Shake efficiently:
- Practice the shaking motion: Shake the window gently and avoid excessive or erratic movements. This will help you trigger Aero Shake consistently and accurately.
- Use the keyboard shortcut: If you prefer using keyboard shortcuts, you can press the
Windows keyand theHome keytogether to achieve the same effect as shaking the window with the mouse. - Customize Aero Shake settings: In the Control Panel, you can fine-tune the Aero Shake settings to suit your preferences. For example, you can adjust the sensitivity of the shake motion or disable Aero Shake altogether if you find it interfering with your workflow.
- Try Aero Snap: Aero Snap is another useful feature in Windows that allows you to resize and arrange windows by dragging them to the edges of the screen. Combining Aero Shake with Aero Snap can further enhance your window management experience.
- Multiple monitors: If you have multiple monitors connected to your computer, Aero Shake will only affect the windows on the active monitor. This can help you keep other screens clutter-free while performing the shake gesture.
- Experiment with touch gestures: If you’re using a touch-enabled device, you can perform the Aero Shake gesture by tapping and dragging the title bar of the window instead of using the mouse. Explore different touch gestures to find what works best for you.
- Troubleshooting: If Aero Shake is not working as expected, make sure that you have enabled the feature in the Ease of Access Center and that your system meets the requirements for Aero Shake. You can also try restarting your computer or updating your graphics driver.
By adopting these tips and exploring the various options available, you can optimize your usage of Aero Shake and make your windows management tasks even more efficient.
Remember, Aero Shake is designed to simplify your workflow by providing an intuitive way to manage windows on your desktop. Whether you’re a casual user or a power user, incorporating these tips and tricks into your routine can help you make the most of this convenient feature.
How to disable Aero Shake in Windows
If you find that Aero Shake is not a feature you use or if you prefer to disable it for any reason, you have the option to turn off Aero Shake on your Windows computer. Here’s how to disable Aero Shake:
- Open the Start menu and go to the Control Panel.
- Click on the “Ease of Access” or “Ease of Access Center” option.
- Select the “Make the Mouse Easier to Use” link.
- Scroll down and locate the “Make it easier to manage windows” section.
- Uncheck the box next to “Activate a window by dragging it with the mouse within the title bar”.
- Click on the “Apply” or “OK” button to save the changes.
Following these steps will disable Aero Shake on your Windows computer. Once disabled, you will no longer be able to use the Aero Shake gesture to minimize or maximize windows.
Keep in mind that disabling Aero Shake is a personal preference, and it may affect your preferred workflow. If you have been using Aero Shake and find it useful, it might be worth considering the benefits before deciding to disable it.
Disabling Aero Shake can be beneficial if you accidentally trigger the gesture frequently, resulting in unintentional window movements. Additionally, if you prefer to use other methods for window management or if you find that Aero Shake is not compatible with certain applications, disabling it might be the right choice for you.
Remember that disabling Aero Shake is reversible. If you change your mind in the future and want to re-enable Aero Shake, you can follow the same steps mentioned above and check the box next to “Activate a window by dragging it with the mouse within the title bar”.
Now that you know how to disable Aero Shake in Windows, you can control your window management preferences and customize your desktop experience to suit your needs.