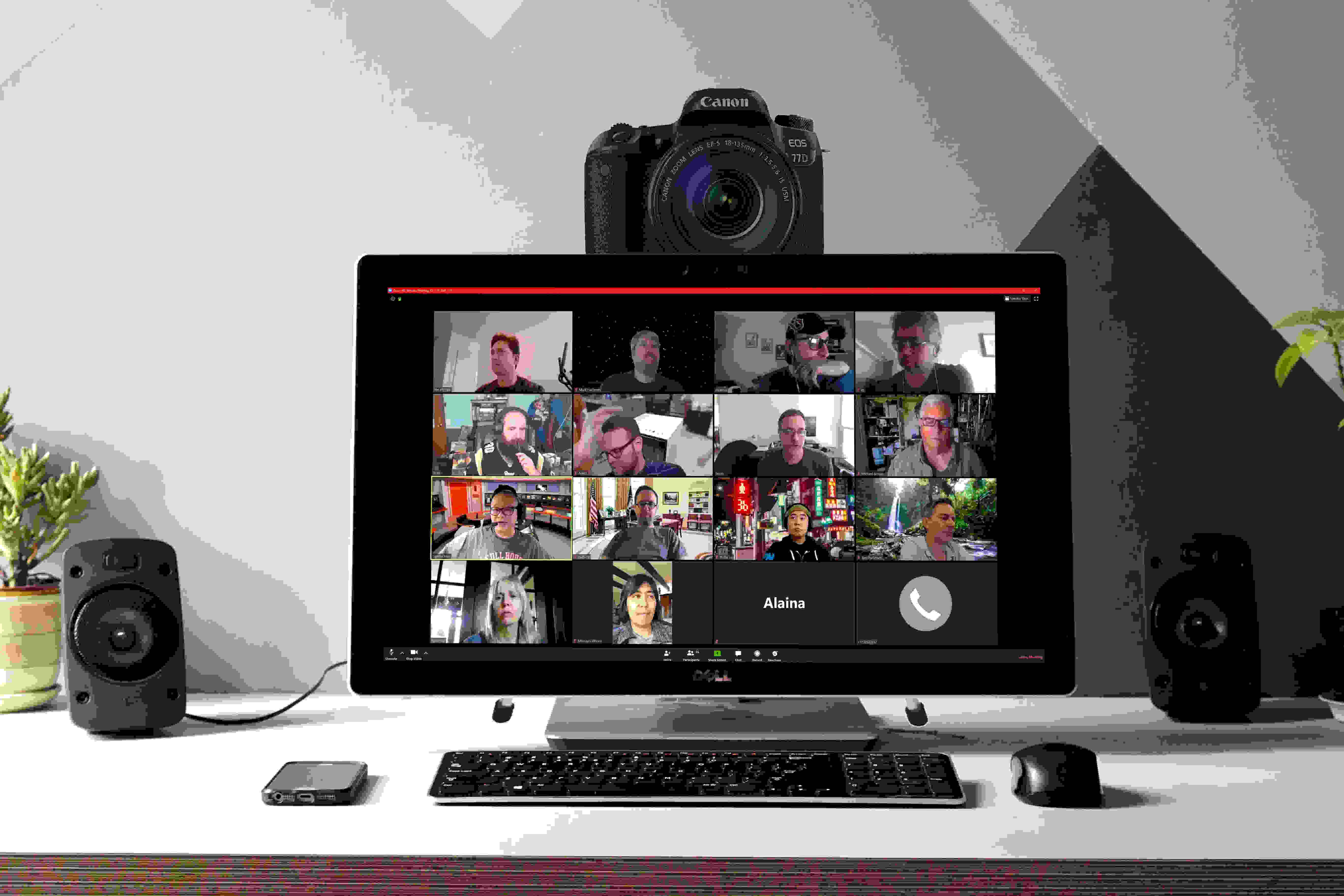Choosing the Right Camera
When it comes to using a camera as a webcam, selecting the right camera is crucial for a seamless and high-quality streaming experience. Here are a few factors to consider when choosing a camera for this purpose:
- Resolution: Opt for a camera with a high resolution to ensure sharp and clear video output. Look for cameras with a minimum resolution of 1080p for exceptional video quality.
- Low Light Performance: Consider cameras that are optimized for low light conditions, especially if you often stream in dimly lit environments. Look for cameras with larger sensor sizes and wider aperture lenses for better performance in low light.
- Autofocus Ability: A camera with reliable autofocus capabilities will help to keep you in sharp focus during your streams. Look for cameras that have advanced autofocus features such as face tracking and continuous autofocus.
- Connectivity: Check if the camera has the necessary ports to connect it to your computer. USB or HDMI connections are commonly used for this purpose. Ensure that the camera has a compatible port for a hassle-free setup.
- Compatibility: Make sure that the camera you choose is compatible with your computer’s operating system. Check the manufacturer’s website or product specifications to ensure compatibility with your specific setup.
By taking these factors into consideration, you can select a camera that meets your needs and delivers exceptional video quality for your webcam streaming. Keep in mind that investing in a good camera will greatly enhance the overall experience for both you and your audience.
Checking Camera Compatibility
Before you start using your camera as a webcam, it’s important to ensure that it is compatible with your computer and the software you plan to use. Here are some steps to determine camera compatibility:
- Operating System: Check if the camera is supported by your computer’s operating system. Most cameras are compatible with Windows, macOS, and Linux, but it’s always good to double-check the specifications to avoid any compatibility issues.
- Driver Software: Ensure that you have the necessary driver software installed for your camera. Visit the manufacturer’s website to download the latest drivers specific to your camera model and operating system.
- Software Compatibility: Determine if the camera is supported by the software you plan to use. Popular video conferencing software like Zoom, Microsoft Teams, and Skype usually have a list of supported cameras on their websites. Check their documentation or support forums for compatibility details.
- Connection Type: Verify the connection type of your camera and see if your computer has the corresponding ports. USB is the most common connection type used for connecting cameras to computers. If your camera uses HDMI, make sure your computer has an HDMI input or invest in an HDMI capture card.
- Power Supply: Some cameras require external power sources while others can be powered through USB. Make sure you have the necessary power adapters or cables to connect your camera to a power source.
By thoroughly checking camera compatibility, you can avoid any potential issues and ensure a smooth setup process. If you encounter any compatibility problems, refer to the camera’s user manual or contact the manufacturer’s support team for assistance.
Installing the Necessary Software
Once you have ensured camera compatibility, the next step is to install the necessary software to use your camera as a webcam. The specific software required may vary depending on your camera model and computer’s operating system. Here’s a general guide to installing the necessary software:
- Camera Software: Install any software provided by the camera manufacturer. This software may include drivers, firmware updates, and additional features specific to your camera. Visit the manufacturer’s website and download the latest software for your camera model and operating system.
- Streaming Software: If you plan to use your camera for live streaming or recording videos, consider installing dedicated streaming software. Popular options include OBS Studio, XSplit, and Streamlabs OBS. These programs provide advanced features for customization and streaming settings.
- Video Conferencing Software: If you aim to use your camera for online meetings or video calls, ensure that you have the necessary video conferencing software installed. Examples include Zoom, Microsoft Teams, Skype, and Google Meet. Download and install the latest version compatible with your operating system.
- Virtual Webcam Software: In some cases, you may need to install virtual webcam software to enable your camera as a selectable input for other software. The virtual webcam software acts as a bridge between your camera and applications that do not natively support external cameras. Many free and paid options are available, such as ManyCam and OBS VirtualCam.
During the installation process, carefully follow the on-screen instructions provided by the software. Restart your computer if prompted, to ensure that all changes take effect. Once the necessary software is installed, you are ready to proceed with connecting your camera to your computer and configuring the settings for optimal performance.
Please note that the specific software and installation steps may vary depending on your camera model. Refer to the camera’s user manual or the manufacturer’s website for detailed instructions to ensure a successful installation.
Connecting the Camera to Your Computer
After installing the necessary software, the next step is to connect your camera to your computer. The method of connection may vary depending on the camera model and available ports on your computer. Here’s a general guide on how to connect your camera:
- USB Connection: Most cameras allow you to connect them to your computer using a USB cable. Locate the USB port on your camera and connect it to a USB port on your computer. Ensure that the cable is securely plugged in on both ends.
- HDMI Connection: Some cameras have HDMI output ports, which can be used to connect them to your computer. To do this, you will need an HDMI capture card, which serves as an intermediary between the camera’s HDMI output and your computer’s USB port. Connect one end of the HDMI cable to the camera’s HDMI output port and the other end to the HDMI capture card. Then, connect the capture card to a USB port on your computer.
- Wireless Connection: For cameras that support wireless connectivity, you can use Wi-Fi or Bluetooth to establish a connection with your computer. Refer to your camera’s user manual or the manufacturer’s instructions to set up the wireless connection. Note that wireless connections may not offer the same level of stability or video quality as wired connections.
Once you have connected your camera to your computer, power on the camera and wait for your computer to recognize it. You may need to select the appropriate input source or configure the camera settings within the software you installed earlier. Consult the camera’s user manual or the manufacturer’s website for specific instructions on configuring the camera for use as a webcam.
It’s essential to ensure that the camera is firmly connected and recognized by your computer before proceeding to the next steps. A stable and reliable connection is key to achieving high-quality video output for your webcam streams or video calls.
Adjusting Camera Settings
After connecting your camera to your computer, it’s crucial to adjust the camera settings to optimize the video output for use as a webcam. Here are some essential settings to consider:
- Resolution and Frame Rate: Set the resolution and frame rate of your camera to your desired settings. Higher resolutions and frame rates result in better video quality, but ensure your computer and internet connection can handle them without latency or buffering issues.
- Exposure and White Balance: Adjust the exposure and white balance settings to ensure proper lighting and color accuracy. These settings help to compensate for different lighting conditions and can greatly improve the quality of your video output.
- Focus and Zoom: Use autofocus or manual focus settings to achieve sharp focus. If your camera supports zoom, adjust it to the desired level, keeping in mind the framing of your video.
- Audio Input: Check if your camera has a built-in microphone or if you would prefer to use an external microphone. Select the appropriate audio input source within the camera settings or the software you are using for streaming or video conferencing.
- Camera Controls: Familiarize yourself with any additional camera controls, such as image stabilization, color profiles, and special effects. Experiment with these settings to find the best combination that suits your needs and enhances your video output.
Adjusting these settings may require accessing the camera’s built-in settings menu or using the software you installed earlier. Refer to the camera’s user manual or the manufacturer’s instructions for specific guidance on adjusting these settings for your camera model.
Take the time to test different settings and make adjustments based on your preferences and the specific requirements of your streaming or video conferencing setup. Regularly reviewing and refining your camera settings can help you achieve the best possible video quality for your webcam streams or video calls.
Configuring Audio Settings
Alongside video, high-quality audio is essential for a seamless webcam experience. Configuring the audio settings for your camera ensures clear and crisp sound. Here are the key steps to configure your audio settings:
- Microphone Selection: Determine whether you want to use the camera’s built-in microphone or an external microphone for better audio quality. If using an external microphone, connect it to the appropriate input port on your camera or computer.
- Microphone Sensitivity: Adjust the microphone sensitivity or gain settings to achieve the right audio level. Be mindful of background noise and ensure your voice is clear without distortion or excessive noise pickup.
- Audio Monitoring: Enable audio monitoring to listen to your microphone input in real-time. This feature allows you to hear how your audio sounds before going live or starting a video call.
- Audio Playback Device: Select the audio playback device you want to use during webcam sessions. Choose your computer’s speakers or headphones based on your preference and privacy requirements.
- Echo Cancellation: Enable echo cancellation or noise suppression features if available. These features help minimize echo or background noise during webcam sessions, resulting in clearer audio for you and your viewers or participants.
Accessing and adjusting audio settings can vary depending on the camera model and the software you are using. Refer to the camera’s user manual and the software documentation for detailed instructions specific to your setup.
Once you have configured the audio settings, perform a quick audio test by recording a sample clip or starting a video call to ensure that your voice is clear, free from distortion, and in sync with the video feed. Regularly monitor and adjust the audio settings as needed to maintain optimal audio quality during your webcam sessions.
Selecting the Camera as Your Default Webcam
Once you have connected and configured your camera, the next step is to select it as your default webcam in the software you plan to use, whether it’s for streaming, video conferencing, or recording videos. Here’s how you can do it:
- Camera Selection within the Software: Open the software you intend to use and navigate to the settings or preferences section. Look for the camera settings or webcam options, where you can select the default camera input. Choose your connected camera from the list of available cameras.
- Camera Source Configuration: In some cases, you may need to configure the camera source within the software. This can involve specifying the connection type (USB or HDMI) or choosing the correct camera model if there are multiple options available. Follow the on-screen instructions or refer to the software’s documentation for guidance.
- Camera Test and Preview: After selecting your camera, perform a quick test to ensure it is working correctly. Many software applications provide a preview window, allowing you to see how your camera feed looks before going live or starting a video call. Test the video quality, framing, and audio synchronization to make any necessary adjustments.
- Camera Settings Customization: Explore the settings within the software to further customize your camera input. Depending on the software, you may find options to adjust video resolution, frame rate, exposure, and more. Experiment with these settings to achieve the desired video output quality for your specific use case.
By selecting your camera as the default webcam within the software, you ensure that it will be used as the primary video input source in your streaming sessions or video calls. If you have multiple camera options available, make sure to select the correct one to avoid any confusion or unexpected behavior.
Remember to check these settings each time you launch the software, especially if you have used a different camera or device in the interim. Consistently verifying and selecting your camera as the default webcam will provide a consistent and reliable video feed for your online activities.
Troubleshooting Common Issues
While using a camera as a webcam can greatly enhance your streaming or video conferencing experience, you may encounter some common issues along the way. Here are a few troubleshooting tips to help you overcome these challenges:
- No Camera Detected: If your computer does not recognize your camera, ensure that the connections are secure and that you have installed the necessary drivers and software. Try using a different USB port or HDMI cable to rule out any connection-related issues.
- Poor Video Quality: If your video quality is below expectations, check the camera settings and adjust the resolution, frame rate, exposure, and focus settings accordingly. Ensure that you have sufficient lighting in your environment and that your camera lens is clean and free from any smudges or dirt.
- Audio Issues: If you are experiencing audio problems, ensure that the camera’s microphone is selected as the audio input source within the software settings. Check the microphone settings for proper sensitivity and adjust as needed. Consider using an external microphone for improved audio quality.
- Software Compatibility: If you are encountering software compatibility issues, ensure that you have installed the latest versions of the software and camera drivers. Check for any updates or patches released by the software provider or camera manufacturer to address compatibility issues.
- Connection Drops: If your camera connection drops intermittently, verify that the cables are securely connected and that there are no loose connections. Ensure that you are using quality cables and that the ports on both the camera and computer are in good condition. Consider replacing the cables if necessary.
- System Resource Constraints: If you experience lag or performance issues on your computer, close any unnecessary applications or processes that may be consuming system resources. Lowering the camera resolution or frame rate can also help alleviate performance issues on less powerful systems.
If you continue to experience issues, consult the camera’s user manual or the software’s documentation for further troubleshooting steps specific to your camera and software combination. Additionally, check the manufacturer’s website or online forums for any known issues or community-based solutions.
Remember, troubleshooting is a iterative process, so be patient and explore different solutions until you find the one that resolves your issue. If all else fails, don’t hesitate to reach out to the camera manufacturer’s support team or seek assistance from online communities specializing in camera and streaming setups.
Tips for Maximizing Your Camera’s Performance
To get the most out of your camera and ensure optimal performance when using it as a webcam, consider implementing the following tips:
- Lighting: Proper lighting is crucial for high-quality video output. Make sure to have adequate lighting in your environment, preferably using natural light or soft, diffused lighting sources. Avoid harsh shadows or backlighting that can obscure your face.
- Stable Mounting: Use a tripod or stable mounting option to keep your camera steady during streams or video calls. This helps to avoid any shaking or vibrations that can affect the video quality.
- Background: Pay attention to your background. Choose a clutter-free and visually appealing backdrop that is not distracting. Consider using a green screen for virtual backgrounds, if desired.
- Internet Connection: A reliable high-speed internet connection is essential for smooth streaming or video calls. Ensure that you are connected to a stable network with sufficient bandwidth to handle the video and audio data.
- Regular Maintenance: Keep your camera and lens clean by regularly wiping them with a microfiber cloth. Remove any dust or smudges that may affect image quality. Check for software and firmware updates regularly to ensure that you have the latest features and bug fixes.
- Background Apps: Close any unnecessary applications or processes running in the background on your computer to free up system resources. This helps ensure smooth performance and minimizes any potential conflicts or lags.
- Test Before Going Live: Always perform a quick test run before starting a stream or video call. Check the audio and video quality, framing, and overall setup. This allows you to make any necessary adjustments and avoid any surprises during your actual session.
- Backup Power: Consider using a backup power supply or having charged spare batteries for your camera. This ensures uninterrupted streams or video calls in case of power outages or drain on the primary power source.
- Experiment and Learn: Take the time to explore the different settings and features of your camera. Experiment with various angles, framing, and creative options to find the best setup that suits your style and engages your audience.
By applying these tips, you can maximize your camera’s performance and deliver high-quality video output for your webcam streams or video calls. Remember, practice makes perfect, so don’t hesitate to experiment and explore different techniques to enhance your camera’s capabilities and achieve the best results.