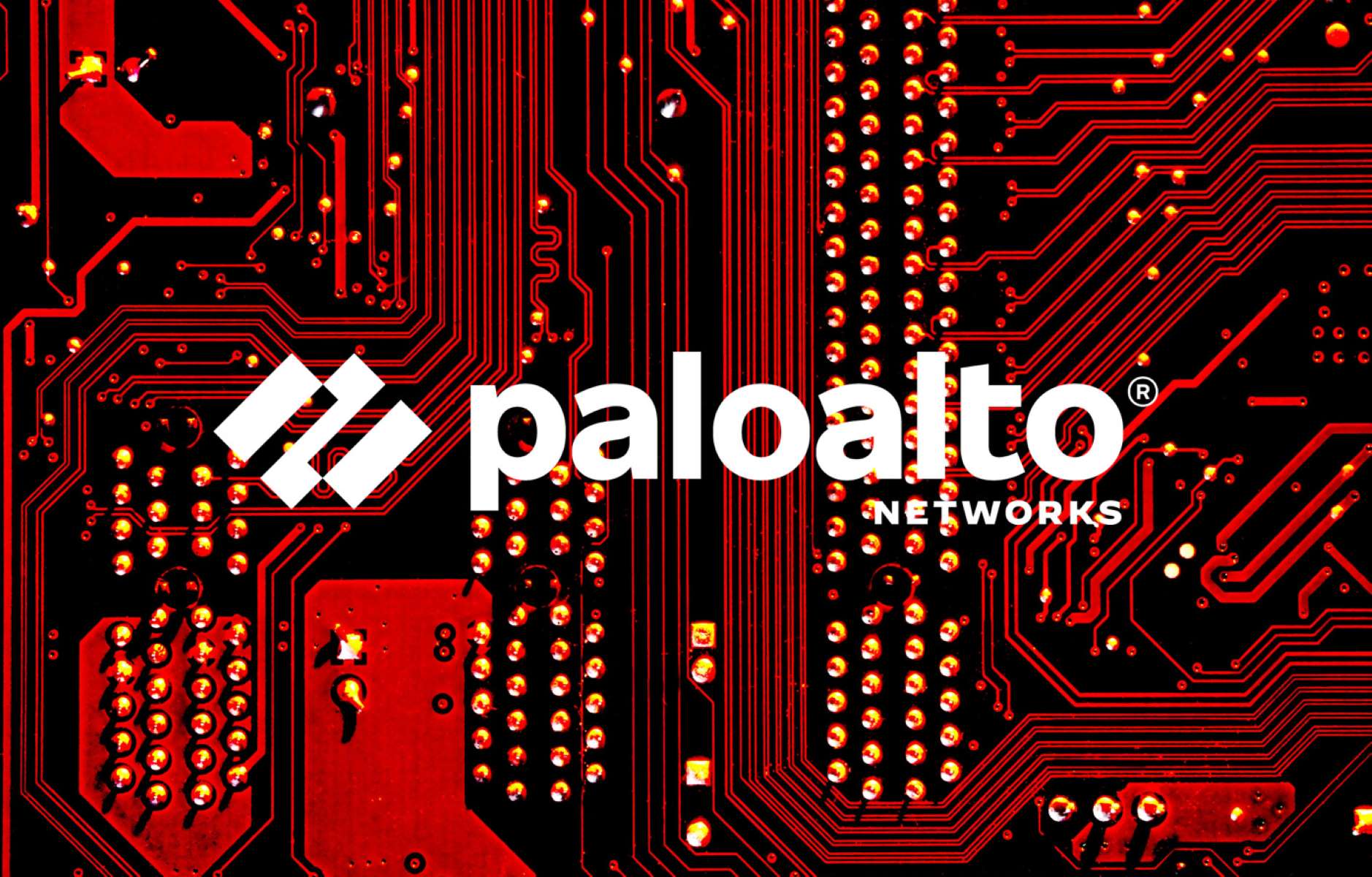Check System Requirements
Before proceeding with the upgrade of your Palo Alto Firewall, it is crucial to ensure that your system meets the necessary requirements. Failure to meet these requirements can result in compatibility issues or a failed upgrade. Here are the key system requirements to consider:
- Hardware Compatibility: Verify that your firewall model is supported by the new software version. Refer to the official Palo Alto Networks’ documentation to confirm compatibility.
- Minimum Software Version: Check that your firewall is running on the minimum software version required for the upgrade. Upgrading from an older version may require multiple intermediate steps.
- Available Disk Space: Ensure that there is enough free disk space on the firewall for the software update. Palo Alto Networks recommends having at least 10% of free space to avoid any potential issues.
- System Capacity: Consider the capacity of your firewall in terms of performance and resources. Upgrading to a newer software version may have higher resource requirements, so it’s essential to ensure that your firewall can handle the increased demands.
- License and Support: Verify that your firewall has an active support contract and a valid license for the new software version. Without these, you may not be able to download and install the update.
By thoroughly checking the system requirements, you can ensure a smooth and successful upgrade process for your Palo Alto Firewall. Failure to meet any of these requirements may lead to compatibility issues or even result in a non-functional firewall. Take the time to review the official documentation and consult with Palo Alto Networks or your IT team if you have any doubts or questions.
Next, we will cover the importance of backing up your configuration and files before proceeding with the upgrade process.
Backup Configuration and Files
Prior to initiating the upgrade process for your Palo Alto Firewall, it is crucial to create a backup of your configuration and files. This precautionary step ensures that you can revert to the previous state in case any issues arise during the upgrade. Here’s the importance of backing up and the steps to follow:
Importance of Backup:
Backing up your configuration and files safeguards your network settings, security policies, interface configurations, and other critical information. It provides a safety net, allowing you to restore the firewall to its pre-upgrade condition if needed. This ensures minimum downtime and prevents any potential loss of data or configuration errors that may occur during the upgrade process.
Steps to Backup:
1. Access the Palo Alto Firewall web interface using a supported browser.
2. Navigate to the “Device” tab and select “Setup” followed by “Operations” from the left-hand menu.
3. Click on the “Export named configuration snapshot” option to export a backup of the configuration.
4. Confirm the export by specifying a name for the backup file and click “OK” to save it on your local machine or an external storage device.
5. Additionally, consider creating a copy of other critical files such as SSL certificates, custom reports, or any other files that may be required for your network’s operation.
Remember to keep the backup files in a secure location, separate from the firewall device, to prevent accidental deletion or loss.
By following these backup procedures, you can ensure that your configuration and critical files are safely stored before proceeding with the upgrade. This precautionary measure provides peace of mind and allows you to quickly revert to a stable state if any issues arise during the upgrade process.
Next, we will discuss the process of downloading the software update for your Palo Alto Firewall.
Download Software Update
Once you have ensured that your Palo Alto Firewall meets the system requirements and taken a backup of your configuration and files, the next step in the upgrade process is to download the software update. Follow these steps to successfully download the software update:
Step 1: Access the Palo Alto Networks Support Portal:
Go to the Palo Alto Networks website and log in to the support portal using your valid account credentials. If you do not have an account, create one by following the registration process.
Step 2: Navigate to the Software Updates Section:
Once logged in, locate and click on the “Software Updates” or “Downloads” section, depending on the portal layout. Here, you will find the available software updates for your Palo Alto Firewall model.
Step 3: Select the Software Version:
Review the list of available software updates and select the specific version that you intend to upgrade to. It is recommended to choose the latest stable release for optimal performance and security enhancements.
Step 4: Read the Release Notes and Documentation:
Prior to downloading the software update, it is essential to review the associated release notes and documentation provided by Palo Alto Networks. These resources contain valuable information about the new features, bug fixes, and any known issues or caveats you should be aware of.
Step 5: Download the Software Update:
Click on the designated download link for the selected software version. The file will be downloaded to your local machine or the specified location on your network. Ensure that you save it in a secure and easily accessible location for the next steps.
It is crucial to download the software update from the official Palo Alto Networks Support Portal to ensure authenticity and compatibility. Avoid downloading from untrusted sources or third-party websites to mitigate the risk of malware or compromised software.
With the software update successfully downloaded, we are ready to proceed to the next section, which covers uploading the software update to your Palo Alto Firewall.
Upload Software Update to Firewall
After downloading the necessary software update for your Palo Alto Firewall, the next step in the upgrade process is to upload the software update to the firewall device. Follow these steps to begin the upload:
Step 1: Access the Palo Alto Firewall Web Interface:
Open a web browser and enter the IP address of your Palo Alto Firewall to access the web interface. Log in using your administrator credentials.
Step 2: Navigate to the Software Update Section:
Once logged in, go to the “Device” tab and select “Software” from the left-hand menu. Then, click on “Software Management” to access the software update section.
Step 3: Choose the Software Update File:
In the software management section, click on the “Upload” button to select the software update file that you previously downloaded. Browse to the location where the file is saved and select it.
Step 4: Start the Upload:
Click on the “Upload” button to begin the upload process. The firewall will start uploading the software update file. The duration of the upload may vary depending on the size of the file and the network speed.
Step 5: Verify the Upload Completion:
Once the upload is complete, you will see a confirmation message indicating the successful upload of the software update. Take note of any additional instructions or warnings provided by the firewall interface.
It is important to note that the upload process may overwrite the existing software and interrupt the firewall’s operation temporarily. Thus, it is advisable to schedule the upgrade during a maintenance window to minimize any potential service disruptions.
Now that the software update has been uploaded to the firewall, we can move on to the next step: verifying the software update for successful installation.
Verify Software Update
Once you have successfully uploaded the software update to your Palo Alto Firewall, it is vital to verify the update to ensure its successful installation. Verification helps confirm that the firewall is running on the updated software version and functioning correctly. Follow these steps to verify the software update:
Step 1: Access the Palo Alto Firewall Web Interface:
Open a web browser and enter the IP address of your firewall to access the web interface. Log in using your administrator credentials.
Step 2: Navigate to the System Info Section:
In the web interface, go to the “Device” tab and select “System” from the left-hand menu. Then, click on “System Management” or “Software Management” to access the system information section.
Step 3: Check the Software Version:
In the system information section, locate the software version information. Verify that the version displayed matches the software version you uploaded. This confirms that the software update was successfully installed on the firewall.
Step 4: Test Network Functionality:
After confirming the software version, perform network tests to ensure that the firewall is functioning correctly. Test connectivity, review security policies, and monitor network traffic to detect any anomalies or issues that may have been introduced during the upgrade process.
Step 5: Monitor System Stability:
Observe the firewall’s performance and stability over a period of time after the software update. Monitor for any unexpected errors, system crashes, or performance degradations, as these could be indicators of compatibility issues or bugs in the new software version.
By carefully verifying the software update, you can ensure that your Palo Alto Firewall is running on the updated version and that it is operating correctly. This step is crucial to maintaining the security and reliability of your network infrastructure.
If any issues or inconsistencies are identified, consult Palo Alto Networks’ technical support or refer to their documentation for troubleshooting guidance. It is also recommended to have a rollback plan in place to revert to the previous software version if necessary.
With the software update successfully verified, we will now move on to the next section, which covers the pre-upgrade tasks that must be performed before proceeding with the actual upgrade process.
Perform Pre-Upgrade Tasks
Before proceeding with the actual upgrade process of your Palo Alto Firewall, it is essential to perform a series of pre-upgrade tasks to ensure a smooth and successful transition. These tasks help mitigate potential issues and minimize any disruptions to your network. Follow these steps to perform the necessary pre-upgrade tasks:
Step 1: Review Release Notes and Documentation:
Thoroughly read the release notes and accompanying documentation provided by Palo Alto Networks for the software update. Understanding the changes, new features, and any known issues will help you prepare for the upgrade process.
Step 2: Plan the Upgrade Window:
Select an appropriate time frame for the upgrade that minimizes the impact on your network operations. Schedule the upgrade during a maintenance window when network traffic is low, and the potential disruption can be mitigated. Communicate this schedule to relevant stakeholders and users to ensure awareness.
Step 3: Notify Support and Perform Health Checks:
If necessary, inform Palo Alto Networks’ support team about your planned upgrade. They can provide guidance and recommendations specific to your environment. Additionally, perform health checks on the firewall to ensure that it is functioning optimally before the upgrade. Address any identified issues beforehand.
Step 4: Confirm Sufficient Power and Resources:
Ensure that the firewall has adequate power supply and resources, such as CPU and memory, to support the upgrade process. Verify that the device’s temperature is within acceptable ranges. Inadequate resources or overheating can cause the upgrade to fail or result in unexpected interruptions.
Step 5: Disable Scheduled Tasks and Monitoring Tools:
Temporarily disable any scheduled tasks, automated scripts, or monitoring tools that may interfere with the upgrade process. These can include log forwarding, backups, or scheduled reports. Disabling these beforehand helps prevent conflicts or disruptions during the upgrade.
Step 6: Communicate with Network Administrators:
Inform the relevant network administrators and IT teams about the upcoming upgrade. Share details about the planned downtime, potential network interruptions, and any actions they should take during or after the upgrade. Collaboration and proper communication help minimize any negative impact on network operations.
By performing these pre-upgrade tasks diligently, you can ensure a well-prepared environment for the upgrade process. This will reduce the likelihood of encountering issues and enhance the overall success and reliability of your Palo Alto Firewall.
Next, we will discuss the step-by-step process of starting the upgrade process for your firewall.
Start Upgrade Process
With the pre-upgrade tasks completed, you are now ready to start the upgrade process for your Palo Alto Firewall. This section will provide step-by-step instructions to guide you through the upgrade process:
Step 1: Access the Palo Alto Firewall Web Interface:
Open a web browser and enter the IP address of your firewall to access the web interface. Log in using your administrator credentials.
Step 2: Navigate to the Software Update Section:
Once logged in, go to the “Device” tab and select “Software” from the left-hand menu. Then, click on “Software Management” to access the software update section.
Step 3: Select the Software Update:
In the software management section, locate the software update that you previously uploaded. Ensure that it is selected for the upgrade process.
Step 4: Start the Upgrade:
Click on the “Install” or “Upgrade” button to initiate the upgrade process. The firewall will start the installation of the software update. This process may take some time, so be patient and avoid interrupting it.
Step 5: Monitor the Upgrade Progress:
Monitor the upgrade progress through the web interface. It will display the current status and any messages or alerts related to the upgrade. Do not make any configuration changes or perform additional tasks while the upgrade is in progress.
Step 6: Confirm Upgrade Completion:
Once the upgrade process is complete, the firewall will display a confirmation message indicating a successful upgrade. Take note of any post-upgrade instructions or tasks provided in the interface.
During the upgrade process, it is important to be patient and avoid any unnecessary interruptions. Interrupting the upgrade or making configuration changes during the process can result in a failed upgrade or unexpected issues with the firewall’s operation.
Finally, ensure to keep a record of the upgrade activities, including the software version, date and time, and any issues or observations encountered during the process. This information can be valuable for future reference and troubleshooting, if necessary.
With the upgrade process complete, we will move on to the next section, which covers monitoring the upgrade progress and verifying its success.
Monitor Upgrade Progress
As you initiate the upgrade process for your Palo Alto Firewall, it is crucial to monitor the progress to ensure a smooth and successful upgrade. Monitoring allows you to stay informed about the status of the upgrade and identify any issues that may arise. Follow these steps to effectively monitor the upgrade progress:
Step 1: Stay Connected to the Web Interface:
Keep the web interface of your firewall open and stay connected throughout the upgrade process. This will enable you to monitor real-time updates and status messages regarding the upgrade.
Step 2: Regularly Check the Upgrade Status:
Within the web interface, navigate to the software management section and check the upgrade status regularly. Look for any progress indicators, messages, or alerts displayed by the firewall.
Step 3: Keep an Eye on System Resources:
Monitor the system resources, such as CPU and memory utilization, during the upgrade process. Excessive resource usage or unexpected spikes may indicate problems that require attention. Keep in mind that the firewall’s overall performance may be temporarily affected during the upgrade.
Step 4: Observe Network Connectivity:
Ensure network connectivity and monitor any changes in network traffic or communication during the upgrade. Pay attention to any disruption, latency, or unexpected behavior that may arise as a result of the upgrade process.
Step 5: Verify Timely Progress and Completion:
Monitor the duration of the upgrade process to ensure timely progress. Take note of any unexpected delays or prolonged periods of inactivity. Once the upgrade is completed, verify that the firewall successfully transitions to the updated version.
Step 6: Document Observations and Issues:
Keep a record of any observations, issues, error messages, or abnormalities encountered during the upgrade process. This documentation will be valuable for troubleshooting or reference purposes, if needed.
By actively monitoring the upgrade progress, you can promptly address any potential problems or issues that may arise. It allows you to ensure the successful completion of the upgrade and minimize any impact on your network’s performance.
Next, we will cover the verification process to confirm the success of the upgrade.
Verify Upgrade Success
After monitoring the upgrade progress of your Palo Alto Firewall, it is crucial to verify the success of the upgrade. Verification ensures that the firewall is functioning correctly and that the new software version has been applied successfully. Follow these steps to verify the upgrade process:
Step 1: Review System Information:
Access the web interface of your firewall and navigate to the system information section. Check the software version displayed to confirm that it matches the version you intended to upgrade to. This confirms that the upgrade was successful.
Step 2: Test Network Functionality:
Perform network testing to ensure that the firewall is operating as expected. Test various network functionalities such as connectivity, routing, and security policies to ensure that they are functioning correctly. Address any anomalies or issues that arise during this testing phase.
Step 3: Monitor System Stability:
Observe the firewall’s performance and stability over a period of time after the upgrade. Monitor for any unexpected errors, system crashes, or performance degradations. If any issues occur, investigate and address them promptly to maintain the stability of your network.
Step 4: Validate Configuration Settings:
Review the firewall’s configuration settings to ensure that they have been preserved during the upgrade. Verify that security policies, NAT rules, interfaces, and other critical configurations are intact and functioning as expected. Make any necessary adjustments or corrections if required.
Step 5: Confirm Additional Functionality:
If there were specific features or functionalities that were expected to be included in the new software version, ensure that they are present and accessible. Confirm the availability and functionality of any newly introduced features or enhancements.
Step 6: Consult Documentation and Technical Support:
If you encounter any issues or have questions during the verification process, consult the official documentation provided by Palo Alto Networks. Additionally, reach out to their technical support for assistance and guidance in resolving any outstanding concerns.
By verifying the upgrade’s success, you can ensure that your Palo Alto Firewall is operating on the updated software version and that it is functioning correctly. This step is critical to maintaining the security, performance, and reliability of your network infrastructure.
With the upgrade successfully verified, we will now move on to the post-upgrade tasks to complete the process.
Post-Upgrade Tasks
After successfully verifying the upgrade of your Palo Alto Firewall, there are several important post-upgrade tasks that should be performed to ensure the smooth operation and security of your network. These tasks help finalize the upgrade process and address any remaining considerations. Follow these essential post-upgrade tasks:
Step 1: Update Firmware and Software Dependencies:
Check for any firmware or software dependencies that need updates after the firewall upgrade. Update these dependencies to ensure compatibility with the new software version and to benefit from any performance improvements or bug fixes they may provide.
Step 2: Validate Security Policies and Configuration Settings:
Review and validate your security policies and configuration settings after the upgrade. Ensure that all policies are still relevant and aligned with your network security requirements. Verify that configuration changes made during the upgrade are correctly implemented and functioning as intended.
Step 3: Perform Network Testing:
Execute thorough network testing to ensure the firewall is still protecting your network effectively. Test various scenarios, including traffic routing, VPN connections, and application traffic, to validate that the firewall is enforcing policies correctly and providing the expected level of network security.
Step 4: Review Log and Monitor System Performance:
Monitor the firewall’s log files and performance to identify any anomalies or issues that may have arisen during or after the upgrade. Pay attention to system resource utilization, network traffic patterns, and any error messages or warnings within the logs. Address any concerns promptly to maintain optimal performance and security.
Step 5: Update Documentation and Communication:
Document the upgrade process, including any important details, challenges, or lessons learned. Update network documentation and communicate the completed upgrade to relevant stakeholders, IT teams, and network users to ensure awareness of the change and any post-upgrade instructions or considerations.
Step 6: Schedule Regular Maintenance and Upgrades:
Plan and schedule regular maintenance and upgrades for your firewall to stay up-to-date with the latest software versions, security patches, and feature enhancements. Regular upgrades help maintain the performance, stability, and security of your Palo Alto Firewall.
By completing these post-upgrade tasks, you can ensure that your Palo Alto Firewall is operating optimally, providing the desired network security, and aligning with your organization’s requirements. Regular maintenance and ongoing monitoring will help maintain the performance, stability, and security of your firewall and network infrastructure.
With the post-upgrade tasks completed, you have successfully finished the upgrade process. It is crucial to maintain a proactive approach to network security and stay informed about future software updates, bug fixes, and feature enhancements provided by Palo Alto Networks.
Troubleshooting Common Upgrade Issues
During the upgrade process of your Palo Alto Firewall, you may encounter certain common issues that can hinder a successful upgrade. Being aware of these issues and having troubleshooting strategies in place will help you overcome them effectively. Here are some common upgrade issues and steps for troubleshooting:
1. Failed Upgrade:
If the upgrade process fails, the first step is to review the error message displayed by the firewall. This message can provide valuable insights into the cause of the failure. Check the system requirements, available disk space, and ensure that the firmware and software dependencies are up to date. If the issue persists, consult the official documentation or contact Palo Alto Networks’ technical support for further assistance.
2. Configuration Errors:
Configuration errors can occur during the upgrade, resulting in unexpected behavior or loss of functionality. Check the configuration settings and validate that they are correctly implemented. Review any changes made during the upgrade and compare them to the backup taken prior to the upgrade. If necessary, revert to the backup configuration and contact support for assistance in troubleshooting and resolving the configuration errors.
3. Connectivity and Network Issues:
After the upgrade, network connectivity issues or disruptions may occur. Check the network interfaces, security policies, and routing configurations to ensure they are properly configured. Verify that the firewall’s interfaces are functioning correctly and that traffic is being processed according to the intended security policies. Troubleshoot network connectivity problems by reviewing logs, checking firewalls and routers, and engaging with your network team if needed.
4. Performance Degradation:
If you observe a drop in performance after the upgrade, investigate potential performance-related issues. Check the system resources to ensure the firewall has sufficient memory, CPU, and disk space. Review the logs for any errors or warnings related to performance. Adjust firewall settings such as session limits, packet inspection, or antivirus scanning if required. If performance degradation persists, reach out to Palo Alto Networks’ technical support for guidance.
5. Incompatibility with Existing Configurations:
Sometimes, certain configurations or features may be incompatible with the new software version. Review the release notes and documentation to identify any known issues or incompatibilities. Make the necessary adjustments to the configurations or seek guidance from Palo Alto Networks’ technical support to resolve the incompatibility issues.
If you encounter other issues or error messages during the upgrade, refer to the official documentation, knowledge base articles, or technical support for specific troubleshooting steps. It is important to maintain regular backups and keep detailed records of the upgrade process for better troubleshooting and rollback options if required.
Remember, troubleshooting can be a complex process, and it’s always recommended to involve technical experts or consult Palo Alto Networks’ technical support for challenging or critical issues. Taking a systematic approach and following recommended troubleshooting steps will help you overcome upgrade issues and ensure a successful outcome.