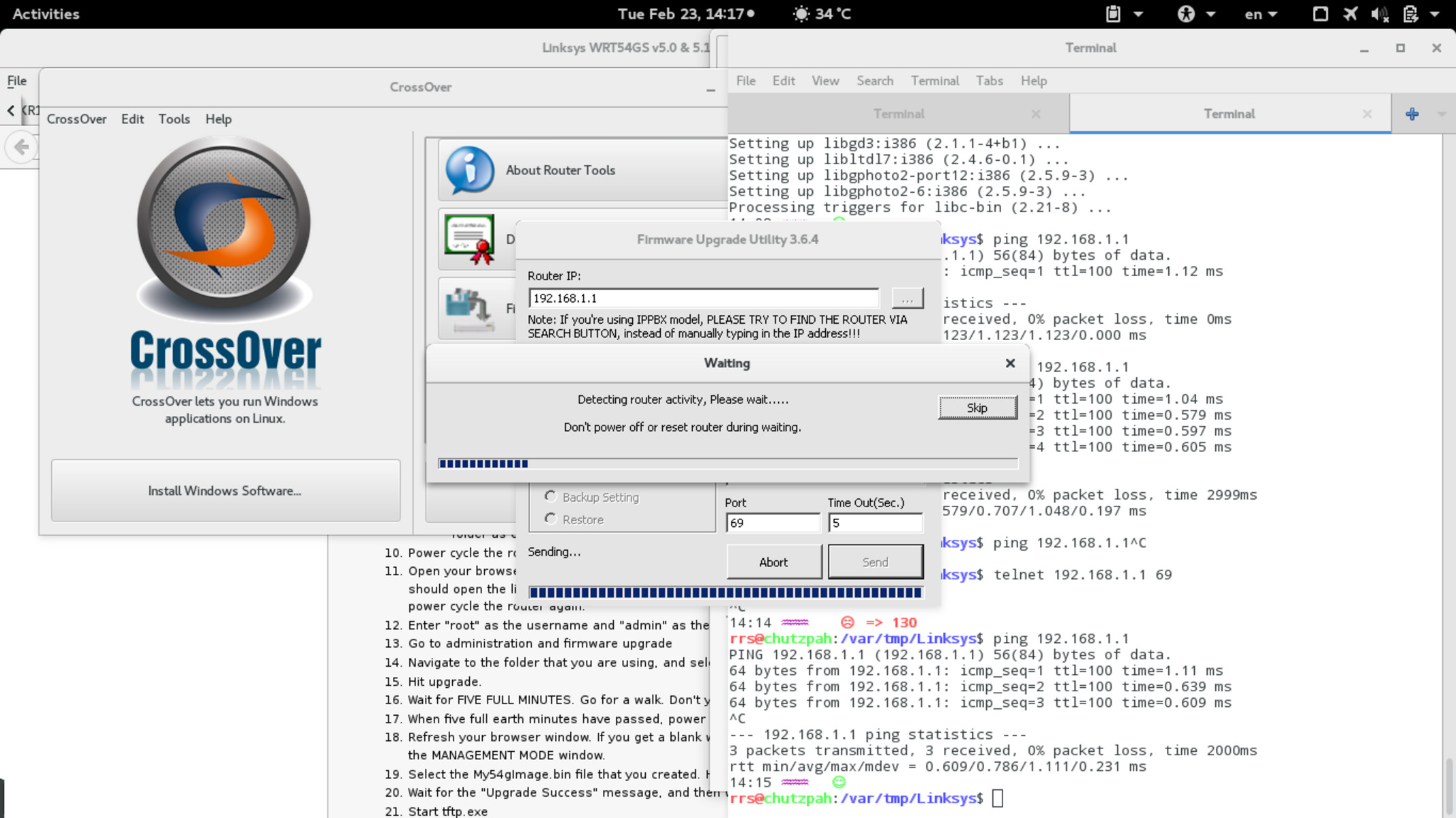What is TFTP and why use it for upgrading a Linksys router
TFTP, or Trivial File Transfer Protocol, is a simple and lightweight file transfer protocol that is commonly used to transfer files between devices on a network. It differs from other file transfer protocols, such as FTP, in that it does not have built-in security features and is less complex. TFTP is often used for tasks that require the transfer of small files, such as firmware upgrades for network devices like Linksys routers.
When it comes to upgrading the firmware of a Linksys router, using TFTP can be a convenient and efficient method. Firmware upgrades are important as they provide bug fixes, security enhancements, and new features to keep your router up to date. TFTP allows for a reliable and fast transfer of the firmware file from your computer to the router’s memory.
Why should you consider using TFTP for upgrading your Linksys router? There are a few reasons. Firstly, TFTP is a lightweight protocol, which means it operates quickly and efficiently, minimizing potential delays during the firmware transfer process. Additionally, TFTP doesn’t require complex authentication mechanisms, making it easier to initiate the upgrade process.
Furthermore, TFTP is specifically designed for transferring files over a local network, making it an ideal choice for upgrading a router within the same network. This ensures that the file transfer occurs securely and efficiently, without the need for external internet access.
Using TFTP for upgrading a Linksys router also allows for easy troubleshooting in case something goes wrong during the firmware upgrade process. TFTP clients typically provide error messages and diagnostic information that can help identify and resolve any issues that may occur. This makes the upgrade process more reliable and reduces the risk of bricking your router.
In summary, TFTP is a lightweight and efficient protocol that is commonly used for upgrading firmware on devices like Linksys routers. It offers a quick and reliable way to transfer the firmware file from your computer to the router, without the need for complex authentication or external internet access. Using TFTP simplifies the upgrade process and provides useful error messages for troubleshooting.
Step 1: Check the router model and firmware version
Before proceeding with the firmware upgrade process using TFTP, it is crucial to determine the specific model of your Linksys router and the current firmware version installed on it. This information will help you find the correct firmware file for your router and ensure a smooth upgrade process.
To check the router model, look for a label or sticker on the router itself. The model number is usually displayed prominently and can help you identify the exact model you have. Additionally, you can also check the documentation that came with the router or visit Linksys’ official website for more information.
To determine the current firmware version, you will need to log in to the router’s web interface. Open a web browser and enter the router’s default IP address (often “192.168.1.1” or “192.168.0.1”) in the address bar. This should bring you to the router’s login page. Enter the username and password to access the router’s settings.
Once logged in, navigate to the firmware section of the router’s settings. The exact location may vary depending on the router model and firmware version. Look for a “Firmware” or “System” tab and find the information labeled “Firmware Version” or similar. Take note of the version number displayed.
After obtaining the router model and firmware version, compare it with the latest firmware available for your specific router model on Linksys’ official support website. Ensure that the available firmware version is higher than the current version installed on your router. If a newer firmware version is available, proceed with the firmware upgrade process.
Checking the router model and firmware version is an essential first step before upgrading the firmware using TFTP. It enables you to find the correct firmware file and ensures compatibility with your specific router model. By keeping your firmware up to date, you can benefit from improved performance, security enhancements, and new features for your Linksys router.
Step 2: Download and install a TFTP client on your computer
To proceed with the firmware upgrade process using TFTP, you will need to download and install a TFTP client on your computer. A TFTP client is software that allows you to connect to your router and transfer the firmware file using the TFTP protocol.
There are several TFTP clients available for different operating systems. One popular and user-friendly TFTP client is SolarWinds TFTP, which is available for free download from their official website. Another option is TFTPD32, which is a lightweight and easy-to-use TFTP client for Windows.
To download the TFTP client, visit the official website of the chosen client and look for the download page. Make sure you select the version that is compatible with your operating system.
Once you have downloaded the TFTP client, locate the installation file in your computer’s downloads folder or the designated folder you saved it to. Double-click on the installation file to start the installation process. Follow the on-screen instructions to install the TFTP client on your computer. Make sure to read and accept any license agreements during the installation process.
After the installation is complete, launch the TFTP client on your computer. You may find the TFTP client in the list of installed programs or as a desktop shortcut, depending on the client you have installed. Double-click on the client icon to open it.
Upon opening the TFTP client, you will be presented with a user interface that allows you to configure the client settings and perform TFTP operations. Familiarize yourself with the different options and settings available in the TFTP client, as you will need to use them in the upcoming steps of the firmware upgrade process.
Downloading and installing a TFTP client is an important step in preparing your computer for the firmware upgrade process. It enables you to establish a connection with your router and transfer the firmware file using the TFTP protocol. Once the TFTP client is installed, you are ready to move on to the next step of connecting your computer to the router.
Step 3: Connect your computer to the router
In order to proceed with the firmware upgrade process using TFTP, you need to ensure that your computer is properly connected to the Linksys router. This allows for a direct and stable connection, facilitating the transfer of the firmware file. Follow these steps to connect your computer to the router:
1. Start by powering on your router and computer. Make sure both devices are functioning properly.
2. Locate the Ethernet or LAN ports on the back of your router. These ports are usually labeled as “LAN,” “Ethernet,” or numbered from 1 to 4.
3. Take an Ethernet cable and plug one end into the LAN port of your computer. The other end of the cable should be inserted into any available LAN port on the router.
4. Ensure that the connection is secure by gently pushing the Ethernet cable into the ports until it clicks into place.
5. Once the Ethernet cable is connected, your computer should establish a wired connection with the router.
6. It is recommended to disable any Wi-Fi connections on your computer to avoid any potential interference during the firmware upgrade process.
By connecting your computer to the router using an Ethernet cable, you establish a direct and stable connection. This ensures a reliable transfer of the firmware file using TFTP. With the connection established, you are now ready to proceed to the next step of obtaining the firmware file for upgrading your Linksys router.
Step 4: Obtain the firmware file
To proceed with the firmware upgrade using TFTP, you need to obtain the correct firmware file for your specific Linksys router model. The firmware file contains the updated software that will be installed on the router to improve its performance and add new features. Here’s how you can obtain the firmware file:
1. Visit the official support website of Linksys. Look for the “Support” or “Downloads” section of the website.
2. Enter the model number of your router in the search box or browse through the available models to find your specific router model.
3. Once you have found your router model, navigate to the firmware download section for that model.
4. Select the firmware version that matches the latest version you noted down in Step 1. Be careful to select the correct firmware file for your router model and version to ensure compatibility.
5. Click on the download link to start the download process. Save the firmware file to a location on your computer where you can easily locate it later, such as the desktop or a dedicated folder.
6. Wait for the firmware file to finish downloading. The download time may vary depending on the size of the file and the speed of your internet connection.
7. Once the firmware file has been downloaded, verify that the file name matches the expected firmware file name for your router model and version.
Obtaining the correct firmware file is crucial to ensure a successful upgrade of your Linksys router. Using the wrong firmware file can cause compatibility issues and potentially brick your router. By following these steps, you can confidently move on to the next step of configuring the network settings on your computer for the firmware upgrade process using TFTP.
Step 5: Configure network settings on your computer
Before you can proceed with the firmware upgrade process using TFTP, you need to configure the network settings on your computer. This ensures that your computer and the Linksys router can communicate effectively during the firmware transfer. Follow these steps to configure your network settings:
1. Open the network settings on your computer. This can usually be done by clicking on the network icon in the system tray or by navigating to the network settings section in the control panel.
2. Depending on your operating system, locate the “Ethernet” or “Network Connections” section.
3. Find the network connection that corresponds to the Ethernet cable you used to connect your computer to the Linksys router. It may be labeled as “Local Area Connection” or something similar.
4. Right-click on the network connection and select “Properties” or “Open Network and Sharing Center” and then “Change adapter settings” to access the network properties.
5. In the network properties window, select “Internet Protocol Version 4 (TCP/IPv4)” and click on the “Properties” button.
6. In the IPv4 properties, select the option for “Use the following IP address” or “Specify an IP address.”
7. Enter the IP address, subnet mask, and default gateway that is appropriate for your network setup. If you are unsure, consult your network administrator or refer to the network configuration details provided by your ISP.
8. Leave the DNS server fields blank or use the DNS server recommended by your ISP.
9. Click “OK” to save the changes and close the network properties window.
By configuring the network settings on your computer, you establish the necessary communication parameters for the firmware transfer process using TFTP. These settings ensure that your computer and the Linksys router can work together seamlessly during the upgrade process. With the network settings properly configured, you can now proceed to the next step of starting the TFTP client and connecting to the Linksys router.
Step 6: Start the TFTP client and connect to the router
Now that you have configured the network settings on your computer, it’s time to start the TFTP client and establish a connection with the Linksys router. This will allow you to initiate the firmware transfer process. Follow these steps to start the TFTP client and connect to the router:
1. Locate the TFTP client application that you downloaded and installed on your computer in Step 2. It may be in your list of installed programs or accessible through a desktop shortcut.
2. Launch the TFTP client by double-clicking on its icon. This will open the TFTP client’s interface, which may vary depending on the client you installed.
3. In the TFTP client interface, there should be fields or settings to configure the IP address and port number. Fill in the IP address field with the IP address of the Linksys router.
4. Check that the port number is set to the default TFTP port, which is usually 69. If necessary, consult the documentation or support resources for your TFTP client for guidance on configuring these settings.
5. Locate the field or button that allows you to select the firmware file for uploading to the router. Click on this field or button to browse and select the firmware file that you downloaded in Step 4.
6. Once the firmware file is selected, you should see a “Connect” or “Upload” button in the TFTP client interface. Click on this button to initiate the connection and firmware transfer process to the Linksys router.
7. The TFTP client will start transferring the firmware file to the router. This process may take a few minutes depending on the size of the firmware file and the speed of your network connection. During the transfer, it is important not to interrupt the process or turn off either the computer or the Linksys router.
By starting the TFTP client and connecting to the Linksys router, you establish a direct connection between your computer and the router for transferring the firmware file. This step enables the firmware upgrade process to proceed smoothly. Once the firmware transfer is complete, you can move on to the next step of verifying the firmware upgrade.
Step 7: Upgrade the router firmware using TFTP
With the TFTP client connected to the Linksys router, it’s time to initiate the firmware upgrade process. Follow these steps to upgrade the router firmware using TFTP:
1. Once the TFTP client is connected to the router, locate the option within the client interface to initiate the firmware transfer. This may be labeled as “Upgrade” or “Send.”
2. Click on the appropriate button or option to start the firmware transfer process. The TFTP client will begin sending the firmware file to the router.
3. During the firmware transfer, it is crucial not to interrupt the process or turn off either the computer or the Linksys router. Doing so may cause the upgrade to fail and could potentially damage the router.
4. Monitor the progress of the firmware transfer in the TFTP client interface. You should see a progress bar or status indicator showing the percentage of completion.
5. The firmware transfer process may take several minutes to complete, depending on the size of the firmware file and the speed of your network connection. Be patient and allow the process to finish.
6. Once the firmware transfer is complete, the TFTP client will display a confirmation message indicating a successful upload. At this point, the firmware upgrade process using TFTP is complete.
7. Restart the Linksys router to ensure that the new firmware is loaded and active. You can do this by unplugging the router’s power cord, waiting for a few seconds, and then plugging it back in. The router will start up with the upgraded firmware installed.
By following these steps, you have successfully upgraded the firmware of your Linksys router using TFTP. The new firmware provides bug fixes, security enhancements, and potential performance improvements. Take a moment to verify the firmware upgrade in the next step.
Step 8: Verify the firmware upgrade
After upgrading the firmware of your Linksys router using TFTP, it is important to verify that the upgrade was successful. This ensures that the new firmware is properly installed and functioning as expected. Follow these steps to verify the firmware upgrade:
1. Once the router has restarted, open a web browser on your computer and enter the default IP address of the Linksys router (usually “192.168.1.1” or “192.168.0.1”) in the address bar. Press Enter.
2. You will be prompted to enter the login credentials to access the router’s web interface. Enter the username and password you previously set or the default credentials provided by Linksys.
3. Once logged in, navigate to the firmware section of the router’s settings. Look for the “Firmware” or “System” tab, which may be located under the “Administration” or “Advanced” section.
4. In the firmware section, you should see the new firmware version displayed. Compare this version to the one you noted down in Step 1. If the firmware version has been updated to the latest version, this confirms a successful firmware upgrade.
5. While in the router’s web interface, take the opportunity to browse through the settings and verify that all previously configured options and customizations are still intact. This ensures that the upgrade did not reset any settings or cause any unexpected issues.
6. Test the functionality and performance of your Linksys router by connecting to the internet and using various access points, such as Wi-Fi connections and wired connections. Check if devices can successfully connect to the router and if data transfer speeds are satisfactory.
By following these steps, you can verify that the firmware upgrade of your Linksys router was successful. Verifying the upgrade ensures that the new firmware version is installed correctly and that your router is functioning as expected. With the firmware upgrade confirmed, you can enjoy enhanced performance, improved security, and the latest features that come with the upgraded firmware.
Troubleshooting common issues during a TFTP upgrade
While upgrading the firmware of a Linksys router using TFTP is generally a straightforward process, issues may arise that can hinder or interrupt the upgrade. Here are some common issues that you may encounter during a TFTP upgrade and troubleshooting steps to address them:
1. Connection Issues: If the TFTP client is unable to establish a connection with the router, check the network settings on your computer. Ensure that both your computer and the router are properly connected to the same network. Double-check the IP address and port settings in the TFTP client to match the router’s settings.
2. Firmware Compatibility: Verify that you have downloaded the correct firmware file for your specific Linksys router model and version. Using an incompatible firmware file can lead to errors or a failed upgrade. Go back to Step 4 and ensure that the firmware version you obtained matches the router’s current version.
3. File Transfer Issues: If the TFTP client encounters errors during the firmware transfer process, it may be related to file permission issues or the firmware file itself. Make sure that the firmware file is accessible and not locked by any other application. Additionally, try redownloading the firmware file from the Linksys support website and ensure it is not corrupt.
4. Firewall or Antivirus Interference: Firewalls or antivirus software on your computer may block the TFTP client’s connection to the router. Temporarily disable any firewall or antivirus programs running on your computer during the upgrade process. Remember to re-enable them after the upgrade is complete.
5. Power Interruption: During the firmware transfer process, it is crucial not to interrupt the power supply to either the computer or the router. A sudden power loss can cause the upgrade to fail and potentially corrupt the router’s firmware. Ensure a stable power source and avoid any accidental power interruptions.
6. Bricked Router: In rare cases, a failed firmware upgrade can result in a bricked router, rendering it unusable. This can occur due to a power outage, incorrect firmware file, or other issues. If this happens, consult Linksys support or seek professional assistance to recover or replace the router.
If you encounter any of these issues or other problems during the TFTP upgrade process, refer to the troubleshooting steps provided above. If the problem persists, consult the Linksys support website or contact their customer support for further assistance. Troubleshooting and resolving any issues promptly will help ensure a successful firmware upgrade and continued optimal performance of your Linksys router.