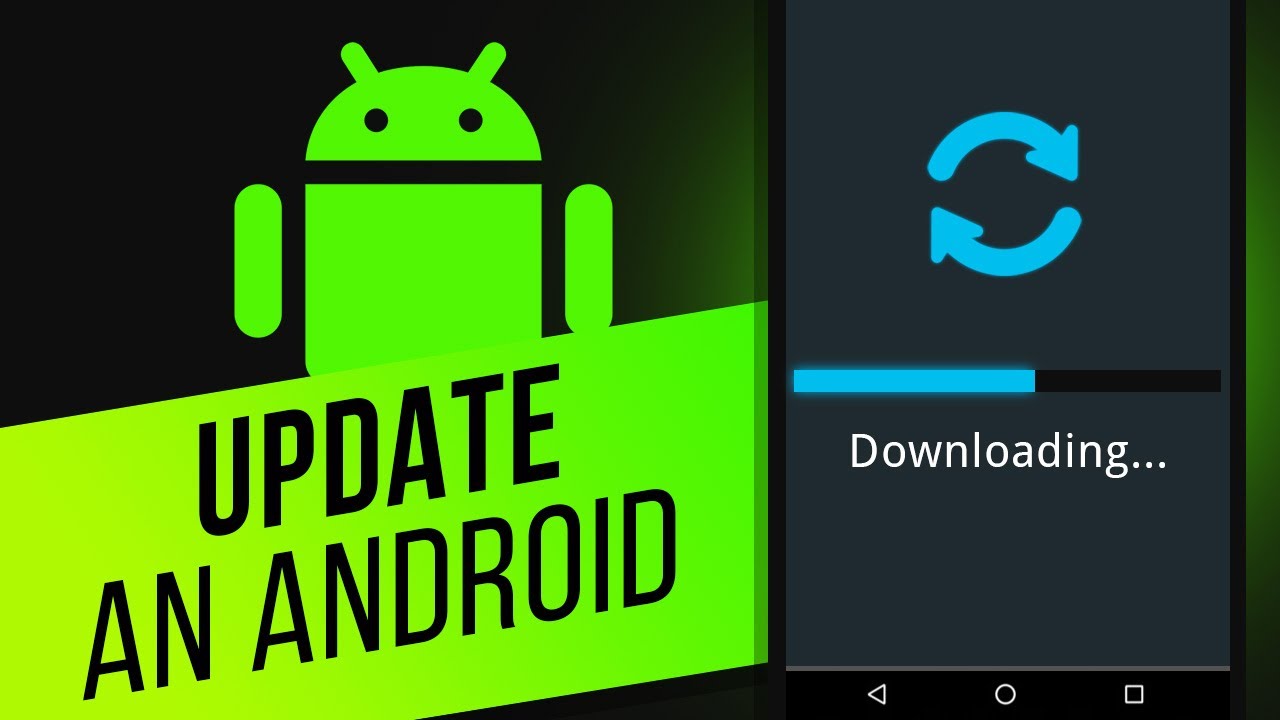Preparing for the Update
Before diving into the exciting world of Android OS updates, it’s essential to prepare your device for a smooth and hassle-free experience. Here are some steps you should take to ensure everything goes smoothly:
- Backup your data: It’s always a good idea to create a backup of your important files and data before initiating any software update. This will help safeguard your information in case anything goes wrong during the update process. You can easily back up your data using various cloud storage services or by connecting your device to a computer and copying the files manually.
- Clear up storage space: Android OS updates often require a significant amount of storage space. Before initiating the update, it’s advisable to remove unnecessary files, apps, and media to free up space on your device. This will ensure that the update process goes smoothly without any errors due to insufficient storage.
- Charge your device: Updating your Android OS can be a time-consuming process, and you don’t want your device to run out of battery power midway through the update. Ensure that your device is fully charged or at least has a healthy amount of battery life remaining before starting the update. It’s recommended to keep your device connected to a power source throughout the update process to avoid any interruptions.
- Check for compatibility: Before proceeding with the update, make sure that your device is compatible with the latest Android OS version. Some older devices may not be eligible for certain updates, so it’s essential to verify compatibility beforehand. Simply check the manufacturer’s website or your device’s settings to see if an update is available for your specific model.
By following these simple steps, you can ensure that your device is ready for the Android OS update. Taking these precautions will help minimize the risk of data loss or any unnecessary complications during the update process. Now that you’ve prepared your device, let’s move on to the next step – checking for updates.
Checking for Updates
Once you’ve prepared your device, it’s time to check if there are any available updates for your Android OS. Follow these steps to check for updates:
- Open Settings: On your Android device, go to the Settings app. You can often find this app in your app drawer or by swiping down from the top of your screen and tapping on the gear icon.
- Navigate to System Updates: Scroll down in the Settings menu until you find the “System” or “About Phone” option. Tap on it.
- Check for updates: Look for the “Software Update” or “System Update” option. Tap on it to check for available updates for your device.
- Wait for the device to check for updates: Your device will now connect to the server and check if there are any updates available. This process may take a few minutes, so be patient.
- Follow the on-screen instructions: If an update is available, your device will prompt you to download and install it. Simply follow the on-screen instructions to proceed with the update.
It’s important to note that the exact steps may vary slightly depending on your device’s manufacturer and the Android version you’re currently running. However, the general process remains similar across most devices.
Checking for updates regularly ensures that you stay up to date with the latest features, security patches, and improvements for your Android OS. It’s recommended to check for updates at least once a month to make sure you’re not missing out on any important system enhancements or bug fixes.
Now that you know how to check for updates, let’s move on to the next step – downloading the update.
Downloading the Update
Once you’ve checked for updates and found that a new Android OS version is available for your device, it’s time to download the update. Here’s how you can do it:
- Connect to a stable internet connection: Downloading an OS update requires a stable internet connection. Make sure you’re connected to a reliable Wi-Fi network or have a strong mobile data connection to avoid any interruptions during the download process.
- Tap on the “Download” button: When you see the available update for your device, tap on the “Download” button to start the download process. The size of the update may vary depending on the OS version and the device model.
- Wait for the download to complete: The download process may take some time, depending on the size of the update and the speed of your internet connection. It’s crucial to be patient and not interrupt the download by navigating away from the update screen or turning off your device.
- Keep your device connected to a power source: It’s recommended to keep your device connected to a power source while the download is in progress. This ensures that your device has enough battery power to complete the download without any issues.
During the download process, you may see a progress bar indicating how much of the update has been downloaded. Once the download is complete, your device will be ready for the installation process.
It’s worth noting that if you’re downloading a large update or if you have limited data usage, you may want to consider downloading the update when you’re connected to a Wi-Fi network to avoid excessive data charges.
Now that you’ve successfully downloaded the Android OS update, it’s time to move on to the installation process. Let’s learn how to install the update in the next section.
Installing the Update
With the downloaded Android OS update on your device, it’s time to proceed with the installation. Follow these steps to install the update:
- Open the System Updates menu: Go to the Settings app on your Android device and navigate to the “System” or “About Phone” section, just like when you checked for updates. Look for the “Software Update” or “System Update” option and tap on it.
- Initiate the installation: In the System Updates menu, you’ll see the downloaded update listed with an “Install” button. Tap on the “Install” button to start the installation process.
- Wait for the installation to complete: The installation process may take some time as your device applies the update to the system. It’s crucial not to interrupt the installation by turning off your device or navigating away from the update screen.
- Reboot your device: After the installation is complete, your device will prompt you to restart it. Tap on the “Restart” or “Reboot” option to reboot your device. This final step ensures that the update is fully applied and that you can start using your device with the new Android OS version.
During the installation process, your device may display a progress bar indicating the status of the update installation. Once the installation is complete, your device will boot up with the updated Android OS version, and you’ll be able to enjoy the new features and improvements.
It’s important to keep in mind that the installation process may vary slightly depending on your device’s manufacturer and the specific Android version you’re updating to. However, the general steps mentioned above should apply to most Android devices.
Congratulations! You’ve successfully installed the Android OS update on your device. Now, let’s explore some troubleshooting steps in case you encounter any issues during the update process.
Troubleshooting Update Issues
While updating your Android OS, you may occasionally encounter issues that can disrupt the smooth installation process. Here are some troubleshooting steps to help you overcome common update issues:
- Check your internet connection: Ensure that you have a stable internet connection while downloading and installing the update. A weak or intermittent connection can cause the update to fail or become corrupt. Try switching to a different Wi-Fi network or restarting your router.
- Clear cache and data: If you’re experiencing issues with the update, clearing the cache and data of the System Updates app can sometimes resolve the problem. Go to the Settings app, navigate to the “Apps” or “Application Manager” section, find the System Updates app, and tap on “Clear cache” and “Clear data.”
- Restart your device: Sometimes a simple restart can fix minor software glitches. Try restarting your device and then initiating the update process again. This can help resolve any temporary issues that may be causing the update to fail.
- Free up storage space: Insufficient storage space can prevent the update from being installed. Delete unnecessary apps, files, and media to free up space on your device. Additionally, consider transferring some data to an external storage device or cloud storage to create more room for the update.
- Use a factory reset as a last resort: If you’ve tried all other troubleshooting steps and are still facing issues, a factory reset can be your last option. However, be aware that a factory reset will erase all data on your device. Make sure to back up your data before proceeding with a factory reset.
If none of these troubleshooting steps resolve the issue, it’s advisable to seek assistance from the device’s manufacturer or contact customer support. They can provide specific guidance based on your device model and Android version.
Remember, encountering issues during an update is relatively rare, and most updates go smoothly. By following these troubleshooting steps, you’ll increase the chances of successfully resolving any issues and enjoying the benefits of the updated Android OS.
Now that you’ve learned how to troubleshoot update issues, let’s move on to the next section – resetting your device after updating.
Resetting Your Device after Updating
After successfully updating your Android OS, it’s a good idea to perform a device reset to ensure optimal performance and stability. Resetting your device helps to clear any lingering software glitches and provides a fresh start with the updated operating system. Here’s how you can reset your device:
- Backup your data: Before proceeding with a device reset, it’s crucial to back up any important data, such as contacts, photos, and documents. This ensures that you don’t lose any valuable information during the reset process.
- Access the Settings app: Open the Settings app on your Android device. You can typically find it in your app drawer or by swiping down from the top of your screen and tapping on the gear icon.
- Navigate to the System or About Phone section: Scroll down in the Settings menu until you find the “System” or “About Phone” option. Tap on it to access the section.
- Find the Reset or Factory Reset option: Look for the “Reset” or “Backup & Reset” option within the System or About Phone section. The exact phrasing might vary depending on your device manufacturer.
- Select the Factory Data Reset option: Tap on the “Factory Data Reset” or similar option to initiate the device reset process.
- Confirm the reset: Your device will display a warning about erasing all data. Read the warning carefully, and if you’re okay with proceeding, confirm the reset process. Note that this action cannot be undone, so make sure you’ve backed up all necessary data before proceeding.
- Wait for the reset to complete: Your device will go through the reset process, which may take several minutes. It will then reboot with the updated Android OS, ready for you to set it up as if it were a new device.
Performing a device reset after an update helps to optimize performance and resolve any issues that may arise during the update process. It’s a recommended step to ensure that your device runs smoothly and is free from any previous software conflicts.
After the device reset, you can restore your data from the backup you created earlier. This will bring back your contacts, photos, and other important information to your device.
Now that you’ve successfully reset your device after updating, you’re ready to enjoy the new features and improvements that come with the updated Android OS version.
Enjoying the New Features and Improvements
Now that you have updated your Android OS and completed the necessary steps, it’s time to explore and enjoy the new features and improvements that come with the update. Let’s dive into how you can make the most out of your updated Android device:
- Discover new functionalities: Take some time to explore the updated features and functionalities that the new Android OS version brings. For example, you may find enhanced security options, improved performance, updated user interface, or new gestures and shortcuts. Familiarize yourself with these changes to maximize your device’s capabilities.
- Explore app compatibility: With a new OS version, some apps may require updates to ensure compatibility. Check for app updates in the Google Play Store to ensure you have the latest versions. Additionally, consider exploring new apps that are optimized for the updated Android OS, taking advantage of the latest features and improvements.
- Customize your device: Many Android devices offer extensive customization options. Personalize your device by customizing the home screen, choosing new wallpapers, adjusting themes, and exploring widgets. With the updated Android OS, you may have additional customization options that can enhance your user experience.
- Optimize device settings: Review and optimize your device settings to improve performance and battery life. For example, you can adjust display settings, manage notifications, optimize power consumption, or enable data-saving features. Take advantage of the updated settings options to fine-tune your device to suit your preferences and needs.
- Stay updated with future updates: Android OS updates bring not only new features but also bug fixes, security patches, and performance enhancements. It’s important to stay up to date with future updates to ensure your device remains secure and fully optimized. Regularly check for new updates using the same process we discussed earlier.
By exploring the new features, optimizing your settings, and staying updated with future updates, you can make the most of your updated Android device. Take the time to familiarize yourself with the changes and experiment with different settings to create a personalized and seamless user experience.
Remember, the Android OS is designed to improve your device’s functionality and provide an enhanced user experience. Enjoy the new features and improvements, and make the most out of your updated Android device!