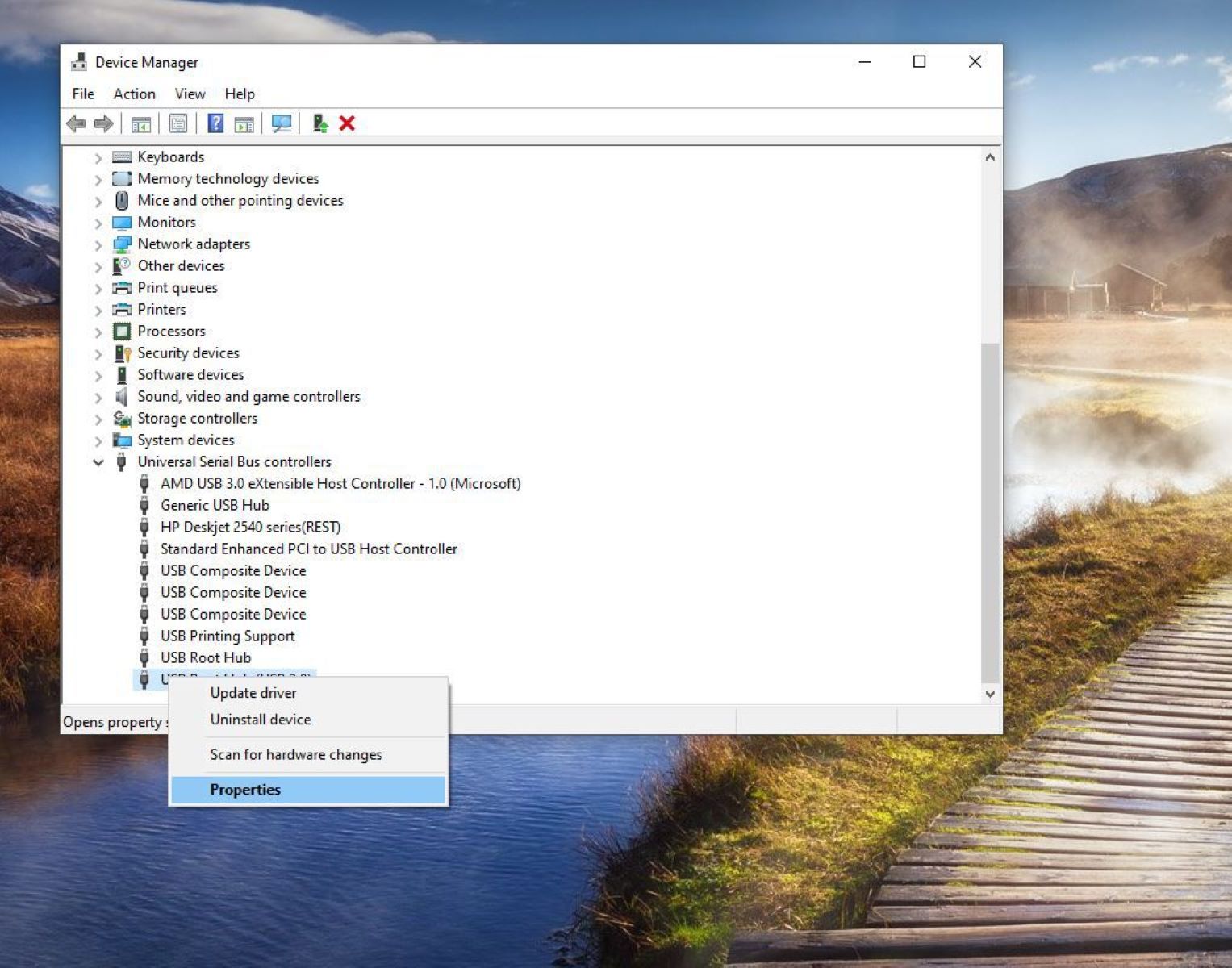Reasons to Update USB Hub Drivers
Updating your USB hub drivers is essential for ensuring optimal performance and functionality of your USB devices. Here are several compelling reasons why you should regularly update your USB hub drivers:
- Improved Compatibility: Updating your USB hub drivers can enhance compatibility with the latest operating systems, software, and hardware. This ensures that your USB devices work smoothly without any compatibility issues.
- Bug Fixes: Driver updates often include bug fixes that can resolve issues like device connectivity problems, intermittent disconnects, or error messages. Keeping your USB hub drivers up to date can help eliminate these frustrating issues.
- Enhanced Performance: Updated USB hub drivers can provide performance improvements that optimize the speed and responsiveness of your USB devices. This can result in faster data transfer rates and reduced lag when using USB peripherals.
- Security Enhancements: Outdated drivers may have security vulnerabilities that can be exploited by hackers or malware. Regularly updating your USB hub drivers ensures that you have the latest security patches, protecting your system and data from potential threats.
- New Features and Functionality: Driver updates often introduce new features or functionality to your USB hub. These updates can unlock additional capabilities of your devices, allowing you to take advantage of the latest advancements in technology.
By regularly updating your USB hub drivers, you can ensure a seamless and reliable user experience with your USB devices. Whether you’re using a USB hub for connecting external storage devices, printers, or other peripherals, keeping the drivers up to date is crucial for optimal performance and compatibility.
Determine What USB Hub Model You Have
Before you can update your USB hub drivers, it’s important to determine the exact model of your USB hub. Here are some steps to help you identify your USB hub model:
- Physical Examination: Start by physically examining your USB hub. Look for any labels or markings that indicate the brand, model number, or serial number. These can usually be found on the bottom, back, or sides of the USB hub.
- Manufacturer’s Website: Visit the website of the manufacturer of your USB hub. Most manufacturers provide support sections on their websites where you can search for drivers based on the model number or other identifying information.
- Device Manager: On Windows, you can also use the Device Manager to find the model of your USB hub. Open the Device Manager by right-clicking on the Start button and selecting “Device Manager.” Look for the USB hub under the “Universal Serial Bus controllers” section and note down the model name or number.
- System Information: Another way to find your USB hub model on Windows is by using the System Information tool. Press the Windows key + R to open the Run dialog box, then type “msinfo32” and press Enter. In the System Information window, expand the “Components” section and click on “USB.” Look for your USB hub model in the list.
- Third-Party Software: There are also third-party software tools available that can help you identify your USB hub model. These tools can provide detailed information about your USB devices, including the model number.
Once you have determined the model of your USB hub, you can proceed to find the latest drivers specific to that model. Updating the drivers will ensure that your USB hub functions optimally with your computer and connected devices.
Find the Latest USB Hub Driver
After identifying your USB hub model, the next step is to find the latest driver for your device. Here’s how you can find the latest USB hub driver:
- Manufacturer’s Website: Visit the manufacturer’s website and navigate to the support or downloads section. Look for the drivers or software section and search for your USB hub model. Download the latest driver available for your specific model.
- Automatic Driver Update Tools: There are various automatic driver update tools available that can scan your system, detect outdated drivers, and provide the latest driver updates. These tools can simplify the driver update process by automatically finding and installing the correct USB hub driver for your device.
- Windows Update: On Windows, you can also utilize the built-in Windows Update feature to search for and install the latest drivers. Open the Settings app, go to “Update & Security,” then click on “Windows Update.” Click on “Check for updates” to see if a newer driver is available for your USB hub.
- Driver Update Websites: There are several websites that aggregate and provide driver updates for various devices. These websites can be useful if you’re unable to find the driver on the manufacturer’s website. However, exercise caution and make sure to download drivers from reputable sources.
It’s important to note that when downloading drivers, always choose the driver that is compatible with your operating system version. Installing an incompatible driver can cause system instability and other issues. Read the driver descriptions carefully and ensure that it corresponds to your USB hub model and operating system.
By finding and downloading the latest USB hub driver, you will ensure that your USB hub operates with optimal performance, compatibility, and stability.
Update USB Hub Drivers on Windows
Updating USB hub drivers on Windows is a straightforward process. Here’s how you can do it:
- Device Manager: Open the Device Manager by right-clicking on the Start button and selecting “Device Manager” from the menu. Expand the “Universal Serial Bus controllers” category to display the USB hub(s) connected to your system.
- Update Driver: Right-click on the USB hub that you want to update and select “Update driver” from the context menu.
- Automatic Search: Choose the option to search automatically for updated driver software. Windows will then search online for the latest driver for your USB hub and install it if one is found.
- Manual Update: If Windows fails to find a driver or you have already downloaded the latest driver from the manufacturer’s website, you can choose the “Browse my computer for drivers” option. Navigate to the location where you saved the driver file and follow the on-screen instructions to install it.
- Restart: Once the driver update is complete, it may be necessary to restart your computer for the changes to take effect. Save any open work before restarting.
It’s important to keep in mind that Windows Update automatically installs generic drivers, which may not always be the most up to date. Therefore, it’s recommended to check the manufacturer’s website for the latest driver specifically designed for your USB hub model.
Regularly updating USB hub drivers on Windows can ensure that your USB devices work seamlessly and without any compatibility issues. It can also enhance performance, fix bugs, and improve security.
Update USB Hub Drivers on Mac
Updating USB hub drivers on a Mac is a straightforward process. Here’s how you can do it:
- System Preferences: Click on the Apple menu in the top left corner of your screen and select “System Preferences.”
- Software Update: In the System Preferences window, click on “Software Update” to check for any available updates for your Mac. Install any updates that are available, as they may include driver updates for your USB hub.
- Manufacturer’s Website: If there are no updates available through Software Update, visit the manufacturer’s website of your USB hub. Look for a “Downloads” or “Support” section and search for the latest driver specifically designed for your Mac’s operating system version.
- Download and Install: Download the latest driver for your USB hub from the manufacturer’s website. Once downloaded, run the installer and follow the on-screen instructions to install the driver.
- Restart: After the driver installation is complete, it may be necessary to restart your Mac for the changes to take effect. Save any open work before restarting.
It’s important to keep your USB hub drivers up to date on a Mac to ensure optimal performance and compatibility with your devices. Regularly checking for updates and installing the latest drivers can help resolve any connectivity issues, improve performance, and ensure a seamless user experience.
If you encounter any issues during the driver update process, you may also reach out to the manufacturer’s support team for further assistance and guidance.
Update USB Hub Drivers on Linux
Updating USB hub drivers on Linux may vary depending on the distribution you are using. Here are some general steps to update USB hub drivers on Linux:
- Package Manager: Open your distribution’s package manager. This can be “Synaptic Package Manager” for Ubuntu-based distributions or “PackageKit” for Fedora-based distributions. Alternatively, you can use the command line with package managers such as “apt-get” or “yum”.
- Search for Updates: Use the package manager’s search feature to find updates related to your USB hub drivers. Look for packages that are specific to your USB hub model or generic drivers for USB functionality.
- Update Packages: Select the relevant package(s) and choose the option to update or upgrade them.
- Restart: After updating the packages, it’s good practice to restart your system to ensure the changes take effect.
In some cases, the drivers for your specific USB hub model may not be available through the package manager. In such situations, it’s recommended to visit the manufacturer’s website and look for Linux-compatible drivers or any additional instructions on how to update the drivers on a Linux system.
Linux distributions often have strong community support, and there may be online forums or documentation specific to your distribution that can provide detailed instructions for updating USB hub drivers.
Keeping your USB hub drivers up to date on Linux ensures optimal performance and compatibility with your devices. It can also help resolve any connectivity issues and improve the overall functionality of your USB hub.
Troubleshooting Common Issues
While updating USB hub drivers can help resolve many issues, there may still be occasions where you encounter problems with your USB hub. Here are some common issues that users may face and troubleshooting steps to resolve them:
- Device Not Recognized: If your USB hub is not being recognized by your computer, try connecting it to a different USB port. Additionally, check if other devices are being recognized in the same port. You can also try restarting your computer and reconnecting the USB hub.
- Intermittent Connection: If your USB devices repeatedly connect and disconnect, it may indicate a power or compatibility issue. In this case, try using a powered USB hub or connecting the USB hub to a different USB port.
- Slow Transfer Speeds: If you’re experiencing slow data transfer rates, ensure that your USB hub is connected to a USB 3.0 port for faster speeds. Additionally, check if the USB hub is connected to a USB controller with sufficient bandwidth and try using a shorter, high-quality USB cable.
- Driver Conflicts: If you have recently updated your USB hub driver and are experiencing issues, try rolling back the driver to a previous version or uninstalling and reinstalling the driver. This can help resolve any conflicts that may have occurred.
- Power Management: Some USB hubs may have power management settings that can impact their performance. Go to the device properties in the Device Manager (Windows) or System Preferences (Mac) and disable any power-saving features that may be enabled.
If these troubleshooting steps do not resolve the issue with your USB hub, it’s recommended to check the manufacturer’s website for additional support or contact their customer support for further assistance. They may be able to provide specific troubleshooting steps or offer a solution tailored to your USB hub model.
Remember, keeping your USB hub drivers up to date is crucial, but troubleshooting common issues may require additional steps to ensure optimal functionality and performance.