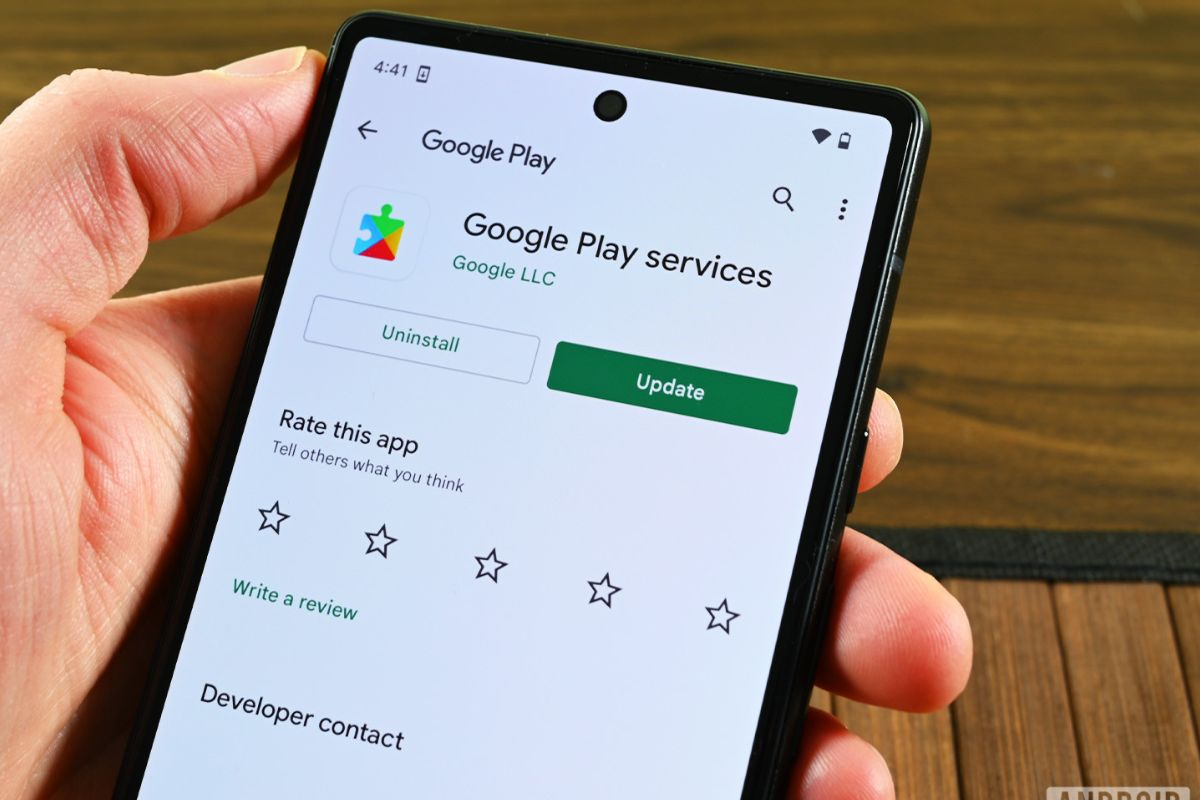Why is it Important to Update Google Play Services?
Google Play Services plays a crucial role in the functionality of Android devices. It is a background service that provides essential APIs and components to support various apps and functionalities on your device. Here are the key reasons why it is important to keep Google Play Services up to date:
- Security: One of the primary reasons to update Google Play Services is to ensure the security of your device and data. Google regularly releases updates that address security vulnerabilities, bugs, and other issues. By updating, you can benefit from the latest security patches and safeguards against potential threats.
- App Compatibility: Many apps rely on Google Play Services to function properly. App developers use APIs provided by Google Play Services to integrate functionalities such as location services, push notifications, and Google sign-in into their apps. By keeping Google Play Services updated, you ensure that your apps continue to work seamlessly and take advantage of new features and improvements.
- Enhanced Performance: Updates to Google Play Services often come with performance optimizations and bug fixes. These improvements can enhance the performance of your device and help apps run smoother and faster. It is essential to keep your device up to date to enjoy the latest optimizations and enhancements delivered through these updates.
- New Features: Updating Google Play Services allows you to access new features and functionalities offered by Google. These updates introduce improvements to existing APIs and also bring new APIs for developers to utilize. By updating, you can take advantage of innovative features that enhance your device’s capabilities and provide you with a better user experience.
- Google Play Store Access: Google Play Services acts as a bridge between your device and the Google Play Store. It ensures that you have a secure connection to the Play Store, enabling you to download and update apps seamlessly. Regularly updating Google Play Services ensures that you have uninterrupted access to the Play Store and can enjoy the latest app offerings.
Keeping Google Play Services updated is crucial for the overall performance, security, and functionality of your Android device. By installing the latest updates, you can stay on top of new features, protect your device from potential threats, and ensure that your favorite apps continue to work smoothly.
How to Check if Google Play Services is Outdated
Keeping Google Play Services updated is essential, but how do you determine if your device has an outdated version? Here are a few methods to check if Google Play Services is outdated:
- Settings: The simplest way to check for updates is by accessing the settings on your Android device. Open the “Settings” app, scroll down and tap on “Apps” or “Applications,” then locate and tap on “Google Play Services.” Look for the version number displayed on the screen. If the version is not up to date, you can proceed with updating it.
- Google Play Store: Another method is to check for updates through the Google Play Store. Open the Play Store app on your device, tap the three-line menu icon in the top-left corner, and select “My apps & games.” Look for “Google Play Services” in the list of installed apps. If an update is available, it will be displayed, and you can proceed with updating it.
- Google Play Services Info App: You can also use a specialized app called “Google Play Services Info” to check the version and update status of Google Play Services. Download and install the app from the Play Store, open it, and you will see detailed information about your installed version of Google Play Services. If an update is available, the app will provide a prompt to update it.
- Google Play Services Library: If you are a developer, you can check the version of Google Play Services in your development environment by navigating to your project’s “build.gradle” file. Look for the Google Play Services library dependency and check the version number specified. Compare it with the latest version available on the official Android Developers website to determine if an update is necessary.
By utilizing these methods, you can easily determine if Google Play Services is outdated on your device. Once you confirm that an update is required, you can proceed with the appropriate updating method to ensure that your device benefits from the latest features, security enhancements, and bug fixes offered by Google.
Updating Google Play Services Automatically
Updating Google Play Services manually can be time-consuming and inconvenient. Thankfully, there is an option to update it automatically, ensuring that your device always stays up to date with the latest version. Follow these steps to enable automatic updates for Google Play Services:
- Open Google Play Store: Launch the Google Play Store app on your Android device.
- Access Settings: Tap the three-line menu icon in the top-left corner of the screen to open the side menu. Scroll down and select “Settings” from the list.
- Open Auto-update Apps: Within the Settings menu, scroll down and tap on “Auto-update apps.”
- Select Auto-update Setting: In the Auto-update apps screen, three options will be available:
- Do not auto-update apps: This option disables automatic updates for all apps on your device.
- Auto-update apps at any time: This option allows apps, including Google Play Services, to be updated automatically whenever a new version is available, regardless of whether you are connected to a Wi-Fi network or using mobile data.
- Auto-update apps over Wi-Fi only: This option restricts automatic updates to when your device is connected to a Wi-Fi network, preventing updates from consuming your mobile data.
Select the Desired Option: Choose the auto-update option that suits your preferences. To ensure that Google Play Services is always updated, select either the “Auto-update apps at any time” or “Auto-update apps over Wi-Fi only” option.
With automatic updates enabled, Google Play Services will update in the background without requiring any intervention from you. This ensures that your device has the latest version to benefit from the latest features, improvements, and security patches.
Remember to keep an eye on your device’s storage space and data usage, especially if you choose the option to auto-update apps with mobile data. If you encounter any issues or want to manually update Google Play Services in the future, you can refer to the appropriate sections in this article for guidance.
Updating Google Play Services Manually
If you prefer more control over the update process or if automatic updates are not enabled on your device, you can update Google Play Services manually. Here are the steps to update Google Play Services manually:
- Check Current Version: Before proceeding with the update, check the current version of Google Play Services on your device. You can find this information in the “Settings” app or the Google Play Store, as mentioned in the previous sections.
- Find the Latest Version: Visit the official Android Developers website or trusted sources to find the latest version of Google Play Services. Make a note of the version number.
- Search and Download APK: Using a web browser, search for the Google Play Services APK (Android Package Kit) file with the matching version number. Ensure that you download the APK from a reliable source to avoid any security risks.
- Enable Unknown Sources: Before installing the APK, you may need to enable the “Unknown sources” option in your device’s settings. This allows your device to install applications from sources other than the Google Play Store. Note that enabling this option may pose security risks, so exercise caution and disable it after the update is complete.
- Install the APK: Once the APK is downloaded, locate the file in your device’s file manager or downloads folder. Tap on the APK file to initiate the installation process. Follow the on-screen instructions to install the updated version of Google Play Services.
After the installation is complete, your device will have the latest version of Google Play Services. Remember to disable the “Unknown sources” option if you enabled it earlier, to prevent the installation of applications from unknown sources.
It is important to note that manually updating Google Play Services using APK files is recommended only when necessary and when downloading from reputable sources. Automatic updates or updating through the Google Play Store is the most secure and convenient method for keeping Google Play Services up to date.
Updating Google Play Services on Android Devices
Updating Google Play Services on your Android device is crucial for maintaining the performance and functionality of your apps. Here’s how you can update Google Play Services on Android devices:
- Check for Updates: Open the Google Play Store app on your Android device.
- Access the Menu: Tap the three-line menu icon in the top-left corner of the screen to access the side menu.
- Go to My apps & games: From the side menu, select “My apps & games” to view a list of all your installed apps.
- Find Google Play Services: Scroll through the list until you find “Google Play Services.” If an update is available, it will be indicated by the “Update” button next to it.
- Update Google Play Services: Tap the “Update” button to initiate the update process. If the update is large, make sure you are connected to a stable Wi-Fi network to avoid using excessive mobile data.
- Follow On-Screen Prompts: Follow the on-screen prompts to complete the update. Depending on the size of the update, it may take a few minutes to install.
- Restart if Necessary: Once the update is installed, you may need to restart your device for the changes to take effect.
After following these steps, your Android device should be running the latest version of Google Play Services. This ensures that your apps have access to the necessary APIs and functionalities provided by Google Play Services to function properly.
If you don’t see an update available for Google Play Services, it is likely that your device already has the latest version installed. However, it’s a good practice to periodically check for updates, as new versions often introduce bug fixes, performance improvements, and new features.
By staying up to date with Google Play Services, you can enjoy a smoother app experience and take advantage of the latest features and enhancements offered by Google.
Updating Google Play Services on Emulators
Google Play Services updates are not only necessary for physical Android devices but also for emulators used for app development or testing purposes. Here’s how you can update Google Play Services on emulators:
- Launch the Emulator: Start the Android emulator you are using on your development environment.
- Open the Settings: Once the emulator is up and running, go to the app drawer and locate the “Settings” app. Launch it.
- Find the Apps Section: In the Settings menu, scroll down and tap on “Apps” or “Applications,” depending on the emulator’s Android version.
- Locate Google Play Services: Look for “Google Play Services” in the list of installed apps. Tap on it to access the app’s settings.
- Check for Updates: Within the Google Play Services settings, look for an “Update” button or an indication that an update is available. If an update is available, follow the on-screen prompts to install it.
- Restart the Emulator: Once the update is installed, it’s recommended to restart the emulator for the changes to take effect.
After following these steps, the emulator should have the updated version of Google Play Services installed. This ensures that you can test your apps with the latest APIs and functionalities provided by Google Play Services.
It’s important to note that the availability of Google Play Services updates on emulators can vary depending on the emulator and the specific Android image being used. Make sure to keep your emulators up to date by regularly checking for system updates, as well as updates to the emulator itself.
By staying updated with Google Play Services on emulators, you can ensure that your apps are compatible with the latest features and improvements provided by Google. This allows you to develop and test your apps effectively, providing a better user experience on physical devices as well.
Common Issues when Updating Google Play Services
While updating Google Play Services is usually a straightforward process, there are some common issues that users may encounter. It’s important to be aware of these issues and their potential solutions. Here are some common issues you may experience when updating Google Play Services:
- Insufficient Storage: One common issue is insufficient storage space on the device. Updating Google Play Services requires enough free space to download and install the update. To resolve this issue, you may need to free up storage space by deleting unnecessary files or apps.
- Incompatible Device: In some cases, certain devices may not be compatible with the latest version of Google Play Services. Older devices with outdated Android versions may not receive updates or may have limited compatibility. In such situations, you may need to consider updating your device or using an older compatible version of Google Play Services.
- Connection Issues: Poor or unstable internet connections can disrupt the update process. Make sure you have a stable and reliable internet connection, preferably using Wi-Fi, to ensure a smooth update. If you are experiencing connection issues, try restarting your device or switching to a different network.
- Google Play Store Cache: Issues with the Google Play Store cache can sometimes interfere with Google Play Services updates. Clearing the cache of the Google Play Store can resolve these issues. To do this, go to the device’s “Settings,” navigate to “Apps” or “Applications,” locate the Google Play Store, and clear its cache.
- Software Conflict: Sometimes, conflicts with other apps or software on the device can interfere with the update process. Try disabling or uninstalling any recently installed apps or software that may be causing the conflict. You can also try updating Google Play Services in Safe Mode, which temporarily disables third-party apps, to identify if any specific app is causing the issue.
If you encounter any of these issues, try the recommended troubleshooting steps provided. If the problem persists, you can seek additional help from official Android support forums or contact the device manufacturer for further assistance.
By being aware of these common issues and their solutions, you can overcome potential obstacles and successfully update Google Play Services, ensuring that your device remains up to date and functions optimally.
Troubleshooting Google Play Services Update Problems
While updating Google Play Services is typically a smooth process, there may be instances where you encounter issues. By following some troubleshooting steps, you can resolve these problems and ensure a successful update. Here are some common solutions to troubleshoot Google Play Services update problems:
- Restart Device: A simple restart can often fix minor glitches. Restart your device and try updating Google Play Services again.
- Clear Google Play Services Cache: Clearing the cache of Google Play Services can address many update-related issues. Go to the device’s “Settings,” navigate to “Apps” or “Applications,” locate Google Play Services, and clear its cache.
- Clear Google Play Store Cache: Clearing the cache of the Google Play Store can also resolve update problems. Follow the same steps as mentioned above, but clear the cache of the Google Play Store app instead.
- Check Date and Time Settings: Incorrect date and time settings can sometimes cause update failures. Ensure that your device’s date and time settings are accurate and set to automatic synchronization.
- Update Google Play Store: Sometimes, updating the Google Play Store itself can resolve issues with Google Play Services updates. Open the Google Play Store app, go to settings, and check for updates. Install any available updates and then try updating Google Play Services again.
- Update Android OS: Outdated Android operating systems can sometimes cause compatibility issues. Check for any available system updates and install them before updating Google Play Services.
- Reinstall Google Play Services: If the above steps don’t work, try uninstalling Google Play Services and then reinstalling it. Go to the device’s “Settings,” navigate to “Apps” or “Applications,” locate Google Play Services, and uninstall it. Afterward, download and install the latest version of Google Play Services from a reliable source or the Google Play Store.
If your device still encounters issues with updating Google Play Services, it may be helpful to seek assistance from the official Android support forums or contact the device manufacturer for further guidance.
By following these troubleshooting steps, you can overcome common problems that may arise during the Google Play Services update process. This ensures that your device remains up to date and functions smoothly, allowing you to make the most of your Android experience.
Benefits of Updating Google Play Services Regularly
Regularly updating Google Play Services on your Android device offers several benefits that contribute to the overall performance and user experience. Here are some key advantages of keeping Google Play Services up to date:
- Access to New Features: Updating Google Play Services ensures that you have access to the latest features and functionalities provided by Google. This includes improvements to existing APIs and the introduction of new APIs for app developers to utilize. By updating, you can take advantage of innovative features that enhance your device’s capabilities.
- Enhanced App Compatibility: Many apps on the Play Store rely on Google Play Services to function properly. By keeping Google Play Services updated, you ensure that your apps are compatible with the latest version. This compatibility allows you to fully utilize app features and ensures smooth and seamless app experiences.
- Better App Performance: Updates to Google Play Services often come with performance optimizations, bug fixes, and stability improvements. These enhancements can improve the overall performance of your device and the apps that rely on Google Play Services. By keeping your device up to date, you can enjoy a faster and more efficient app experience.
- Improved Security: Google regularly releases updates to address security vulnerabilities and provide bug fixes. Keeping Google Play Services updated ensures that you have the latest security patches, protecting your device and data from potential threats. This is especially important to safeguard against new security risks and vulnerabilities that may arise over time.
- Continued Google Play Store Support: Google Play Services acts as a bridge between your device and the Google Play Store. Regularly updating Google Play Services ensures that you have continued access to the Play Store, allowing you to download and update apps seamlessly. This ensures you can stay up to date with the latest app offerings and security updates.
By regularly updating Google Play Services on your Android device, you ensure access to the latest features, improved app compatibility, better performance, enhanced security, and continued support for the Google Play Store. It’s recommended to enable automatic updates for Google Play Services or manually check for updates to ensure that your device stays up to date with the latest version.
Remember to periodically check for updates and install them promptly to make the most of your Android device and keep it running optimally.