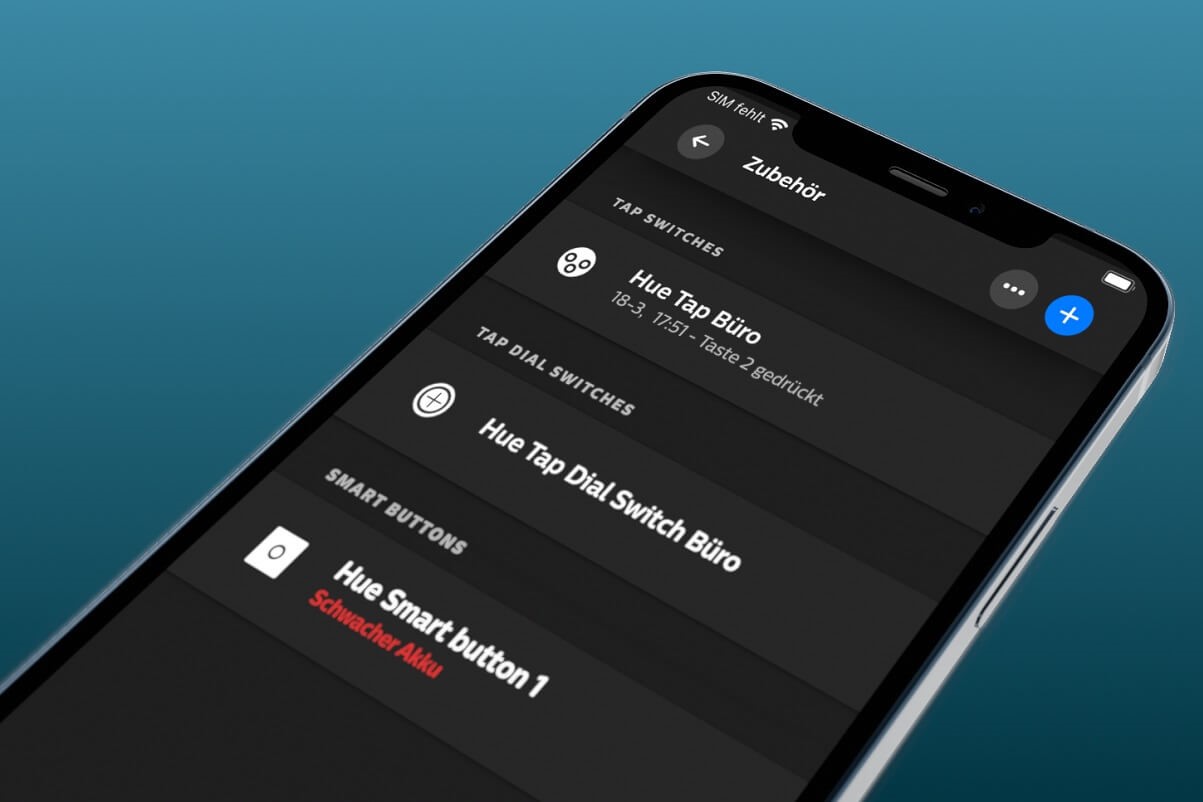Step 1: Verify Current Firmware Version
To begin the process of updating the firmware for your Philips Hue Bridge, it is essential to verify the current firmware version installed on your device. This step ensures that you know which version you currently have and whether an update is necessary.
To check the firmware version, start by opening the Philips Hue mobile app on your smartphone or tablet. If you don’t have the app yet, you can download it for free from the App Store or Google Play Store.
Once the app is open, ensure that your Philips Hue Bridge is connected to the same Wi-Fi network as your mobile device. This is necessary to establish communication between the app and the bridge.
Next, tap on the menu icon located in the top left corner of the app. It is usually represented by three horizontal lines. This will open the main menu of the app.
In the menu, look for and select the “Settings” option. This will take you to the settings page where you can access various customization options for your Philips Hue system.
On the settings page, locate and tap on the “Bridge” option. This should bring up the details of your Philips Hue Bridge, including the current firmware version.
Take note of the firmware version displayed on the screen. It will typically consist of several numbers and possibly letters. This represents the current firmware version installed on your Hue Bridge.
By knowing the current firmware version, you can compare it to the latest available version to determine if an update is necessary. If your current firmware version matches or is older than the latest version, it is recommended to proceed with the firmware update.
Once you have verified the current firmware version, you are ready to move on to the next step in the process: connecting your Philips Hue Bridge to the internet.
Step 2: Connect Bridge to the Internet
In order to update the firmware for your Philips Hue Bridge, it is crucial to ensure that it is connected to the internet. This step is necessary to establish a connection between your bridge and the Philips Hue server, where the latest firmware updates are available.
To connect your Philips Hue Bridge to the internet, follow the steps below:
- Ensure Power and Ethernet Connections: Make sure that your Philips Hue Bridge is securely connected to a power source and has an Ethernet cable connected to it. The Ethernet cable should be plugged into an available Ethernet port on your router or modem.
- Check Internet Connection: Ensure that your internet connection is working properly. Verify that other devices connected to the same network are able to access the internet without any issues.
- Restart the Bridge: If you are experiencing any connectivity problems, try restarting your Philips Hue Bridge. Simply unplug the power cable from the bridge, wait for a few seconds, and then plug it back in.
- Wait for Connectivity: Give the bridge a few minutes to establish a stable internet connection. During this time, ensure that the Ethernet cable is securely connected and that no loose connections are present.
- Check Bridge Status: To confirm that the Philips Hue Bridge is successfully connected to the internet, open the Philips Hue app on your smartphone or tablet. Navigate to the bridge settings as mentioned in Step 1 and check the status. It should indicate that the bridge is connected to the internet.
- If Still Experiencing Connectivity Issues: If you are still unable to connect your Philips Hue Bridge to the internet, verify that your router or modem is functioning correctly. You may need to consult your internet service provider or refer to the manufacturer’s instructions for troubleshooting connectivity issues.
Once you have successfully connected your Philips Hue Bridge to the internet, you are now ready to proceed to the next step: opening the Philips Hue app.
Step 3: Open Philips Hue App
Now that your Philips Hue Bridge is connected to the internet, it’s time to open the Philips Hue mobile app. The app will serve as your primary tool for managing and updating the firmware of your Hue Bridge.
If you haven’t already done so, download and install the Philips Hue app from the App Store (for iOS devices) or the Google Play Store (for Android devices).
Once the app is successfully installed on your smartphone or tablet, locate the app icon on your device’s home screen and tap on it to launch the Philips Hue app.
Upon opening the app, you will be prompted to sign in or create a new account. If you already have an account, enter your Philips Hue credentials to log in. Otherwise, follow the on-screen instructions to create a new account.
After signing in, the app may prompt you to grant permission to access certain device features such as the camera or location. These permissions are necessary for certain features of the app, and you can choose to allow or deny them based on your preferences.
Once you have successfully logged in and granted the necessary permissions, you will be greeted with the app’s main interface. The app is designed to provide a user-friendly and intuitive experience for controlling your Philips Hue lighting system.
Take some time to familiarize yourself with the different sections and features of the app. You will find options to control individual lights, create lighting scenes, set schedules, and more.
Remember, the firmware update process for your Philips Hue Bridge can only be carried out through the app. Make sure to have your smartphone or tablet ready and within reach when proceeding with the firmware update.
With the Philips Hue app open and ready, you are now prepared to move on to the next step: navigating to the bridge settings to check for a firmware update.
Step 4: Navigate to Bridge Settings
Once you have opened the Philips Hue app, it’s time to navigate to the bridge settings where you can access the options for updating the firmware of your Philips Hue Bridge.
To proceed, follow the steps below:
- Open the Philips Hue App: Launch the Philips Hue app on your smartphone or tablet. Ensure that you are logged in with your Philips Hue account.
- Access the Main Menu: In the app’s main interface, look for the menu icon typically located in the top left corner. Tap on this icon to open the main menu of the app.
- Locate “Settings”: In the main menu, scroll through the options until you find the “Settings” section. Tap on it to access the various settings for your Philips Hue system.
- Select “Bridge”: Within the settings section, look for the option labeled “Bridge.” This option allows you to access and manage your Philips Hue Bridge settings. Tap on it to proceed.
- Enter Bridge Settings: Upon selecting the “Bridge” option, you will be taken to the bridge settings page. Here, you will find a variety of options and information related to your Philips Hue Bridge.
Within the bridge settings page, you may see details such as the bridge name, bridge ID, and IP address. These details can be useful for troubleshooting or managing your Hue Bridge, but for now, our focus is on checking for a firmware update.
Keep in mind that the specific layout and options within the bridge settings may vary slightly depending on the version of the Philips Hue app you are using. However, the general steps described above should provide a good basis for finding the bridge settings in any version of the app.
With the bridge settings page now displayed on your screen, you are ready to proceed to the next step: checking for a firmware update for your Philips Hue Bridge.
Step 5: Check for Firmware Update
Now that you have navigated to the bridge settings page in the Philips Hue app, it’s time to check if there is a firmware update available for your Philips Hue Bridge. Checking for updates ensures that you have the most up-to-date firmware, which can bring new features, improvements, and bug fixes to your Hue Bridge.
To check for a firmware update, follow these steps:
- Access the Bridge Settings: Open the Philips Hue app on your smartphone or tablet and navigate to the bridge settings page, following the steps mentioned in Step 4.
- Look for Firmware Update Option: On the bridge settings page, scan through the available options and look for an option related to firmware updates. The label for this option may vary depending on the version of the Philips Hue app you are using, but it often includes terms like “Update Firmware” or “Check Firmware Update”.
- Tap on Firmware Update Option: Once you locate the firmware update option, tap on it to initiate the firmware check. The app will now start the process of communicating with the Philips Hue server to determine if there is a firmware update available for your bridge.
- Wait for Update Check: The app will now display a progress indicator or loading animation as it checks for the latest firmware. This process may take a few moments, depending on your internet connection and the server response time.
- Check Firmware Update Status: Once the app finishes checking for a firmware update, it will display the result of the update check. If a new firmware version is available for your Philips Hue Bridge, the app will notify you and provide further instructions on how to proceed with the update.
- No Update Available: If there are no firmware updates available at the moment, the app will inform you that your bridge is up-to-date. In this case, you can exit the update section and continue using your Philips Hue system as usual.
It’s important to regularly check for firmware updates to ensure that your Philips Hue Bridge is running on the latest version. Firmware updates often bring enhancements, security patches, and new features that can enhance your overall Hue experience.
Once you have checked for a firmware update, it’s time to move on to the next step: downloading and installing the update (if available).
Step 6: Download and Install Firmware Update
If a firmware update is available for your Philips Hue Bridge after checking in the previous step, it’s time to proceed with downloading and installing the update. Updating the firmware ensures that your bridge is equipped with the latest features, bug fixes, and security improvements.
Follow the steps below to download and install the firmware update:
- Confirm Update: If the Philips Hue app notifies you that a firmware update is available for your bridge, carefully read the details and any instructions provided. Confirm that you want to proceed with the update by tapping the appropriate button or following the on-screen prompts.
- Download the Update: After confirming the update, the app will begin downloading the firmware update file for your bridge. Depending on the size of the update and your internet speed, this process may take a few moments. Ensure that you have a stable internet connection during the download process.
- Wait for the Download: While the update is downloading, the app will display a progress indicator to show the download status. Be patient and allow the download to complete without interruptions. It’s important not to close the app or turn off your device during this process.
- Start the Installation: Once the firmware update has finished downloading, the app will prompt you to initiate the installation process. Carefully follow the on-screen instructions to start installing the update on your Philips Hue Bridge.
- Wait for Installation: During the installation, the app will display a progress indicator or loading animation to show the installation status. The bridge’s lights may blink or change colors during this process, which is normal. Avoid interrupting the installation by closing the app or disconnecting the bridge from power.
- Completion Notification: Once the installation is complete, the app will notify you that the firmware update has been successfully installed on your bridge. Congratulations! Your Philips Hue Bridge is now updated with the latest firmware.
It’s recommended to keep your Philips Hue app open during the entire download and installation process to monitor the progress and ensure a successful update.
Note that the update process may differ slightly depending on the version of the Philips Hue app you are using. However, the general steps outlined above should help guide you through the download and installation process for a firmware update.
Now that the firmware update has been successfully installed, it’s time to move on to the next step: waiting for the update process to complete.
Step 7: Wait for Update to Complete
After initiating the installation of the firmware update for your Philips Hue Bridge in the previous step, it’s important to allow the update process to complete without interruption. This step ensures that the new firmware is properly installed and applied to your bridge, ensuring optimal functionality and performance.
Follow the guidelines below to ensure a smooth and successful update process:
- Monitor the Progress: Keep an eye on the Philips Hue app during the update process. It will display a progress indicator or loading animation to show the status of the update. Be patient and allow the update to complete without interruption. Avoid closing the app or disconnecting the bridge from power.
- Do Not Power Off the Bridge: It is critical not to power off the Philips Hue Bridge while the update is in progress. Turning off the bridge during the update process can lead to incomplete or corrupted firmware installation. This might result in functionality issues or even render the bridge unusable.
- Avoid Restarting or Resetting the Bridge: Similarly, during the update process, avoid restarting or resetting the bridge. Interruptions or changes to the bridge’s power supply or network connectivity can disrupt the update, potentially causing problems. It’s best to let the update process complete before making any changes to the bridge’s settings.
- Be Patient: The duration of the update process can vary depending on various factors, such as the size of the update and the performance of your internet connection. In some cases, it may only take a few minutes, while larger updates may require more time. Exercise patience and allow the update to finish at its own pace.
While the update is in progress, you may notice that the lights on your Philips Hue Bridge may blink or change colors. This is normal behavior during the update process and indicates that the bridge is being updated with the new firmware.
Once the update process is complete, the Philips Hue app will notify you that the update has been successfully applied to your bridge. Now, your Philips Hue Bridge is running on the latest firmware version, ensuring the best performance and compatibility with the Hue ecosystem.
With the update process completed, it’s time to move on to the next step: confirming the successful firmware update.
Step 8: Confirm Successful Firmware Update
After waiting for the firmware update process to complete, it is essential to confirm that the update was successfully applied to your Philips Hue Bridge. Verifying the successful update ensures that your bridge is now running on the latest firmware version, providing you with the latest features and improvements.
Follow these steps to confirm the successful firmware update:
- Review the Update Confirmation: After the update process completes, the Philips Hue app will provide an update confirmation message. This message will indicate that the firmware update was successful and that your bridge is now powered by the latest version.
- Check the Bridge Settings: Open the Philips Hue app and navigate to the bridge settings page, as described in Step 4. Within the bridge settings, verify that the firmware version displayed is the latest version you were expecting. This confirms that the update has been successfully applied.
- Test Bridge Functionality: To further confirm the successful firmware update, test the functionality of your Philips Hue Bridge. Check if your lights are responding correctly, adjust settings or scenes if necessary, and ensure that your bridge is functioning as expected. If everything works smoothly, it indicates that the update has been successfully implemented.
- Consult Support Documentation: If you have any doubts or concerns about the firmware update, refer to official support documentation provided by Philips Hue. Such resources often contain information about the latest firmware versions, known issues, and troubleshooting steps.
By following these steps, you can confidently confirm that your Philips Hue Bridge has been successfully updated with the latest firmware. Regularly updating your bridge’s firmware ensures that you can take advantage of new features, performance improvements, and bug fixes from Philips Hue.
If you encounter any issues after the firmware update, consider reaching out to the Philips Hue customer support team for assistance. They can provide further guidance or troubleshooting steps to resolve any potential problems.
With the successful confirmation of the firmware update, you have completed the process of updating the firmware for your Philips Hue Bridge. Enjoy the enhanced functionality and performance of your Hue system!
Step 9: Troubleshooting Firmware Update Issues
While updating the firmware for your Philips Hue Bridge usually goes smoothly, there may be instances where you encounter issues or difficulties during the process. These issues can range from unsuccessful updates to connectivity problems. However, there are several troubleshooting steps you can take to resolve these issues and ensure a successful firmware update.
Follow these troubleshooting steps if you encounter any issues during the firmware update process:
- Check your Internet Connection: Ensure that you have a stable and reliable internet connection. Unstable or slow internet connections can cause update issues. You can try restarting your router or modem and reconnecting your bridge to the network.
- Power Cycle the Bridge: If you are experiencing connectivity issues, try power cycling your Philips Hue Bridge. Unplug the power cable from the bridge, wait for a few seconds, and then plug it back in. This can help refresh the connection and resolve any temporary connection problems.
- Update the Philips Hue App: Ensure that you have the latest version of the Philips Hue app installed on your smartphone or tablet. Outdated versions may have compatibility issues with the bridge’s firmware updates. Update the app to the latest version available in the App Store or Google Play Store.
- Reset the Bridge: If the update process keeps failing or if your bridge is experiencing extreme issues, you can try performing a factory reset. Be aware that this will erase all settings and configurations on the bridge. Refer to the official Philips Hue documentation for instructions on how to reset your specific bridge model.
- Contact Philips Hue Support: If you have exhausted all troubleshooting steps and are still experiencing issues with the firmware update, it is advisable to reach out to Philips Hue customer support. They can provide specialized assistance and further troubleshooting steps to help resolve the problem.
It’s important to note that troubleshooting steps may vary depending on the specific issue you encounter and the model of your Philips Hue Bridge. Always refer to the official documentation and support resources for the most accurate and up-to-date information for your particular situation.
By following these troubleshooting steps, you can address any issues that may arise during the firmware update process and ensure a successful update for your Philips Hue Bridge. Enjoy the latest features and enhancements that come with the updated firmware!