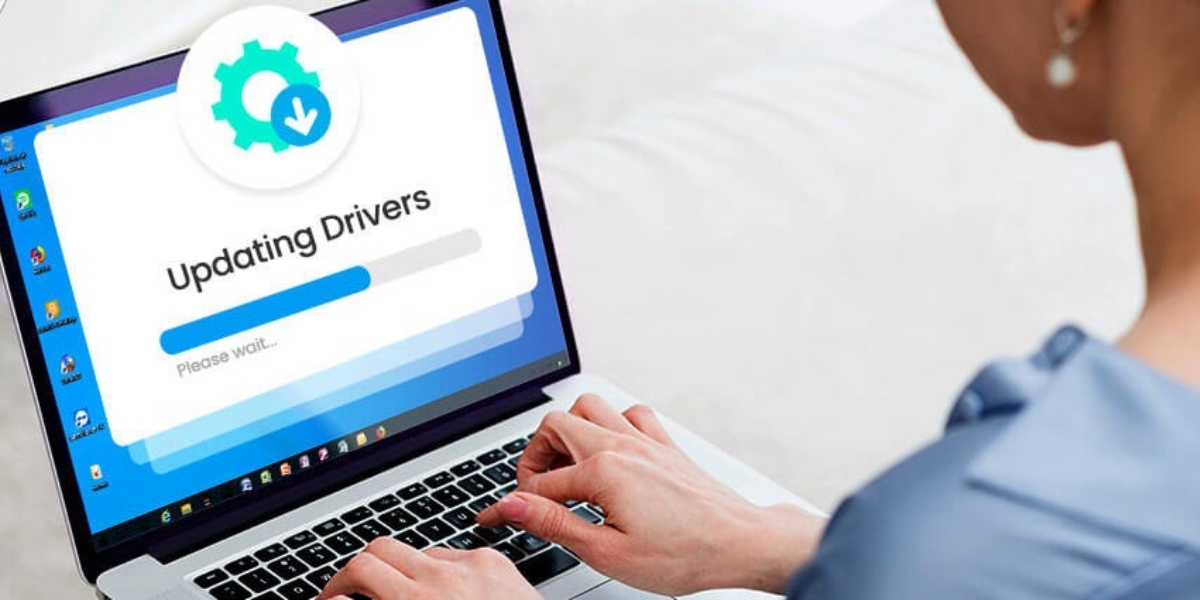Reasons to Update Drivers
Updating drivers is an essential task that often goes overlooked by many computer users. However, it is crucial for maintaining the performance and stability of your system. Here are some compelling reasons why you should regularly update your drivers:
- Improved Performance: Outdated drivers can cause various performance issues, including slow system response, laggy graphics, and poor audio quality. Updating your drivers can address these problems and ensure that your hardware and software work seamlessly together.
- Enhanced Compatibility: As new technologies emerge and software evolves, outdated drivers may not be compatible with the latest updates. Keeping your drivers up to date ensures that your system can handle new software and hardware advancements without any compatibility issues or crashes.
- Bug Fixes and Security Patches: Device manufacturers regularly release driver updates to fix bugs and address security vulnerabilities. By updating your drivers, you can protect your system from potential security threats and enjoy a more stable computing experience.
- Optimized Gaming Experience: If you are a gamer, updating your graphics drivers is especially important. New driver updates often come with performance improvements and optimizations specifically designed for the latest games, ensuring a smoother and more enjoyable gaming experience.
- Support for New Features: Driver updates may introduce new features and functionality for your hardware devices. By updating your drivers, you can take advantage of these new features, such as improved power management, advanced printing options, or additional functions for your peripherals.
By understanding the benefits of updating your drivers, you can ensure that your system operates smoothly and efficiently. Neglecting this task can lead to performance issues, compatibility problems, and even security vulnerabilities. Make it a habit to regularly check for and install driver updates to optimize your computer’s performance and maximize your user experience.
Identifying Outdated Drivers
Identifying outdated drivers on your system is the first step towards keeping your hardware running smoothly. Here are a few methods to help you determine if your drivers need to be updated:
- Windows Device Manager: The Windows Device Manager is a built-in tool that allows you to view and manage the hardware devices connected to your computer. To check for outdated drivers, navigate to the Device Manager, expand the categories, and look for any yellow exclamation marks or red X symbols. These indicate that a driver needs to be updated or is having issues.
- Manufacturer’s Website: Visiting the website of the device manufacturer is another effective way to identify outdated drivers. Most manufacturers offer support sections where you can search for your specific hardware model and download the latest driver updates. Make sure to download drivers that are compatible with your Windows version and hardware specifications.
- Automatic Driver Update Tools: There are several reliable automatic driver update tools available online that can scan your system, identify outdated drivers, and download the latest versions for you. These tools can save you time and effort by automating the driver update process. However, it’s important to choose a reputable tool to ensure the safety and reliability of the downloaded drivers.
- Windows Update: Windows Update can also handle driver updates. Microsoft regularly releases optional driver updates through Windows Update. To check for driver updates, go to Settings, click on Update & Security, and then select Windows Update. Click on Check for updates, and if any driver updates are available, they will be listed for you to install.
- System Information: Windows System Information provides detailed information about your computer’s hardware components. You can access it by typing “msinfo32” in the Run dialog box. In the System Summary section, look for the components you want to check and note down the driver versions. Compare these versions with the latest versions available on the manufacturer’s website to see if any updates are required.
By utilizing these methods, you can easily identify outdated drivers on your system. Regularly checking for updates and keeping your drivers up to date will ensure that your hardware functions optimally and prevent compatibility and performance issues.
Windows Update
Windows Update is a built-in feature in the Windows operating system that allows users to download and install updates, including driver updates, from Microsoft. It’s an easy and convenient way to ensure that your system is always up to date. Here’s how you can use Windows Update to update your drivers:
- Open Windows Update: To access Windows Update, click on the Start menu, then go to Settings. From there, select Update & Security.
- Check for Updates: In the Windows Update settings, click on the “Check for updates” button. Windows will then search for available updates, including driver updates.
- View and Install Driver Updates: After the search is complete, Windows will display a list of available updates. Look for the driver updates under the “Optional updates” section. If there are driver updates available, check the box next to them and click on the “Download and install” button.
- Restart Your Computer: Once the driver updates are downloaded and installed, you may need to restart your computer for the changes to take effect. Windows will usually prompt you to restart if necessary.
Windows Update is a convenient method for updating drivers because it automatically scans your system and provides you with the latest updates available from Microsoft. However, keep in mind that not all driver updates may be available through Windows Update. It primarily focuses on critical and recommended updates for security and general system stability.
If you don’t find the driver updates you need through Windows Update, you may have to manually download and install them from the manufacturer’s website. Remember to regularly check for updates through Windows Update to ensure that your system remains up to date and secure.
Manufacturer’s Website
When it comes to driver updates, the manufacturer’s website is often the most reliable and direct source. Most hardware manufacturers provide support sections on their websites where you can find and download the latest driver updates for your specific hardware model. Here’s how you can update your drivers using the manufacturer’s website:
- Identify Your Hardware: Before visiting the manufacturer’s website, you need to determine the specific hardware component for which you want to update the drivers. This could be your graphics card, sound card, network adapter, or any other peripheral device.
- Visit the Manufacturer’s Website: Open a web browser and navigate to the official website of the hardware manufacturer. Look for a “Support” or “Downloads” section on their website.
- Search for Your Model: In the support section, search for your specific hardware model or enter the serial number or product code to find the correct drivers for your device.
- Download the Drivers: Once you find the appropriate drivers for your hardware, download the latest versions. Make sure to select the drivers that are compatible with your operating system version.
- Install the Drivers: After downloading the drivers, locate the downloaded file and run the installer. Follow the on-screen instructions to complete the installation process. In some cases, you might need to restart your computer for the changes to take effect.
Downloading drivers from the manufacturer’s website ensures that you get the most up-to-date and compatible drivers for your hardware. These drivers are specifically designed and tested by the manufacturer to work seamlessly with their devices.
It’s important to note that navigating a manufacturer’s website and finding the correct drivers can sometimes be challenging, especially if you are not familiar with the hardware or if multiple versions of drivers are available. Take your time to double-check that you are downloading the correct drivers for your specific hardware model and operating system.
By regularly visiting the manufacturer’s website and keeping your drivers updated, you can ensure optimal performance, compatibility, and stability for your hardware devices.
Automatic Driver Update Tools
Automatic driver update tools are software programs designed to simplify the process of updating drivers on your computer. These tools can scan your system, identify outdated drivers, and automatically download and install the latest versions for you. Here’s how you can benefit from using automatic driver update tools:
- Time-Saving Convenience: Automatic driver update tools save you time and effort by automating the process of searching for, downloading, and installing driver updates. With just a few clicks, these tools can scan your system and provide you with a list of outdated drivers that need to be updated.
- Wide Driver Database: Most automatic driver update tools have extensive databases containing a large number of drivers from different manufacturers. This ensures that they can find and update drivers for a wide range of hardware devices, including graphics cards, sound cards, network adapters, and more.
- Compatibility Checks: Automatic driver update tools often perform compatibility checks to ensure that the downloaded drivers are appropriate for your specific hardware and operating system. This helps prevent potential issues that may arise from installing incompatible drivers.
- Security and Reliability: Reputable automatic driver update tools only provide drivers from trusted sources. They carefully vet the drivers they offer to ensure their authenticity and security. This minimizes the risk of downloading and installing malicious or counterfeit drivers.
- Scheduled Scans and Updates: Some automatic driver update tools allow you to schedule regular scans and updates, ensuring that your drivers are always up to date. This proactive approach can prevent performance issues and improve system stability.
While automatic driver update tools offer convenience and efficiency, it’s important to choose a reputable tool from a reliable source. Be cautious of free tools from unknown websites, as they may include adware or malware. Consider reading reviews and doing thorough research before choosing an automatic driver update tool.
Keep in mind that while these tools are helpful, they may not always be able to find the most recent drivers for every hardware device. In such cases, it’s recommended to manually search for and download drivers from the manufacturer’s website.
By utilizing automatic driver update tools, you can simplify the process of updating your drivers and ensure that your hardware devices are always running with the latest driver versions.
Device Manager
The Device Manager is a built-in Windows tool that allows you to manage and view the hardware devices installed on your computer. It also provides a convenient way to check for outdated drivers and update them. Here’s how you can use the Device Manager to update your drivers:
- Open Device Manager: To access the Device Manager, right-click on the Start button and select “Device Manager” from the menu that appears. Alternatively, you can press the Windows key + X and choose “Device Manager” from the pop-up menu.
- Expand Device Categories: In the Device Manager window, you’ll see a list of device categories. Expand the category that corresponds to the device you want to update. For example, if you want to update your graphics card driver, expand the “Display adapters” category.
- Right-Click and Update Driver: Right-click on the device you want to update and select “Update driver” from the context menu. Windows will search for the latest driver software online and install it if found. If the driver software is already up-to-date, you’ll see a message indicating so.
- Browse and Install from Computer: If you’ve already downloaded the driver software from the manufacturer’s website or another source, you can choose “Browse my computer for drivers” instead. Browse to the location where the driver files are stored and follow the prompts to install the updated driver.
- Restart Computer: After the driver update is complete, you may need to restart your computer for the changes to take effect. Windows will usually prompt you to restart if necessary.
The Device Manager is a useful tool for managing and updating drivers, especially when you want to update drivers for specific devices. However, keep in mind that it may not always detect the latest driver updates. In such cases, it’s recommended to check the manufacturer’s website for the most recent drivers available.
Regularly updating your drivers through the Device Manager can help improve system stability, resolve compatibility issues, and ensure that your hardware devices are functioning optimally.
Copying Drivers from an Old Installation
If you have recently upgraded your operating system or installed a fresh copy of Windows, you may need to re-install drivers for your hardware devices. However, if you have a previous installation of Windows or have backed up your drivers, you can save time by copying the drivers from the old installation. Here’s how you can do it:
- Locate the Old Installation: If you have a previous installation of Windows on a different partition or drive, navigate to that location. Alternatively, if you have backed up your drivers on an external storage device, connect it to your computer.
- Access the Driver Folder: Look for a folder named “Drivers” or “DriverStore” within the old installation directory or the backup drive. This folder contains the driver files that were previously installed on your system.
- Identify the Correct Drivers: In the driver folder, browse through the subfolders to find the specific drivers you need. The drivers are usually organized by device category, such as “Graphics,” “Audio,” “Network,” etc. Identify the drivers for the hardware devices you want to update.
- Copy the Drivers: Once you’ve located the appropriate driver files, copy them to a specific location on your current installation of Windows. You can create a new folder on your desktop or any other location for convenience.
- Install the Copied Drivers: After copying the drivers to the desired location, you can now install them by using the Device Manager or running the driver installer directly. To install the drivers using the Device Manager, right-click on the device you want to update, select “Update driver,” and choose the option to browse your computer for drivers. Locate the folder where you copied the drivers, and Windows will install the updated drivers.
- Restart Your Computer: Once the installation is complete, it is recommended to restart your computer to ensure that the driver changes take effect.
Copying drivers from an old installation or backup can be a quick and convenient way to update drivers, especially if you have a large number of devices or if you want to ensure you have the exact same versions of drivers that were previously installed.
However, it’s important to note that you may still need to check for updated drivers on the manufacturer’s website after copying the old drivers. Manufacturers often release newer versions that include bug fixes, performance enhancements, and compatibility improvements.
By leveraging the drivers from a previous installation, you can save time and effort in re-installing drivers for your hardware devices, maintaining system compatibility, and ensuring optimal performance.
Manual Driver Download and Installation
Manually downloading and installing drivers is a straightforward method to ensure that you have the latest and most compatible drivers for your hardware devices. While it requires a bit more effort compared to automatic methods, it gives you more control over the driver selection and installation. Here’s how you can manually download and install drivers:
- Identify the Manufacturer and Model: To download the correct drivers, you need to know the manufacturer and model information of your hardware device. This can usually be found on the device itself or in the device’s documentation.
- Visit the Manufacturer’s Website: Go to the official website of the hardware manufacturer. Look for a “Support” or “Downloads” section, where you can find driver downloads.
- Search for the Drivers: Use the manufacturer’s website search function or navigate to the appropriate product category to find the drivers for your specific hardware model.
- Choose the Correct Operating System and Version: Make sure to select the driver version that is compatible with your operating system. Be mindful of whether you are using a 32-bit or 64-bit version of the operating system.
- Download the Drivers: Once you have located the correct drivers, click on the download link to initiate the download. Save the driver files to a specific location on your computer.
- Install the Drivers: After the download is complete, navigate to the location where you saved the driver files. Run the installer and follow the on-screen instructions to install the drivers. In some cases, you may need to extract the downloaded file first before running the installer.
- Restart Your Computer: After the installation is complete, it is recommended to restart your computer to ensure that the driver changes take effect.
Manual driver download and installation allows you to have more control over the driver selection and installation process. By directly downloading the drivers from the manufacturer’s website, you can ensure that you have the most up-to-date drivers that are specifically designed for your hardware.
Although it requires some effort to manually search for and install drivers, this method can be particularly useful when automatic tools or Windows Update do not provide the latest or compatible drivers for your specific hardware model.
Remember to regularly check for driver updates on the manufacturer’s website to keep your hardware devices running smoothly and ensure optimal compatibility and performance.
Troubleshooting Driver Update Issues
Updating drivers can sometimes encounter issues, causing inconvenience or even system instability. If you face any problems during the driver update process, here are some troubleshooting steps to help you resolve them:
- Create a System Restore Point: Before updating drivers, create a system restore point to revert back to a previous state if anything goes wrong during the update process. This provides a safety net in case an incompatible or faulty driver is installed.
- Check Compatibility: Ensure that the driver you are trying to install is compatible with your hardware device and operating system. Double-check the manufacturer’s website for the correct version and compatibility information. Installing incompatible drivers can cause issues and may require you to roll back to the previous version.
- Uninstall Old Drivers: If you encounter issues after installing a new driver, it may be helpful to uninstall the old driver first. Use the Device Manager to uninstall the driver, restart your computer, and then install the new driver.
- Disable Antivirus and Firewall: Sometimes, antivirus or firewall software can interfere with driver installation. Temporarily disable or whitelist the driver installation files to prevent any conflicts during the installation process. Remember to re-enable them after the update is complete.
- Run the Hardware Troubleshooter: Windows has built-in hardware troubleshooters that can automatically detect and fix common driver-related issues. Access the troubleshooter through the Control Panel or the Settings app to identify and resolve driver problems.
- Download Drivers from a Different Source: If you encounter issues with drivers downloaded from the manufacturer’s website, try downloading from a different source. Some third-party websites also provide driver downloads, but exercise caution and ensure the authenticity and safety of the downloaded files.
- Check for Windows Updates: Windows Updates often include driver updates that have been tested and verified. Make sure to install all available Windows updates to ensure you have the latest drivers and system fixes.
- Seek Manufacturer Support: If you’ve tried troubleshooting steps and still cannot resolve the issue, it’s advisable to contact the manufacturer’s support team for assistance. They can provide specific guidance and help troubleshoot any compatibility or installation problems.
Remember to approach driver updates with caution and patience, as it can sometimes be a complex process. If you are unsure or uncomfortable with manually installing drivers, consider seeking professional assistance to ensure a smooth and successful driver update.
Tips for Updating Drivers
When it comes to updating drivers, it’s essential to follow best practices and take certain precautions to ensure a smooth and successful process. Here are some useful tips to keep in mind when updating your drivers:
- Backup Important Data: Before updating drivers, create a backup of important files and data. Although rare, driver updates can occasionally cause issues that may require a complete system restore or reinstallation of the operating system. Having a backup ensures that your data is safe.
- Research Driver Updates: Before installing driver updates, perform some research to learn about the changes and improvements they provide. Read release notes or user feedback to determine if the update is necessary or if it addresses any specific issues you’ve been experiencing.
- Download Drivers from Official Sources: Always download drivers from the official website of the hardware manufacturer or trusted sources. This ensures that you’re getting genuine and safe driver software that is free from malware or other unwanted elements.
- Keep Track of Hardware Information: Take note of the manufacturer and model information for your hardware devices. This can help you easily find and download the correct drivers when needed.
- Regularly Check for Updates: Make it a habit to regularly check for driver updates, especially for critical hardware devices such as graphics cards, network adapters, and sound cards. Outdated drivers can lead to performance issues and compatibility problems, so staying up to date is crucial.
- Read and Follow Installation Instructions: When installing drivers, carefully read and follow the installation instructions provided by the manufacturer. Some drivers may require specific installation procedures or prerequisites for successful installation.
- Restart Your Computer: After installing driver updates, it’s recommended to restart your computer. Restarting allows the changes to take effect and ensures that the updated drivers are properly initialized.
- Monitor System Performance: After updating drivers, observe your system’s performance and stability. If you experience any new issues or problems, consider rolling back to the previous driver version and contacting the manufacturer for further assistance.
- Use Driver Update Tools with Caution: While automatic driver update tools can be convenient, exercise caution when using them. Research and choose reputable tools from trusted sources to avoid potential security risks.
By following these tips, you can ensure a hassle-free experience when updating drivers. Keeping your drivers up to date is crucial for maintaining system performance, compatibility, and security.