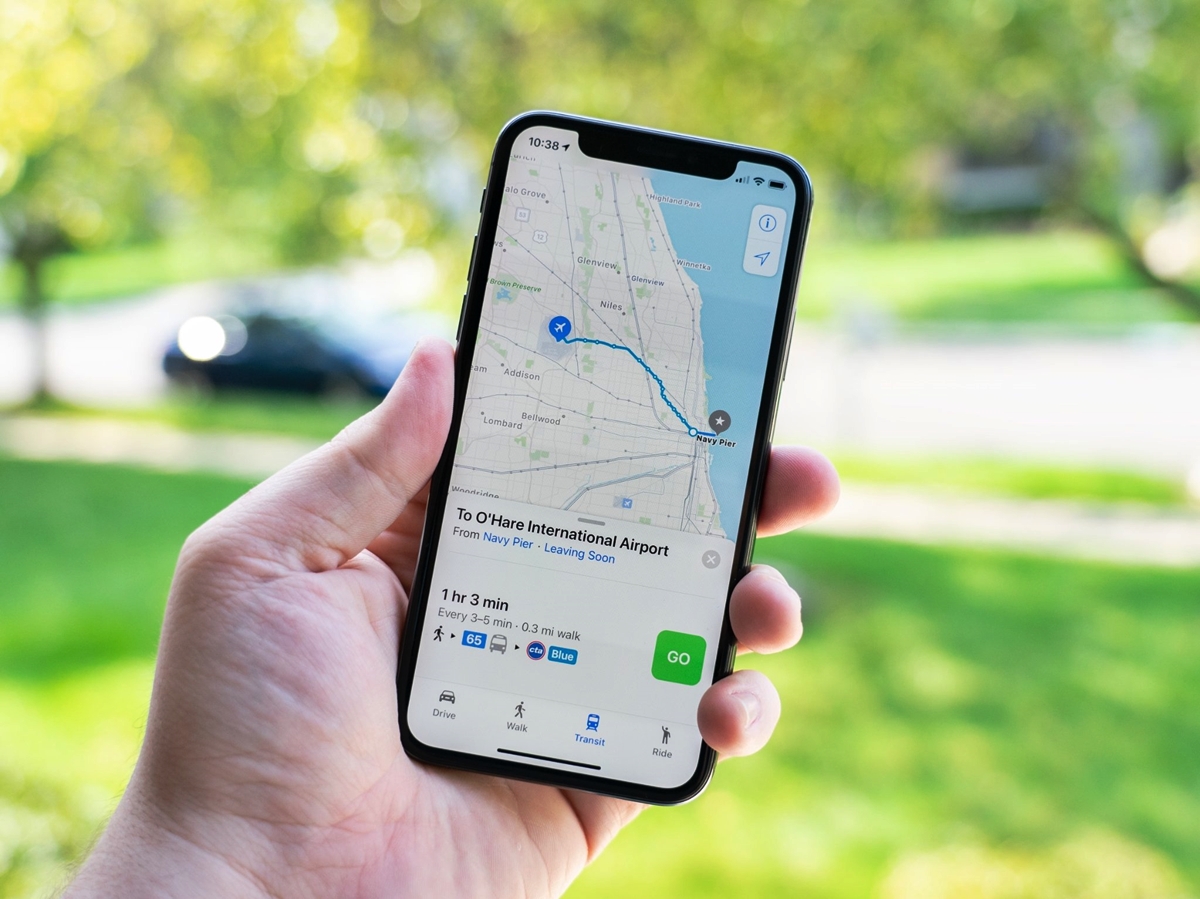Why Should You Update Apple Maps on iPhone
Apple Maps is a powerful navigation tool that comes pre-installed on your iPhone. It offers a convenient and reliable way to navigate and explore the world around you. However, to ensure that you have the best user experience and access to the latest features, it’s important to regularly update Apple Maps on your iPhone. Here are several reasons why updating Apple Maps is beneficial:
1. Improved Accuracy: Updating Apple Maps ensures that you have the most accurate and up-to-date maps, directions, and locations. Apple regularly updates its database with changes in roads, landmarks, and points of interest. By keeping your Apple Maps up to date, you can trust that the directions you receive are current and accurate, minimizing the chances of getting lost or delayed.
2. New Features: Apple frequently introduces new features and enhancements to the Apple Maps app. By updating it, you gain access to these new features that can make your navigation experience more efficient and enjoyable. Whether it’s real-time traffic updates, improved turn-by-turn directions, or enhanced search functions, updating Apple Maps ensures that you’re utilizing all the latest tools at your disposal.
3. Better User Experience: Updating Apple Maps not only improves its functionality but also enhances the overall user experience. Apple continuously works on optimizing the app’s performance, stability, and ease of use. By installing updates, you can benefit from smoother and more responsive navigation, faster loading times, and an interface that is tailored to provide a seamless and intuitive experience.
4. Security and Privacy: Apple is committed to safeguarding user data and prioritizes privacy. Regular updates to Apple Maps include important security patches and bug fixes, ensuring that your navigation experience remains secure and your personal information is protected. By keeping your app updated, you can take advantage of the latest security measures implemented by Apple.
5. Access to New Locations: Updating Apple Maps allows you to explore new locations, landmarks, and businesses as they are added to the database. Whether you’re visiting a new city or simply searching for a nearby restaurant, having access to the most comprehensive and up-to-date information on Apple Maps ensures that you can easily discover and navigate to new places.
Updating Apple Maps on your iPhone is essential to maximize the app’s potential and ensure a smooth and reliable navigation experience. Not only does it provide you with the latest features and improvements, but it also guarantees accurate information and enhanced user security. Take a few moments regularly to check and install updates for Apple Maps, and you’ll be rewarded with an app that keeps you on the right track wherever you go.
How to Check for Updates on Apple Maps
Keeping Apple Maps updated on your iPhone ensures that you have access to the latest features, accurate information, and a seamless navigation experience. Here’s a step-by-step guide on how to check for updates on Apple Maps:
1. Open the App Store: On your iPhone, locate and tap on the App Store icon. This is where you can find and install updates for all the apps on your device.
2. Go to Updates: Once you’re in the App Store, look for the “Updates” tab at the bottom right corner of the screen. Tap on it to view all available updates for your installed apps.
3. Check for Apple Maps: Scroll through the list of updates until you find Apple Maps. If there is an available update for Apple Maps, you will see an “Update” button next to the app’s name. Tap on the “Update” button to start downloading and installing the update.
4. Alternatively, use the Search bar: If you can’t locate Apple Maps in the Updates list, you can use the Search function at the bottom right corner of the App Store. Simply type “Apple Maps” in the search bar, and the app should appear in the search results. Tap on the app to access its page and see if an update is available.
5. Enable Automatic Updates: To ensure that Apple Maps is always up to date without manually checking for updates, you can enable automatic updates for all your apps. Go to your iPhone’s Settings, then tap on “iTunes & App Store.” Scroll down to the section titled “Automatic Downloads” and toggle on the “Updates” switch. This will automatically download and install updates for all your installed apps, including Apple Maps.
Checking for updates on Apple Maps is a straightforward process that ensures you are using the latest version of the app. By regularly checking for updates or enabling automatic updates, you can stay current with the newest features and improvements, providing you with the best possible navigation experience on your iPhone.
How to Update Apple Maps on iPhone
Updating Apple Maps on your iPhone is a simple process that ensures you have access to the latest features, improvements, and accurate information. Here’s a step-by-step guide on how to update Apple Maps on your iPhone:
1. Connect to Wi-Fi: Before updating any app on your iPhone, including Apple Maps, make sure you are connected to a Wi-Fi network. This will prevent any data charges and ensure a stable and fast download.
2. Open the App Store: Locate and tap on the App Store icon on your iPhone’s home screen. This is where you can find and install app updates.
3. Go to Updates: Once you’re in the App Store, tap on the “Updates” tab at the bottom right corner of the screen. This will display a list of all available updates for your installed apps.
4. Find Apple Maps: Scroll through the updates until you find Apple Maps in the list. If an update is available, you will see an “Update” button next to the app’s name. Tap on the “Update” button to start the download and installation process.
5. Enter Your Apple ID Password: If prompted, enter your Apple ID password or use Touch ID/Face ID to authenticate the update. This step is necessary to ensure the security of your Apple account and protect your device from unauthorized updates.
6. Wait for the Update to Finish: The App Store will now download and install the latest update for Apple Maps. The time it takes to complete the update will depend on the size of the update and the speed of your internet connection. Make sure your iPhone is connected to power or has sufficient battery charge to avoid interruption during the update process.
7. Check the Update Status: Once the update is complete, you will see a message “Updated” next to Apple Maps in the Updates list. You can also verify that the update was successful by checking the app version in the app’s information page in the App Store.
Updating Apple Maps on your iPhone is crucial to ensure you have access to the latest features, improvements, and accurate mapping data. By following these steps, you can easily update Apple Maps and enjoy an enhanced and reliable navigation experience on your iPhone.
How to Enable Automatic Updates for Apple Maps
Enabling automatic updates for Apple Maps ensures that you always have the latest version of the app without having to manually check for updates. Here’s a step-by-step guide on how to enable automatic updates for Apple Maps on your iPhone:
1. Open the Settings app: Find and tap on the “Settings” app on your iPhone’s home screen. This is where you can configure various settings for your device.
2. Scroll down and tap on “App Store”: In the Settings app, scroll down until you see “App Store” and tap on it. This will open the settings for the App Store on your iPhone.
3. Find “App Updates” section: In the App Store settings, locate the “App Updates” section. This section allows you to manage how updates are handled for all apps on your iPhone, including Apple Maps.
4. Enable “App Updates”: Toggle on the switch next to “App Updates”. This will enable automatic updates for all the apps on your iPhone, including Apple Maps.
5. Check “Use Cellular Data”: By default, automatic updates are only downloaded when your iPhone is connected to Wi-Fi. If you want to enable automatic updates using your cellular data, make sure the “Use Cellular Data” option is enabled. However, keep in mind that using cellular data for automatic updates may result in additional data charges from your mobile carrier.
6. Ensure Sufficient Battery and Storage: Automatic updates require your iPhone to have sufficient battery charge and available storage space. Make sure your device is adequately charged and has enough free storage for the updates to be downloaded and installed.
7. Keep Connected to Wi-Fi: Automatic updates are typically downloaded over a Wi-Fi connection to avoid using your cellular data. It’s recommended to keep your iPhone connected to a Wi-Fi network, especially when you want to download and install large app updates like Apple Maps.
By enabling automatic updates for Apple Maps, you can ensure that you always have the latest version of the app without any manual effort. This ensures that you have access to the newest features, improvements, and accurate mapping data to enhance your navigation experience on your iPhone.
How to View the Change Log on Apple Maps
Viewing the change log on Apple Maps allows you to stay informed about the latest updates, improvements, and new features introduced in each version of the app. Here’s a step-by-step guide on how to view the change log on Apple Maps:
1. Open the App Store: Locate and tap on the App Store icon on your iPhone’s home screen. This is where you can find information about app updates and new releases.
2. Go to Updates: Once you’re in the App Store, tap on the “Updates” tab at the bottom right corner of the screen. This will display a list of all available updates for your installed apps.
3. Find Apple Maps: Scroll through the updates until you find Apple Maps in the list. If there is an available update for Apple Maps, you will see an “Update” button next to the app’s name. However, instead of tapping on the “Update” button, simply tap on the app’s name to access its information page.
4. Accessing the Change Log: On the Apple Maps information page, you will find various details about the app, including the change log. Look for a section titled “What’s New” or “What’s New in This Version”. Tap on this section to expand it and view the change log for the latest update.
5. Read the Change Log: The change log will provide you with important information about the updates, improvements, bug fixes, and new features introduced in the latest version of Apple Maps. Take your time to read through the details to understand what changes have been made and how they may enhance your navigation experience.
6. Viewing Previous Change Logs: If you’re interested in viewing the change logs for previous versions of Apple Maps, you can use the App Store’s “Version History” feature. To access this, scroll down on the app’s information page until you find the “Ratings & Reviews” section. Just below that, you will see a link labeled “Version History”. Tap on this link to view the change logs for previous versions of Apple Maps.
By viewing the change log on Apple Maps, you can stay up to date with the latest updates and improvements, and have a clear understanding of the new features and enhancements introduced in each version. This helps you make the most of Apple Maps and enjoy the best possible navigation experience on your iPhone.
Troubleshooting Common Issues with Apple Maps Update
Updating Apple Maps on your iPhone should be a smooth process, but sometimes issues can occur. If you encounter any problems while updating Apple Maps, here are some common troubleshooting steps you can take:
1. Restart your iPhone: Sometimes, a simple restart can resolve issues with updating apps. Press and hold the power button until the “slide to power off” message appears. Slide to power off, then turn your iPhone back on after a few seconds. Try updating Apple Maps again.
2. Check your internet connection: Ensure that you have a stable and reliable internet connection, either through Wi-Fi or cellular data. Slow or intermittent internet can cause issues with downloading and installing updates. Try switching to a different network or restarting your router.
3. Clear app cache: App caches can sometimes interfere with the update process. To clear the cache for Apple Maps, go to your iPhone’s Settings, tap on “General,” then “iPhone Storage.” Find Apple Maps in the list of apps and tap on it. Tap “Offload App” or “Delete App” to remove the app and its cache. Once done, reinstall Apple Maps from the App Store and attempt the update again.
4. Update iOS: Outdated iOS versions can occasionally cause compatibility issues with apps. Make sure your iPhone is running the latest version of iOS by going to Settings > General > Software Update. If an update is available, follow the prompts to download and install it. After your iPhone is updated, try updating Apple Maps again.
5. Check available storage: Insufficient storage on your iPhone can prevent app updates, including Apple Maps. Go to Settings > General > iPhone Storage to check for available storage space. If your device is running low on storage, consider deleting unused apps, photos, or other files to free up space for the update.
6. Contact Apple Support: If the above steps do not resolve the issue, it may be necessary to reach out to Apple Support for further assistance. Visit the Apple Support website or contact Apple via phone or chat to get personalized assistance in troubleshooting the problem with updating Apple Maps on your iPhone.
By following these troubleshooting steps, you can overcome common issues that may arise during the update process for Apple Maps. Remember to ensure a reliable internet connection, update your iOS, and maintain sufficient storage space on your device. With a little troubleshooting, you can get Apple Maps updated and running smoothly on your iPhone.
Benefits of Keeping Apple Maps Updated
Keeping Apple Maps updated on your iPhone offers several benefits that enhance your navigation experience and ensure you have access to the latest features and improvements. Here are some key advantages of keeping Apple Maps updated:
1. Accurate and Up-to-Date Information: By regularly updating Apple Maps, you ensure that you have access to the most accurate and up-to-date mapping data. Apple constantly collects and integrates information on roads, landmarks, points of interest, and traffic conditions. Updating Apple Maps ensures that you have the latest information at your fingertips, minimizing the chances of getting lost or misinformed.
2. Improved Navigation Experience: Apple frequently releases updates to enhance the performance and functionality of Apple Maps. These updates may include improvements to the user interface, real-time traffic information, faster route calculations, or enhanced turn-by-turn navigation. By keeping Apple Maps updated, you can take advantage of these improvements and enjoy a smoother and more efficient navigation experience.
3. New and Enhanced Features: Updating Apple Maps provides you access to new features and functionalities as they are introduced. Apple continually adds new features to improve the app, such as the addition of public transit directions, indoor maps of larger venues, flyover views of major cities, and more. Keeping Apple Maps updated ensures you have access to all the latest tools and capabilities.
4. Security and Privacy: Apple prioritizes user privacy and regularly releases security patches and bug fixes to protect your information. Keeping Apple Maps updated ensures that you are benefiting from the latest security measures and that any vulnerabilities have been addressed. This helps safeguard your personal data while using the app.
5. Seamless Integration with Other Apps: Apple Maps is deeply integrated into the iOS ecosystem, which means that updating the app also improves its integration with other apps and services on your iPhone. This can include features like Siri integration for voice-guided navigation, CarPlay compatibility for easier usage in your vehicle, and integration with third-party apps that utilize location data.
6. Stay Ahead of Changes: The world around us is constantly changing, with new roads, businesses, and landmarks being added regularly. By keeping Apple Maps updated, you can stay ahead of these changes and ensure that your navigation experience remains accurate and reliable, no matter where you go.
Updating Apple Maps on your iPhone is essential to maximize the app’s potential and ensure a smooth and reliable navigation experience. By keeping the app updated, you can benefit from accurate information, improved features, enhanced security, and seamless integration with other services. Take the time to regularly update Apple Maps to access all the latest enhancements and enjoy an optimized navigation experience on your iPhone.