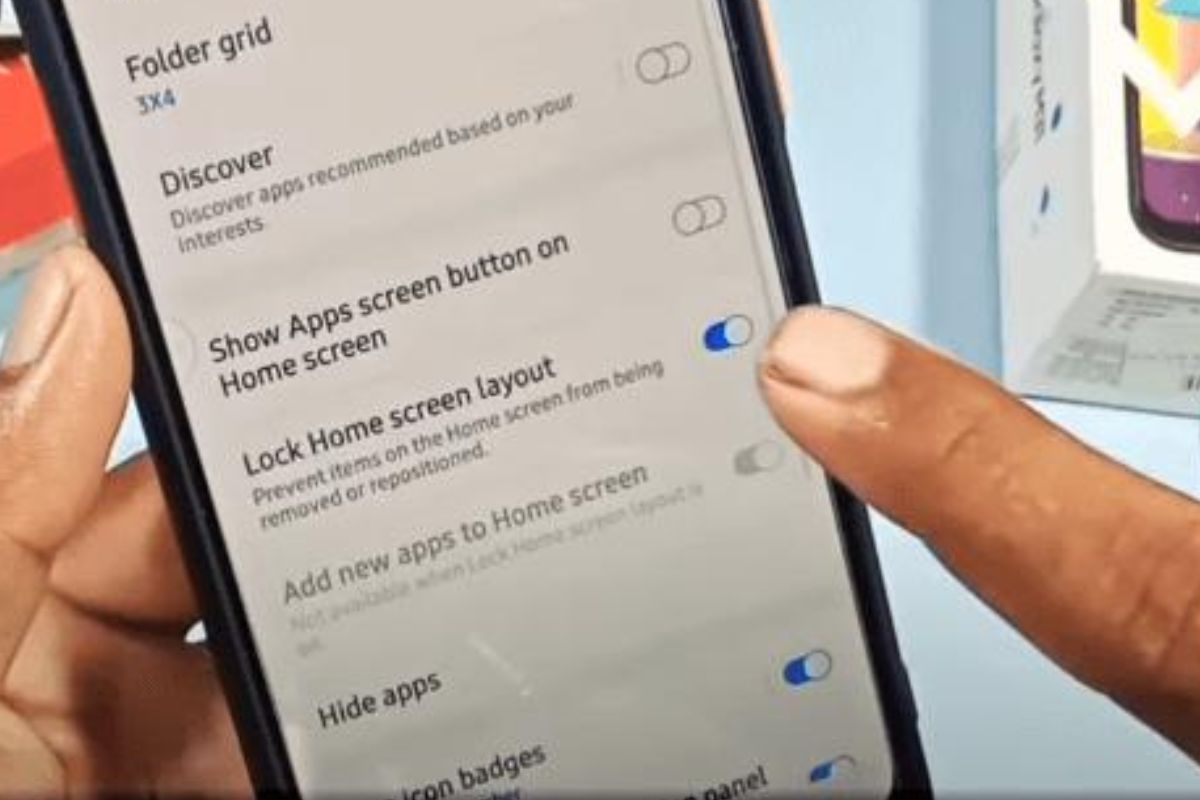Enable Developer Options
Developer Options is a hidden menu within your Samsung device’s settings that allows you to access advanced options and features. In order to unlock the home screen layout on your Samsung device, you need to enable Developer Options first. Follow the steps below to enable Developer Options:
- Open the Settings app on your Samsung device. You can do this by swiping down from the top of the screen and tapping the gear icon, or by finding the Settings app in your app drawer.
- Scroll down and tap on “About phone” or “About device” depending on your device model.
- Look for the “Build number” option and tap on it repeatedly, about seven times. You will see a pop-up message stating that you are now a developer.
Once you have enabled Developer Options, you will be able to access a variety of advanced settings and options that are not available in the standard settings menu. This includes the ability to unlock the home screen layout on your Samsung device.
Note: The location of the Developer Options may vary slightly depending on your device model and Android version. If you are having trouble finding it, try searching for “Developer Options” in the Settings app’s search bar.
Now that you have enabled Developer Options on your Samsung device, you are one step closer to unlocking the home screen layout. The next step is to enable USB debugging, which will allow your device to communicate with your computer.
Enable USB Debugging
USB debugging is a feature that allows your Samsung device to communicate with your computer through a USB connection. Enabling USB debugging is essential in order to unlock the home screen layout on your Samsung device. Follow the steps below to enable USB debugging:
- Go to the Settings app on your Samsung device.
- Scroll down and tap on “Developer Options”. If you don’t see Developer Options, go back to the previous section and follow the instructions to enable it.
- Within the Developer Options menu, scroll down and find the “USB debugging” option.
- Toggle the switch next to USB debugging to enable it. You may see a warning message about the potential risks of enabling USB debugging. Read the message carefully and tap “OK” to continue.
Once USB debugging is enabled, your Samsung device will be ready to communicate with your computer for advanced tasks, such as unlocking the home screen layout.
Note: If you don’t see the Developer Options menu in the Settings app, make sure you have enabled it by following the steps in the previous section. Additionally, the location of the USB debugging option may vary slightly depending on your device model and Android version.
With USB debugging enabled, you have successfully prepared your Samsung device for the next step: installing ADB on your computer. This will allow you to send commands from your computer to your device, unlocking the home screen layout. Let’s move on to the next section to learn how to install ADB.
Install ADB on your Computer
ADB (Android Debug Bridge) is a command-line tool that allows you to communicate with your Samsung device from your computer. In order to unlock the home screen layout on your device, you need to install ADB on your computer. Follow the steps below to install ADB:
- Visit the Android Developers website (developer.android.com) and navigate to the “SDK Platform-Tools” section.
- Download the appropriate SDK Platform-Tools package for your operating system. It is available for Windows, macOS, and Linux.
- Once the download is complete, extract the contents of the downloaded ZIP file to a convenient location on your computer.
- Open the extracted folder and look for the “adb” executable file. The file name may vary slightly depending on your operating system.
- Add the location of the “adb” file to your computer’s PATH environment variable. This will allow you to run ADB commands from any directory in the command prompt or terminal.
Now that you have successfully installed ADB on your computer, you are ready to connect your Samsung device and unlock the home screen layout. The next section will guide you through the process of connecting your device to your computer.
Note: If you encounter any issues during the installation process, refer to the official documentation provided by the Android Developers website or seek assistance from online forums and communities.
With ADB installed, you have taken a crucial step in unlocking the home screen layout on your Samsung device. The next section will explain how to connect your device to your computer, preparing it for the unlocking process.
Connect your Samsung Device to your Computer
In order to unlock the home screen layout on your Samsung device using ADB, you need to establish a connection between your device and your computer. Follow the steps below to connect your Samsung device to your computer:
- Using a USB cable, connect your Samsung device to an available USB port on your computer.
- On your Samsung device, you may see a prompt asking for permission to allow the computer to access your device’s data. Tap “Allow” or “OK” to grant permission.
- On your computer, open the Command Prompt (Windows) or Terminal (Mac/Linux). You will use this to execute ADB commands to unlock the home screen layout.
- In the Command Prompt or Terminal, navigate to the directory where you extracted the ADB files in the previous section. You can use the “cd” (change directory) command followed by the path to the folder.
Once you have established a connection between your Samsung device and your computer, you are ready to send ADB commands to unlock the home screen layout. The next section will guide you through the process of using ADB commands.
Note: If your device is not recognized by your computer, ensure that you have enabled USB debugging and installed the necessary drivers for your Samsung device. You may also try using a different USB cable or USB port.
With your Samsung device successfully connected to your computer, you have completed a crucial step in unlocking the home screen layout. The next section will explain how to use ADB commands to unlock the home screen layout.
Open the Command Prompt or Terminal
In order to send ADB commands to your Samsung device and unlock the home screen layout, you need to open the Command Prompt (Windows) or Terminal (Mac/Linux) on your computer. Follow the steps below to open the Command Prompt or Terminal:
- On Windows:
- Press the Windows key on your keyboard or click on the Windows icon in the taskbar to open the Start menu.
- Type “Command Prompt” in the search bar.
- Click on the Command Prompt app to open it.
- On Mac:
- Click on the Spotlight icon in the top-right corner of the menu bar (or press Command + Space).
- Type “Terminal” in the search bar.
- Click on the Terminal app to open it.
- On Linux:
- Press Ctrl + Alt + T to open the Terminal.
- If that doesn’t work, you can also find the Terminal in the Applications or System Tools menu of your Linux distribution.
Once you have opened the Command Prompt or Terminal, you are ready to execute ADB commands to unlock the home screen layout on your Samsung device. The next section will guide you through the process of entering the necessary ADB commands.
Note: It is important to have the Command Prompt or Terminal open and ready before proceeding to the next steps. Keep the window open throughout the ADB command process.
With the Command Prompt or Terminal open, you have successfully prepared your computer for sending ADB commands. The next section will explain the ADB commands required to unlock the home screen layout on your Samsung device.
Enter the ADB Commands to Unlock the Home Screen Layout
Now that you have opened the Command Prompt or Terminal, you can enter the necessary ADB commands to unlock the home screen layout on your Samsung device. Follow the steps below to enter the ADB commands:
- In the Command Prompt or Terminal, ensure that your device is recognized by entering the following command:
adb devicesThis command will display a list of connected devices. Make sure your Samsung device is listed. If not, make sure you have properly connected your device and have USB debugging enabled.
- To unlock the home screen layout, enter the following command:
adb shell settings put secure layout_structure '{"package":"com.sec.android.app.launcher","layout":"{\"DesktopItemsInFolders\":[]}"}'This command resets the home screen layout to its default state, removing any folders and rearranging the apps.
- Wait for the command to be executed. You will see a message indicating that the command was successful.
After entering the ADB commands, the home screen layout on your Samsung device will be unlocked, and any folders will be removed. You can now customize your home screen layout according to your preferences.
Note: It is essential to enter the ADB commands correctly to avoid any unintended consequences. Double-check each command before executing it.
With the ADB commands successfully entered, you have completed the process of unlocking the home screen layout on your Samsung device. The final step is to restart your device, which will apply the changes. Let’s move on to the next section to learn how to restart your Samsung device.
Restart your Samsung Device
After successfully entering the ADB commands to unlock the home screen layout on your Samsung device, the final step is to restart your device. This will apply the changes and ensure that your device’s home screen layout is unlocked. Follow the steps below to restart your Samsung device:
- Press and hold the power button on your Samsung device. A menu will appear on the screen.
- From the menu, select the “Restart” or “Reboot” option. The exact wording may vary depending on your device model.
- Wait for your device to shut down and restart. This may take a few moments.
Once your Samsung device has restarted, you can navigate to your home screen and observe that the layout is now unlocked. You will see that any folders have been removed, and the apps are rearranged to their default positions.
With the home screen successfully unlocked and the changes applied, you can now customize your Samsung device’s home screen layout according to your preferences. Feel free to rearrange the apps, create folders, and personalize your device to suit your needs.
Restarting your device is an important step to ensure that the changes take effect. It is recommended to restart your Samsung device after unlocking the home screen layout.
Congratulations! You have successfully unlocked the home screen layout on your Samsung device. Enjoy the freedom to customize your device’s home screen and make it truly your own.