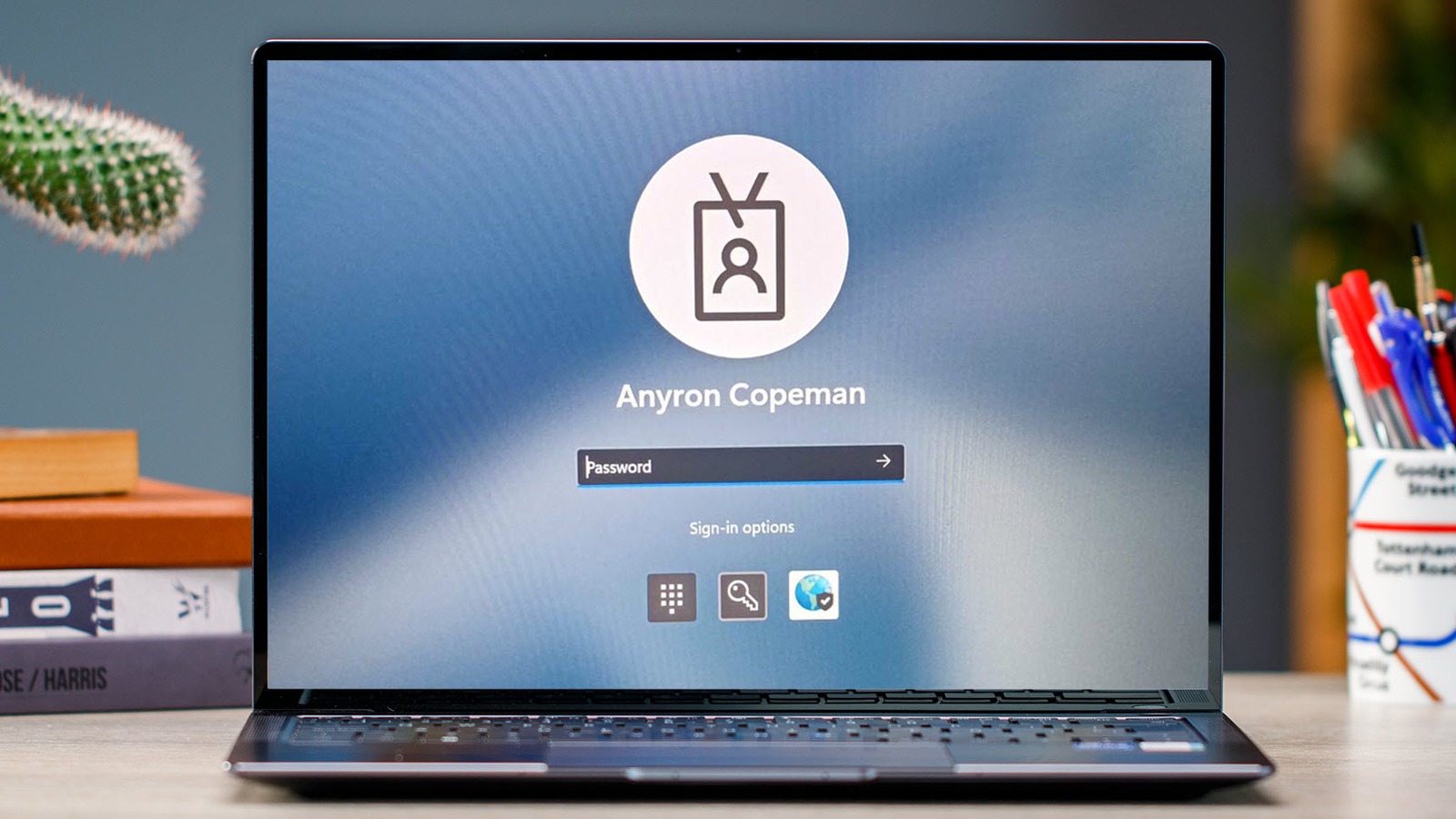Check for Alternate Sign-In Options
Forgot your laptop password? Don’t panic! There are several alternative sign-in options you can try before resorting to more drastic measures. These options can help you access your laptop without the need for a password. Let’s explore some of the most common ones:
1. PIN or Picture Password: If you have set up a PIN or picture password on your laptop, you can use it to sign in instead of entering your regular password. Look for the option to sign in with a PIN or picture password on the login screen. This method provides a convenient and secure way to access your laptop without the hassle of remembering complex passwords.
2. Windows Hello: Windows Hello is a cutting-edge feature available in Windows 10 that allows you to sign in using your facial recognition, fingerprint, or iris scan. If your laptop has a built-in biometric sensor, you can set up Windows Hello and use it to unlock your device without the need for a password. This method not only provides added convenience but also ensures enhanced security.
3. Windows Safe Mode: Safe Mode is a troubleshooting option in Windows that allows you to start your laptop with minimal drivers and services. By booting your laptop into Safe Mode, you may be able to access your account without entering a password. To do this, restart your laptop and repeatedly press the F8 key before the Windows logo appears. From the Advanced Boot Options menu, select Safe Mode and follow the on-screen instructions.
4. Microsoft Account Sign-In: If you use a Microsoft account to sign in to your laptop, you might be able to reset your password online. Visit the Microsoft account recovery page from another device and follow the instructions to reset your password. Once you’ve reset your password, you can use the new password to sign in to your laptop.
5. Local Account Sign-In: If you use a local account to sign in to your laptop, you may be able to reset your password using another user account with administrator privileges. Log in to the other user account, go to the Control Panel, and navigate to User Accounts. From there, you can select the option to reset the password for your locked account.
These alternate sign-in options can be lifesavers when you forget your laptop password. Give them a try before taking more drastic measures. Keep in mind that the availability of these options may vary depending on your laptop’s operating system and configuration. If none of these methods work for you, don’t worry; there are more options to try to regain access to your locked laptop. Let’s move on to the next solution.
Use the Administrator Account
When you’re locked out of your laptop and can’t access any user accounts, the built-in Administrator account can come to the rescue. The Administrator account has elevated privileges and can be used to reset passwords for other user accounts. Here’s how you can utilize the Administrator account to regain access to your laptop:
1. Enable the Administrator Account: By default, the Administrator account is disabled on Windows systems. You need to enable it before you can use it to reset passwords. Boot your computer into Safe Mode by restarting and repeatedly pressing the F8 key. From the Advanced Boot Options menu, select Safe Mode with Command Prompt. In the Command Prompt window, type “net user administrator /active:yes” and press Enter. This will enable the Administrator account.
2. Log in with the Administrator Account: After enabling the Administrator account, restart your computer and you will see the Administrator account on the login screen. Select the Administrator account and leave the password field blank to log in. Once you’re logged in, you can access the user accounts in the Control Panel and reset the password for your locked account.
3. Reset the Password: In the Control Panel, navigate to User Accounts and select the option to change the password for your locked account. Follow the on-screen instructions to set a new password. Make sure to choose a strong and memorable password to prevent future issues. Once the password is successfully reset, restart your computer and log in to your locked account using the new password.
It’s important to note that the Administrator account should only be used as a last resort when all other options have failed. Once you have regained access to your laptop, it’s recommended to disable the Administrator account for security reasons. You can do this by opening the Command Prompt as an administrator and typing “net user administrator /active:no”. Press Enter to disable the account.
Using the Administrator account can be an effective way to reset passwords and regain access to your locked laptop. However, it requires some technical knowledge and can be potentially risky if mishandled. Proceed with caution and consider seeking assistance from a professional if you’re not comfortable with these steps.
Reset Your Microsoft Account Password
If you are using a Microsoft account to sign in to your laptop and have forgotten the password, don’t worry! Microsoft provides a straightforward process to reset your account password and regain access to your laptop. Here’s how you can reset your Microsoft account password:
1. Visit the Microsoft Account Recovery Page: Using a web browser on another device, navigate to the Microsoft account recovery page. This page is designed specifically for users who have forgotten their Microsoft account password. Click on the “Forgot password?” link to initiate the password reset process.
2. Verification Process: Microsoft will ask for some verification details to confirm your identity and ensure the security of your account. This may include providing your email address or phone number associated with your Microsoft account. Follow the instructions on the recovery page to complete the verification process.
3. Reset Your Password: Once your identity has been verified, you will be prompted to reset your password. Create a new password that is secure and easy for you to remember. Follow any additional instructions provided by Microsoft to finalize the password reset process.
4. Sign in to Your Laptop: After successfully resetting your Microsoft account password, go back to your locked laptop and enter your newly created password to sign in. Your laptop will connect to the internet to verify your credentials with Microsoft, so ensure that you have an active internet connection.
It’s worth noting that changing your Microsoft account password will reflect across all Microsoft services and devices associated with your account. This includes your laptop, as well as services like Outlook, OneDrive, and Xbox. So, resetting your password will ensure access to not only your laptop but also other Microsoft services you may use.
If you encounter any issues or are unable to reset your password, Microsoft provides additional support options on their website. You can seek help through their customer support channels or community forums for further guidance.
By following the steps outlined above, you can easily reset your Microsoft account password and regain access to your locked laptop. Remember to choose a strong password and keep it secure to prevent future password-related issues.
Use a Password Reset Disk
If you have previously created a password reset disk for your laptop, you’re in luck! A password reset disk allows you to reset your password without needing an internet connection or any advanced technical knowledge. Here’s how you can use a password reset disk to regain access to your locked laptop:
1. Insert the Password Reset Disk: Connect the password reset disk to your locked laptop. It could be a USB flash drive or a CD/DVD. Make sure the laptop is powered off before inserting the disk.
2. Start the Laptop: Power on your laptop and wait for the login screen to appear. If the laptop boots directly into Windows without showing the login screen, restart your computer and keep pressing the designated key (such as F2 or Del) to enter the BIOS or UEFI settings. Look for the Boot options and change the boot order to prioritize the password reset disk.
3. Follow the Password Reset Wizard: Once the laptop boots from the password reset disk, a password reset wizard will launch. Follow the on-screen instructions to reset your password. Typically, you will select the target user account and then enter the new password. Make sure to choose a strong password that is easy for you to remember.
4. Restart and Log In: After successfully resetting the password, remove the password reset disk and restart your laptop. You can now log in using the new password you just set. It’s a good practice to create a new password reset disk after resetting your password for future use.
Note that a password reset disk can only be created for a specific user account on a specific computer. Therefore, if you have multiple user accounts or use multiple computers, you will need to create a password reset disk for each account and computer combination.
If you did not create a password reset disk in advance, unfortunately, you cannot use this method to regain access to your laptop. However, it’s a valuable lesson for the future to always create a password reset disk when setting up a new computer or changing passwords.
The password reset disk is an effective and convenient way to regain access to your locked laptop without relying on external tools or assistance. Ensure you keep the password reset disk in a safe and secure place, away from unauthorized access.
If you are unable to use a password reset disk or encounter any issues during the process, please move on to the next solution for alternative methods to unlock your laptop.
Utilize a Password Recovery Tool
If you have exhausted all other methods and are still unable to access your locked laptop, a password recovery tool can be a viable solution. Password recovery tools are designed to bypass or remove the password from your user account, allowing you to regain access without the need for the original password. Here’s how you can utilize a password recovery tool:
1. Research and Choose a Reliable Tool: There are several password recovery tools available online, both free and paid. Do some research and choose a reputable and reliable tool that is compatible with your laptop’s operating system. Look for reviews and user feedback to ensure the tool is trustworthy and effective.
2. Download and Install the Tool: Once you have selected a password recovery tool, download and install it on a separate computer. Most password recovery tools come in the form of a bootable USB or CD/DVD image. You will need to create a bootable media using the downloaded tool and a blank USB drive or writable CD/DVD.
3. Boot from the Bootable Media: Insert the bootable media into your locked laptop’s USB port or optical drive. Restart your laptop and enter the BIOS or UEFI settings by pressing the designated key (such as F2 or Del) during startup. Change the boot order to prioritize the bootable media, allowing your laptop to boot from the USB or CD/DVD containing the password recovery tool.
4. Follow the Instructions of the Password Recovery Tool: Once your laptop boots from the bootable media, the password recovery tool interface will appear. Follow the on-screen instructions provided by the tool to recover or remove the password from your user account. The exact steps may vary depending on the tool you choose, so carefully read and understand the instructions before proceeding.
5. Restart and Log In: After successfully utilizing the password recovery tool, remove the bootable media and restart your laptop. You should now be able to log in to your user account without entering a password. Take this opportunity to set a new password for your account to prevent unauthorized access in the future.
It’s essential to exercise caution when using password recovery tools, as they involve modifying system files and settings. Ensure that you choose a reputable tool and carefully follow the provided instructions. Back up any important data on your laptop before proceeding with the password recovery process to mitigate the risk of data loss.
If you are uncomfortable using a password recovery tool yourself or are unable to find a suitable one, consider seeking professional assistance. IT experts or computer technicians can help you recover access to your locked laptop using specialized tools and techniques.
Utilizing a password recovery tool can be a last resort when all other methods have failed. It’s important to weigh the risks and benefits of using such tools and proceed with caution.
Contact the Laptop Manufacturer or IT Support
If all other methods have failed to unlock your laptop, it may be time to consider reaching out to the laptop manufacturer or seeking assistance from IT support professionals. They have the expertise and resources to help you regain access to your locked laptop. Here are the steps to follow when contacting the manufacturer or IT support:
1. Gather Important Information: Before contacting the laptop manufacturer or IT support, gather essential information about your laptop, such as the model number, serial number, and any purchase or warranty details. This information will help them assist you more effectively and efficiently.
2. Find Contact Information: Visit the official website of the laptop manufacturer and look for their support or contact page. You will likely find contact information such as phone numbers, email addresses, or live chat options. If you are seeking assistance from your organization’s IT support, reach out to them through the designated support channels.
3. Explain the Situation: When you connect with the laptop manufacturer or IT support, clearly explain your situation. Let them know that you are locked out of your laptop and have tried other methods without success. Provide them with the necessary details about your laptop, so they can better understand the issue.
4. Follow their Guidance: The laptop manufacturer or IT support will guide you through the necessary steps to regain access to your locked laptop. They might provide specific instructions, ask for additional information, or even arrange for remote assistance if required. Follow their guidance closely and provide any requested information or access as needed.
5. Provide Proof of Ownership: In certain cases, the laptop manufacturer or IT support might ask for proof of ownership to ensure the security of your device. Be prepared to provide proof of purchase, warranty documentation, or any other relevant information to establish your ownership.
6. Be Patient and Cooperative: Remember that troubleshooting and resolving access issues can take time, especially when contacting the laptop manufacturer or seeking assistance from IT support. Be patient and cooperative throughout the process, as they work diligently to help you regain access to your locked laptop.
Contacting the laptop manufacturer or IT support can be beneficial when other methods have failed or when you need professional assistance. They have the knowledge and resources to handle complex lockout situations and may have additional tools or techniques to help unlock your laptop.
Keep in mind that contacting the manufacturer or IT support may come with associated costs, especially if your laptop is no longer under warranty. Discuss any potential fees or charges with them in advance to avoid any surprises.
By seeking assistance from the laptop manufacturer or IT support, you increase your chances of regaining access to your locked laptop without causing any damage or data loss.