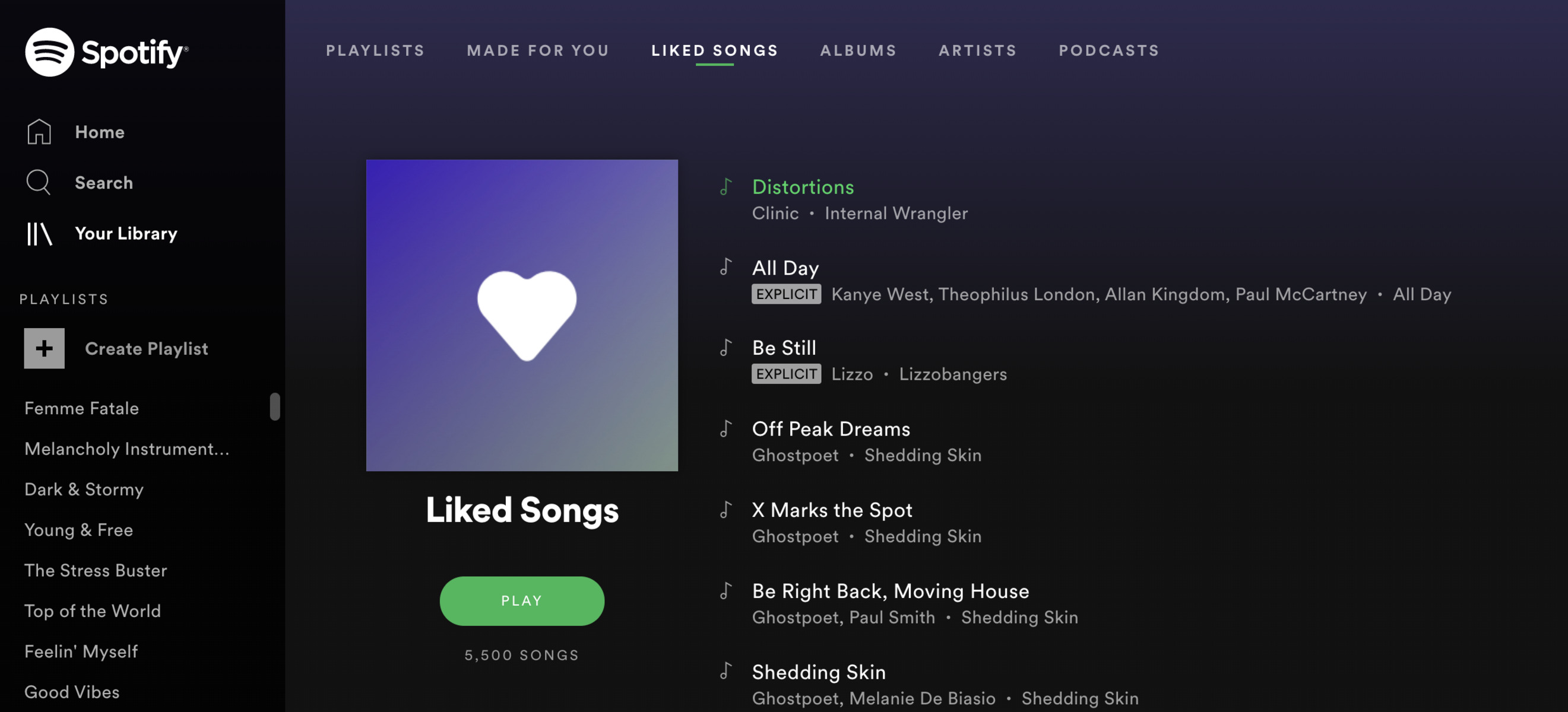Method 1: Unliking songs individually
If you have a few songs in your liked songs library that you want to remove, the simplest way is to manually unlike them one by one. Here’s how you can do it:
- Open the Spotify app on your preferred device and log in to your account.
- Navigate to the “Library” tab, which is represented by the icon of three horizontal lines located in the bottom menu bar of the app.
- Tap on the “Liked Songs” option to access your list of liked songs.
- Browse through the list and find the song you want to unlike.
- Tap on the three dots icon next to the song title to open the options menu.
- From the options menu, select “Unlike” or a similar option to remove the song from your liked songs.
- Repeat these steps for each song you wish to unlike individually.
This method is the most straightforward way to unlike songs on Spotify. It is ideal if you only have a few songs that you want to remove from your liked songs library. However, if you have a large number of songs to unlike, this method might be time-consuming. In such cases, you can consider other methods to unlike songs more efficiently.
Method 2: Unliking songs on the desktop app
If you use Spotify on your computer or laptop, you can easily unlike songs in your library using the desktop app. Follow these steps:
- Launch the Spotify app on your desktop and log in to your account.
- Click on the “Your Library” option, located in the left sidebar of the app.
- From the options displayed, select “Liked Songs” to view your list of liked songs.
- Scroll through the list until you find the song you want to unlike.
- Right-click on the song and choose the “Remove from Your Library” option from the context menu that appears.
- Alternatively, you can select the song by clicking on it and then click on the “Remove” button located at the top-right corner of the app interface.
- Repeat these steps for each song you wish to unlike on the desktop app.
The desktop app provides a more convenient way to unlike songs, especially if you have a large number of songs in your liked songs library. You can easily select multiple songs at once and remove them with just a few clicks. This method is highly recommended when you want to declutter your library or make significant changes to your liked songs collection.
Method 3: Unliking songs on the mobile app
If you primarily use the Spotify mobile app on your smartphone or tablet, you can easily unliking songs directly from your device. Follow these steps:
- Open the Spotify app on your mobile device and log in to your account.
- Tap on the “Your Library” tab, located at the bottom of the screen.
- Next, select the “Liked Songs” option to access your list of liked songs.
- Scroll down the list and find the song you want to remove from your liked songs collection.
- Swipe left on the song you want to unlike, and tap on the “Remove” or “Unlike” option that appears.
- If you prefer a more hands-on approach, you can also tap on the three dots icon next to the song title and select “Unlike” from the options menu.
- Repeat these steps for each song you wish to remove from your liked songs.
This method is perfect for mobile users who prefer the convenience of managing their liked songs collection on the go. Whether you are commuting, exercising, or relaxing, you can quickly unlike songs from your mobile device with just a few taps. It offers a straightforward and efficient way to declutter and customize your liked songs library.
Method 4: Using a third-party tool to automate the process
If you have a large number of songs to unlike on Spotify, using a third-party tool can save you time and effort. These tools are specifically designed to automate the process of unliking songs. Here’s how you can use a third-party tool to unlike songs:
- Research and select a reliable third-party tool that is compatible with Spotify.
- Visit the website or download the application for the chosen tool.
- Follow the instructions provided by the tool to connect it to your Spotify account.
- Once connected, the tool will display your liked songs library.
- Select the option to unlike or remove all songs from your liked songs collection.
- Confirm the action and allow the tool to process the request.
- Depending on the number of songs in your library, the process may take some time to complete.
Using a third-party tool can significantly speed up the process of unliking songs, especially if you have a large library. These tools often have additional features and customization options to enhance your Spotify experience. However, it’s important to choose a reputable tool and ensure that you understand its privacy and security policies before granting access to your Spotify account.
Method 5: Clearing your liked songs on the Spotify website
If you prefer using the Spotify web player or find it more convenient to manage your liked songs on the website, you can easily clear your entire liked songs library using the Spotify website. Here’s how:
- Open a web browser and visit the Spotify website.
- Log in to your Spotify account using your credentials.
- Navigate to your account profile by clicking on your username in the top-right corner of the webpage.
- In the drop-down menu, select the “Profile” option.
- On your profile page, scroll down to find the “Liked Songs” section.
- Click on the three dots icon (…) next to the “Liked Songs” section and select “Remove All” from the options that appear.
- Confirm the action when prompted to remove all songs from your liked songs library.
This method is useful when you want to start fresh and completely remove all songs from your liked songs collection. It provides a quick and efficient way to clear your library without having to manually unlike each song individually. However, keep in mind that once you clear your liked songs, there is no way to recover them, so be cautious before proceeding with this method.
Method 6: Unliking songs on the Spotify Lite app
For users who prefer to utilize the lightweight Spotify Lite app on their mobile devices, unliking songs is a straightforward process. Here’s how you can achieve it:
- Launch the Spotify Lite app on your mobile device and log in to your account.
- Tap on the “Library” tab, located at the bottom navigation bar.
- From the options presented, select “Liked Songs” to access your list of liked songs.
- Scroll through the list to find the song you wish to unlike.
- Tap on the three dots icon next to the song title, which will open a menu of options.
- Choose the “Unlike” option or a similar action to remove the song from your liked songs collection.
- Repeat these steps for each song you want to unlike on the Spotify Lite app.
The Spotify Lite app offers a simplified and data-friendly version of the main Spotify app. It is ideal for users with limited storage space and slower internet connections. The process of unliking songs on the Spotify Lite app is similar to the main app, providing a convenient and efficient way to manage your liked songs collection while preserving resources on your device.
Method 7: Unliking all songs on third-party playlists
If you have previously liked songs on third-party playlists in Spotify and want to remove all of them at once, you can use this method. Follow the steps below to unliking all songs on third-party playlists:
- Open the Spotify app on your device and log in to your account.
- Go to the playlist containing the songs you want to unlike.
- Tap on the three dots icon located at the top-right corner of the playlist screen.
- Select the “Unlike All Songs” or a similar option from the menu.
- Confirm your decision to remove all songs from the playlist.
By utilizing this method, you can efficiently remove all the songs you have liked on a specific third-party playlist. Please note that this method will only remove the songs from the playlist and not from your main “Liked Songs” library. So if you want to unlike the songs completely, you may need to use other methods mentioned previously.
It’s worth mentioning that this method may vary slightly depending on the version of the Spotify app you are using and the platform you are on. Ensure that your app is updated to the latest version to have access to the most recent features and options.