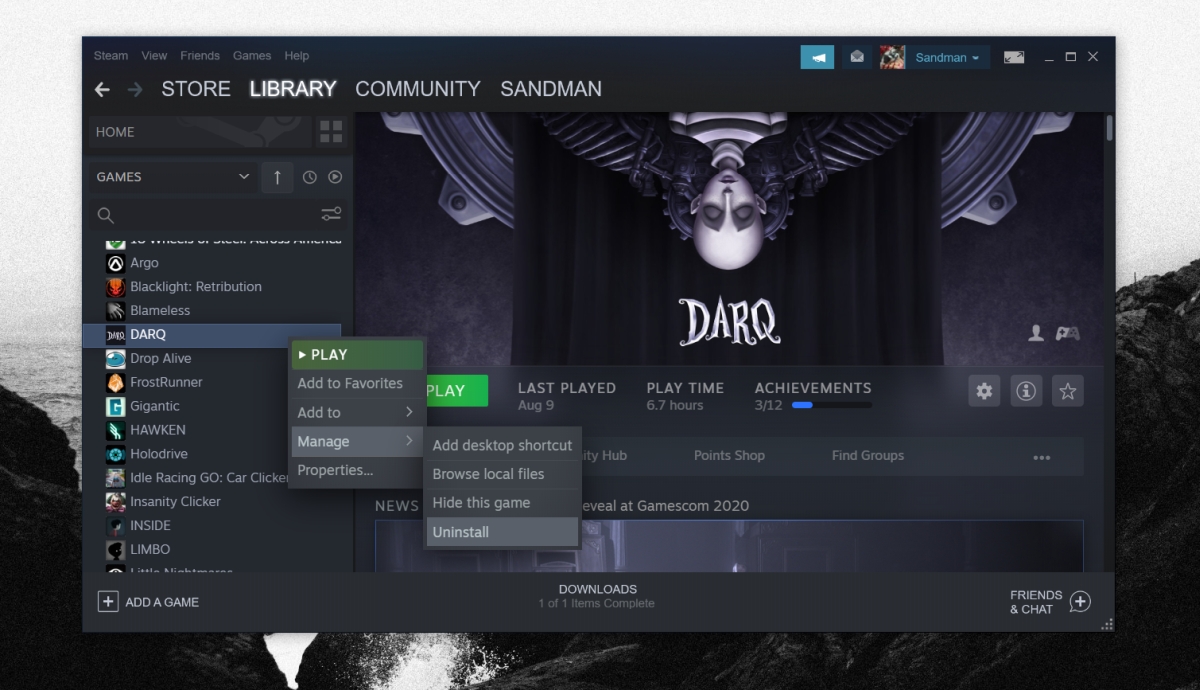Reasons to Uninstall Steam Games
Steam, the popular digital distribution platform for gaming, offers a vast library of games for players to enjoy. However, there may come a time when you need to uninstall certain games from your Steam library. There can be various reasons why you may need to remove a game, and it’s important to understand those reasons before taking the plunge. Here are a few common reasons why you might choose to uninstall Steam games:
- Out of Storage Space: One of the most common reasons to uninstall Steam games is when your computer’s storage space is running low. Games these days take up a significant amount of disk space, and if you find that you’re constantly deleting files to make room for new games, it might be time to clean up your Steam library.
- No Longer Interested: Sometimes, you may have downloaded a game that simply didn’t live up to your expectations or lost its appeal over time. It’s okay to move on from a game and uninstall it to make room for new and exciting titles that capture your interest.
- Performance Issues: If you’re experiencing technical problems or poor performance while playing a game, uninstalling and reinstalling it can sometimes resolve these issues. This allows you to start fresh and ensure that any corrupted files or conflicting settings are eliminated.
- Freeing up Resources: Uninstalling games that you no longer play can help improve the overall performance of your computer. By reducing the number of installed games, you free up system resources, such as CPU and memory, for other tasks, resulting in smoother operation.
- Making Space for Updates: Some games require frequent updates, and these updates can take up a significant amount of storage space. By uninstalling games that you no longer play, you ensure that you have enough room to accommodate essential updates for the games you want to keep.
These are just a few examples of why you might choose to uninstall Steam games. It’s essential to regularly evaluate your Steam library and consider your gaming preferences and storage limitations when deciding which games to keep and which to remove. Now that you understand the reasons behind uninstalling games, let’s explore the different methods to uninstall games from Steam.
How to Uninstall Steam Games: Step-by-Step Guide
Uninstalling Steam games is a straightforward process, and there are a few different methods you can use to accomplish it. Whether you want to free up storage space or remove games you no longer play, here is a step-by-step guide to help you uninstall Steam games:
- Method 1: Uninstalling from the Steam Client
- Launch the Steam client on your computer.
- Navigate to your Steam library by clicking on the “Library” tab.
- Locate the game you want to uninstall from the list of installed games.
- Right-click on the game and select “Manage” from the drop-down menu.
- In the pop-up window, click on the “Uninstall” button.
- Follow the on-screen prompts to confirm the uninstallation process.
- Method 2: Uninstalling from the Control Panel
- Open the Control Panel on your computer.
- Click on “Programs” or “Programs and Features,” depending on your operating system.
- Locate the game you want to uninstall from the list of installed programs.
- Click on the game and select the “Uninstall” option.
- Follow the on-screen prompts to complete the uninstallation process.
- Method 3: Manual Uninstallation
- Navigate to the installation folder of the game on your computer.
- Locate the game’s executable file (.exe).
- Right-click on the executable file and select “Delete” from the context menu.
- Confirm the deletion of the game files when prompted.
- Launch the Steam client on your computer. Ensure that you are logged in to your Steam account.
- Click on the “Library” tab at the top of the Steam interface. This will display a list of all the games you have installed.
- Scroll through the list and locate the game you want to uninstall. Right-click on the game’s name to open the context menu.
- In the context menu, select the “Manage” option. This will open a submenu with additional options.
- From the submenu, click on the “Uninstall” option. A confirmation dialog box will appear to verify your action.
- Review the information in the confirmation dialog box to ensure that you have selected the correct game for uninstallation.
- Click on the “Delete” button to proceed with the uninstallation process.
- The Steam client will now proceed to uninstall the game. The duration of the uninstallation process may vary depending on the size of the game and the speed of your computer.
- Once the uninstallation is complete, the game will be removed from your Steam library and your computer. You may need to restart the Steam client for the changes to take effect.
- Open the Control Panel on your computer. You can do this by searching for “Control Panel” in the Start menu search bar and selecting the corresponding result.
- In the Control Panel window, locate and click on the “Programs” or “Programs and Features” option, depending on your version of Windows.
- A list of installed programs will appear. Scroll through the list to find the game you want to uninstall.
- Click on the game’s name to select it, and then click on the “Uninstall” button located at the top of the program list or in the toolbar.
- Follow the on-screen prompts and instructions provided by the uninstallation wizard. These prompts may vary depending on the specific game you are uninstalling.
- Confirm your action to uninstall the game when prompted.
- The uninstallation process will now begin. Depending on the size of the game and your computer’s performance, it may take a few moments for the process to be completed.
- Once the uninstallation is finished, the game will be removed from your computer and will no longer appear in your Steam library.
- Open the File Explorer on your computer by clicking on the folder icon in the taskbar or by pressing the Windows key + E.
- Navigate to the installation folder of the game. By default, Steam games are usually installed in the following directory: C:\Program Files (x86)\Steam\steamapps\common\
- Locate the folder corresponding to the game you wish to uninstall. The folder will usually have the same name or a similar name to the game.
- Right-click on the game folder and select “Delete” from the context menu.
- Confirm the deletion of the game files when prompted. Be cautious and ensure that you are deleting only the game files and not any important system files.
- Launch the Steam client on your computer and log in to your Steam account.
- Click on the “Library” tab at the top of the Steam interface to view your list of owned games.
- Scroll through the list and locate the game you want to reinstall. If the game has been uninstalled, it may appear grayed out.
- Right-click on the game’s name to open the context menu.
- From the context menu, select the “Install” option. This will initiate the reinstallation process.
- Choose the location on your computer where you want to reinstall the game. You can select an existing Steam library folder or create a new one.
- Once you have selected the installation location, click on the “Next” or “Install” button to begin the download and installation process.
- Steam will now start downloading the necessary game files. The time it takes to reinstall the game will depend on the game’s size and your internet connection speed.
- Once the installation is complete, the game will be available to play in your Steam library.
- Launch the Steam client and navigate to the game’s library page.
- Right-click on the game’s name and select “Properties” from the context menu.
- In the Properties window, go to the “Updates” tab.
- Click on the “Restore Backup” button.
- Select the backup you want to restore and follow the instructions provided.
- Launch the Steam client on your computer and log in to your Steam account.
- Click on the “Library” tab at the top of the Steam interface to view your list of owned games.
- Right-click on the game you want to backup and select “Backup Game Files” from the context menu.
- A backup wizard will appear, providing you with options to customize your backup. You can choose to include or exclude certain files or folders.
- Select the desired location on your computer where you want to store the backup files. It is recommended to use an external hard drive or a different partition than the one where your Steam installation is located.
- Click on the “Next” or “Backup” button to start the backup process.
- Wait for the backup process to complete. The duration will depend on the size of the game and the speed of your computer.
- Once the backup is finished, you will have a compressed file containing all the necessary game files, including your saved progress and settings.
- Launch the Steam client and log in to your account.
- Click on the “Steam” menu at the top left corner of the Steam interface.
- Select “Backup and Restore Games” from the drop-down menu.
- Click on the “Restore a previous backup” option in the Backup and Restore menu.
- Browse to the location where you have saved the backup file and select it.
- Follow the on-screen instructions to restore the game from the backup.
- Create Categories: Utilize Steam’s category feature to group your games based on genres, playstyles, or any other criteria that makes sense to you. This allows for easier navigation and helps you find the games you want to play more efficiently.
- Sort by Playtime: Steam provides an option to sort your games by playtime. This can help you identify the games you play the most and those that may be taking up unnecessary storage space. Consider uninstalling games that you haven’t played in a long time to free up storage space.
- Utilize Collections: Collections are a powerful tool in Steam, allowing you to create custom lists of games. Use collections to curate special themes or lists, such as “Favorites,” “Completed Games,” or “Multiplayer Games.” Collections make it easier to find specific games based on your preferences.
- Use the Wishlist Feature: If you come across a game that you’re interested in but don’t want to purchase immediately, add it to your Steam wishlist. This helps keep track of games you want to keep an eye on or buy during sales. You will receive notifications when wishlist games go on sale.
- Regularly Update and Optimize: Keep your Steam client up to date to benefit from the latest features and security updates. In addition, consider optimizing your games by updating graphics drivers, adjusting in-game settings, and using tools such as Steam’s built-in optimization feature or third-party software to ensure optimal performance.
- Explore Steam’s Community: Engage with the Steam community by joining game forums, participating in discussions, and reading user reviews. This can help you discover new games, get recommendations, and stay updated on the latest news and updates from the gaming community.
- Manage DLCs and Mods: If you own games with downloadable content (DLC) or mods, organize them in separate categories or collections. This allows for better visibility and makes it easier to access additional content for your games.
To uninstall games directly from the Steam client, follow these steps:
If you encounter any issues using the Steam client to uninstall a game, you can also uninstall it from the Control Panel:
In some cases, a game may not be listed in the Steam client or the Control Panel for uninstallation. To manually uninstall the game, follow these steps:
Note: Manual uninstallation should only be attempted when the game does not have an uninstaller or if other methods fail. Be cautious when deleting files manually, as removing essential game files can cause issues.
By following these step-by-step instructions, you can easily uninstall Steam games from your computer. Remember to remove only the games you no longer want to play or those that are taking up too much storage space. Now that you know how to uninstall games, let’s explore how to safely reinstall previously uninstalled games.
Method 1: Uninstalling from the Steam Client
The Steam client offers a convenient way to manage your games, including the option to uninstall them directly from the platform. Here is a step-by-step guide on how to uninstall games from the Steam client:
Uninstalling games from the Steam client is a simple and efficient method to free up storage space or remove games that you no longer play. Remember to double-check your selection before confirming the uninstallation to avoid mistakenly uninstalling a game that you want to keep. If you ever change your mind and want to reinstall a game that you have uninstalled, don’t worry—Steam allows you to reinstall previously uninstalled games easily. Now that you know how to uninstall games using the Steam client, let’s explore another method of uninstallation: uninstalling from the Control Panel.
Method 2: Uninstalling from the Control Panel
If you encounter any issues using the Steam client to uninstall a game or prefer an alternative method, you can also uninstall Steam games from the Control Panel in your Windows operating system. Follow the step-by-step guide below:
Uninstalling games from the Control Panel is another effective method to remove Steam games from your computer. This method can be useful if you are experiencing issues with the Steam client or prefer a more traditional approach to uninstallation. Remember to be cautious and double-check the game you are uninstalling to avoid inadvertently removing other important programs.
Now that you know how to uninstall games using both the Steam client and the Control Panel, you have multiple options at your disposal. If you are experiencing difficulties with these methods or need further assistance, you can refer to the specific game’s documentation or reach out to the game’s developer for guidance. Next, we will explore an additional method of uninstallation: manual uninstallation.
Method 3: Manual Uninstallation
In some cases, a game may not have an official uninstaller or may not be listed in the Steam client or Control Panel. In such situations, you can resort to manual uninstallation. However, please note that manual uninstallation should only be attempted as a last resort and when you are confident in your technical skills. Here’s a step-by-step guide on how to manually uninstall Steam games:
By following these steps, you can manually uninstall Steam games from your computer. However, it is important to exercise caution when deleting game files manually, as deleting the wrong files could cause issues with your system or other games. If you have any doubts or concerns, it is highly recommended to seek assistance from a knowledgeable individual or consult the game’s support resources.
Manual uninstallation is generally considered a last resort, as it can be time-consuming and may require a deeper understanding of your computer’s file system. It is always recommended to utilize the Steam client or the Control Panel for uninstalling games whenever possible. However, if those methods fail or if a game lacks an uninstaller, manual uninstallation can be an alternative solution.
Now that you have learned how to uninstall Steam games using these three different methods, you can confidently free up storage space, remove unwanted games, and optimize your gaming experience. In the next section, we will explore how to safely reinstall games that you have previously uninstalled.
How to Safely Reinstall Uninstalled Games
If you have previously uninstalled a game from Steam but now wish to reinstall it, there are a few simple steps you can follow to safely restore the game. Here’s a guide on how to safely reinstall uninstalled games:
By following these steps, you can safely reinstall previously uninstalled games on Steam. It’s important to note that reinstalling a game will not restore any saved game data or settings unless you have made use of Steam’s backup feature.
If you have backed up your game files before uninstalling the game, you can easily restore your saved progress and settings. To do so, follow these steps:
By restoring a backup, you can retain your game progress and settings, ensuring a seamless continuation of your gaming experience.
Now that you know how to safely reinstall uninstalled games on Steam and restore your saved progress and settings, you can confidently manage your game library with ease.
Steam Backup: How to Keep Your Game Progress and Settings
Steam offers a built-in backup feature that allows you to create a backup of your game files, including your saved progress and settings. By utilizing this feature, you can ensure that your game data is preserved even if you uninstall a game and later decide to reinstall it. Here’s a step-by-step guide on how to backup your Steam games:
To restore your game from a backup, follow these steps:
By regularly backing up your Steam games, you can safeguard your game progress and settings, allowing for a seamless transition when reinstalling a game or moving to a new computer.
Remember to store your backups in a safe and accessible location, such as an external hard drive or a cloud storage service, to prevent them from being lost in case of computer failure or accidental deletion.
Now that you know how to create backups of your Steam games and restore them when needed, you can enjoy your favorite games without the fear of losing your progress.
Tips for Managing your Steam Library
Managing your Steam library can be a daunting task, especially if you have a large collection of games. To keep your library organized and optimize your gaming experience, consider implementing the following tips:
By implementing these tips, you can effectively manage and navigate your Steam library, ensuring that you have an enjoyable and personalized gaming experience. Remember to regularly assess your library, uninstall games you no longer play, and utilize features such as backups and collections to keep your gaming collection organized. With a well-managed Steam library, you can easily find and enjoy your favorite games without unnecessary clutter.