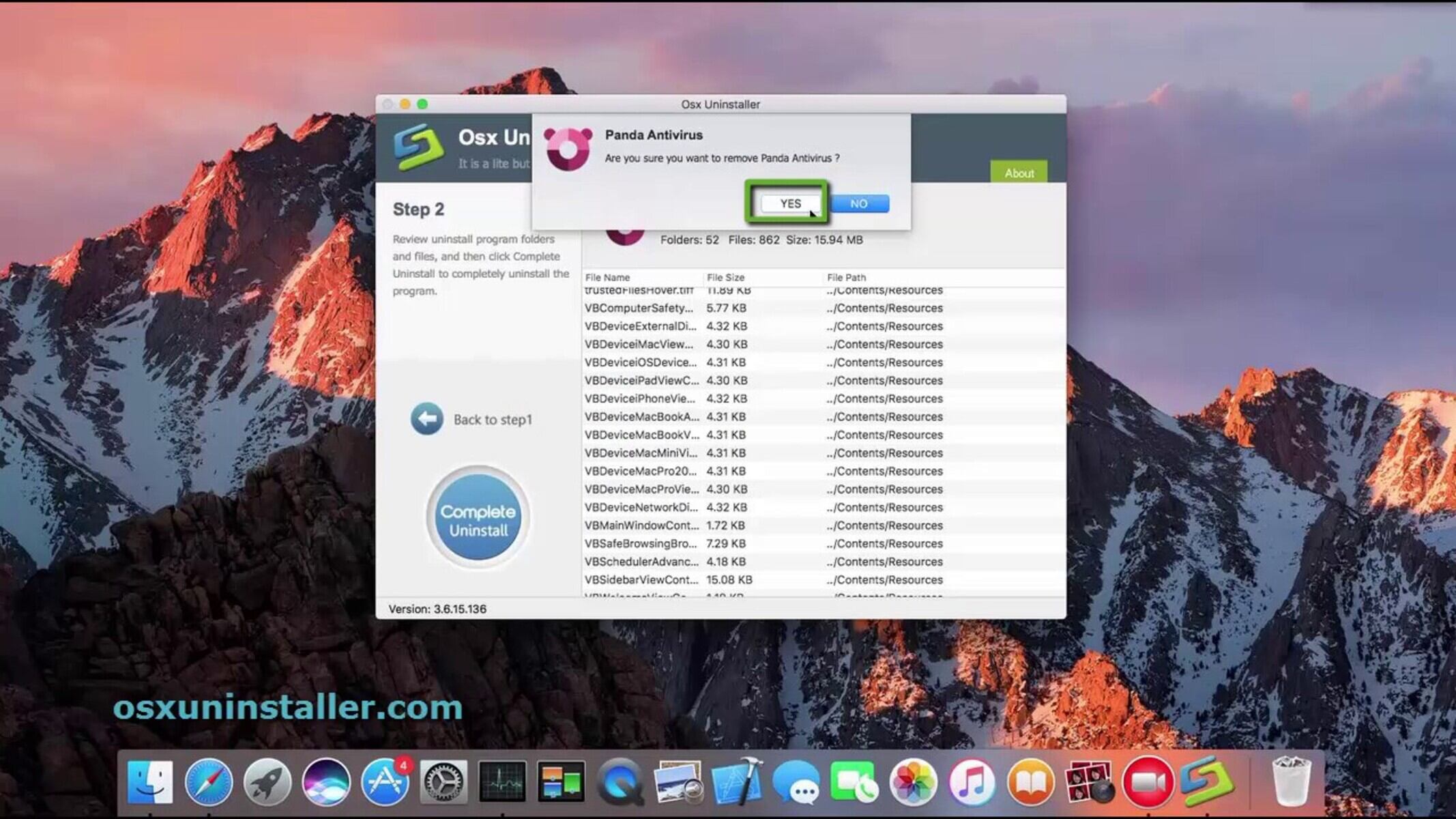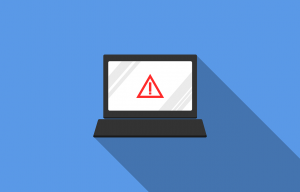Checking System Requirements
Before uninstalling Panda Internet Security, it is essential to ensure that your system meets the necessary requirements. By doing so, you can avoid any potential complications during the uninstallation process. Here are the key system requirements to consider:
1. Operating System Compatibility: Check if your computer is running a supported operating system. Panda Internet Security typically supports Windows 10, 8.1, 8, and 7. Ensure that your system meets the specific version requirements mentioned by the software.
2. Hardware Specifications: Verify if your computer meets the minimum hardware specifications recommended by Panda Internet Security. These requirements usually include CPU speed, RAM capacity, and available hard disk space. Refer to the product documentation or website for the specific details.
3. Internet Connection: A stable internet connection is necessary for downloading any required uninstallation tools or updates. Make sure your connection is reliable and active throughout the uninstallation process.
4. Administrative Privileges: To uninstall Panda Internet Security successfully, you will need administrative privileges on your computer. Ensure that you are logged in as an administrator or have the necessary permissions to make changes to your system.
By checking these system requirements beforehand, you can avoid unnecessary frustration and ensure a smooth uninstallation process. Now that you have confirmed your system meets the requirements, you are ready to proceed with disabling real-time protection.
Disabling Real-Time Protection
Before uninstalling Panda Internet Security, it is important to disable its real-time protection. This step ensures that the software does not interfere with the uninstallation process and allows for a seamless removal. Follow these steps to disable real-time protection:
1. Locate the Panda Internet Security icon in the system tray, typically located in the bottom right corner of the screen. Right-click on the icon to open the context menu.
2. In the menu, look for an option related to real-time protection or antivirus settings. The exact wording may vary depending on the version of Panda Internet Security you are using. Click on this option to access the real-time protection settings.
3. Within the real-time protection settings, you should see a toggle switch or a checkbox to enable or disable the protection. Toggle the switch or uncheck the box to disable real-time protection temporarily.
4. Once real-time protection is disabled, make sure to save the changes by clicking the Apply or OK button, if applicable.
5. It is recommended to restart your computer after disabling real-time protection to ensure the changes take effect.
By disabling real-time protection, you prevent any background processes from interfering with the uninstallation process. This step ensures a smoother and more reliable uninstallation experience. Now that you have disabled real-time protection, you can proceed to uninstalling Panda Internet Security from the Windows Control Panel.
Uninstalling from Windows Control Panel
Uninstalling Panda Internet Security from the Windows Control Panel is a straightforward process that ensures a complete removal of the software from your system. Follow these steps to uninstall Panda Internet Security:
1. Open the Control Panel on your Windows computer. You can do this by clicking on the Start menu and searching for “Control Panel” or by pressing the Windows key + R, typing “control” in the Run dialog box, and pressing Enter.
2. Once the Control Panel is open, navigate to the “Programs” or “Programs and Features” section.
3. In the list of installed programs, locate Panda Internet Security and select it by clicking on it.
4. Click on the “Uninstall” or “Remove” button at the top of the list or in the toolbar. This will initiate the uninstallation process.
5. Follow any prompts or instructions that appear during the uninstallation process. You may be asked to confirm the uninstallation or provide additional information.
6. Wait for the uninstallation process to complete. This may take a few moments, depending on the size of the software and your computer’s performance.
7. Once the uninstallation is finished, you may be prompted to restart your computer. It is recommended to do so to ensure that any remaining files or processes associated with Panda Internet Security are completely removed.
By following these steps, you can uninstall Panda Internet Security from the Windows Control Panel and remove it from your system. Now that you have successfully uninstalled the software, you may proceed to the next steps for a thorough removal of any residual files and folders.
Using the Panda Generic Uninstaller
If you encounter difficulties uninstalling Panda Internet Security through the Windows Control Panel, you can use the Panda Generic Uninstaller tool. This specialized tool helps to remove any remnants of Panda Antivirus that may still be present on your system. Follow these steps to use the Panda Generic Uninstaller:
1. Access the Panda Security website and navigate to the support or downloads section. Search for the Panda Generic Uninstaller tool and download it to your computer.
2. Once the tool is downloaded, locate the file and double-click on it to run the Panda Generic Uninstaller.
3. When prompted, select the language you prefer for the uninstallation process.
4. The Panda Generic Uninstaller will scan your computer for any installed Panda security products. Once the scan is complete, a list of detected Panda products will be displayed.
5. Select the specific Panda Internet Security product from the list that you want to uninstall. Check the box next to the product name.
6. Click on the “Uninstall” or “Remove” button to initiate the removal process. Follow any additional prompts or instructions that appear on the screen.
7. Wait for the Panda Generic Uninstaller to complete the removal of the selected Panda product. This may take a few moments, depending on the size of the software and your computer’s performance.
8. Once the uninstallation process is finished, you may be prompted to restart your computer. It is recommended to do so to ensure that any remaining files or processes associated with Panda Internet Security are completely removed.
By using the Panda Generic Uninstaller, you can thoroughly remove any traces of Panda Internet Security that might have been left behind. Now that you have successfully used the Panda Generic Uninstaller, you can proceed with removing any residual files and folders manually.
Removing Residual Files and Folders
After uninstalling Panda Internet Security using the Control Panel or the Panda Generic Uninstaller, it is essential to remove any residual files and folders to ensure a complete uninstallation of the software. These leftover files can take up valuable disk space and potentially cause conflicts with other applications. Follow these steps to remove residual files and folders:
1. Open File Explorer on your computer by clicking on the folder icon in the taskbar or by pressing the Windows key + E.
2. In the File Explorer window, navigate to the main drive where your operating system is installed, typically the “C:” drive.
3. Open the “Program Files” or “Program Files (x86)” folder, depending on your operating system.
4. Look for a folder named “Panda Security” or “Panda Software” and delete it. Note that the folder name may vary slightly depending on the specific version of Panda Internet Security you had installed.
5. Navigate to the “Users” folder on your main drive and open the folder corresponding to your username.
6. In your user folder, look for the “AppData” folder. It is usually hidden by default, so you may need to enable the display of hidden files and folders in the Folder Options settings.
7. Within the “AppData” folder, open the “Local” and “Roaming” folders. Look for any subfolders related to Panda Internet Security and delete them.
8. Finally, empty your computer’s Recycle Bin to permanently delete the files and folders you have removed.
By following these steps, you can remove residual files and folders associated with Panda Internet Security. This helps to free up disk space and ensures a clean uninstallation of the software. Now that you have completed this step, take a moment to confirm that the Windows registry does not contain any leftover entries from Panda Internet Security.
Checking the Windows Registry
After uninstalling Panda Internet Security and removing residual files and folders, it is important to check the Windows registry for any leftover entries related to the software. The Windows registry is a database that stores configuration settings and information for the operating system and installed applications. Follow these steps to check the Windows registry:
1. Press the Windows key + R on your keyboard to open the Run dialog box.
2. Type “regedit” in the Run dialog box and press Enter to open the Windows Registry Editor.
3. In the Registry Editor, navigate to the following location: HKEY_LOCAL_MACHINE\SOFTWARE
4. Look for a folder named “Panda Security” or “Panda Software” under the “SOFTWARE” key. Right-click on the folder and select “Delete” to remove it.
5. Next, navigate to the following location in the registry: HKEY_CURRENT_USER\SOFTWARE
6. Again, look for a folder named “Panda Security” or “Panda Software” under the “SOFTWARE” key. Right-click on the folder and select “Delete” to remove it.
7. Repeat the above steps for the following registry locations, if applicable:
HKEY_LOCAL_MACHINE\SOFTWARE\Microsoft\Windows\CurrentVersion\UninstallHKEY_CURRENT_USER\SOFTWARE\Microsoft\Windows\CurrentVersion\Uninstall
8. Once you have checked these registry locations and removed any remaining Panda Internet Security entries, close the Windows Registry Editor.
By checking the Windows registry and removing any leftover entries, you ensure a thorough uninstallation of Panda Internet Security. Be cautious when editing the registry, as making incorrect changes can potentially cause issues with your operating system. Now that you have completed this step, it is recommended to restart your computer to finalize the uninstallation process.
Restarting Your Computer
After uninstalling Panda Internet Security and performing the necessary cleanup steps, it is important to restart your computer. Restarting helps ensure that any remaining processes or system configurations related to the software are completely cleared, allowing for a fresh start. Follow these steps to restart your computer:
1. Save any open files or documents and close any running applications.
2. Click on the Start menu located in the bottom left corner of the screen.
3. Click on the Power icon, typically represented by a circle with a vertical line inside, to open the power options menu.
4. From the power options menu, select “Restart”.
5. Your computer will now begin the restart process. Wait for the system to shut down and start up again.
6. Once your computer has restarted, log in to your user account as usual.
Restarting your computer after the uninstallation of Panda Internet Security allows for a clean slate and ensures that any lingering processes or configurations are terminated. It also helps to refresh system resources and prepare your computer for any future installations or security software you may choose to use. With the restart complete, you can now verify the successful uninstallation of Panda Internet Security.
Verifying the Uninstallation
After going through the steps to uninstall Panda Internet Security, it is important to verify that the software has been completely removed from your computer. Here are a few methods to confirm the successful uninstallation:
1. Check the Program Files: Navigate to the “Program Files” or “Program Files (x86)” folder on your main drive and look for any remaining folders related to Panda Internet Security. If no folders or files are found, it indicates a successful uninstallation.
2. Review the Control Panel: Open the Control Panel and navigate to the “Programs” or “Programs and Features” section. Ensure that no entries for Panda Internet Security are listed. If the software is no longer displayed, you have successfully uninstalled it.
3. Run a System Scan: Use a reliable antivirus or anti-malware program to perform a system scan. If the scan does not detect any remnants or traces of Panda Internet Security, it indicates a successful uninstallation.
4. Check the Start Menu and Desktop Shortcuts: Look for any shortcuts or icons related to Panda Internet Security on your desktop or in the Start menu. If they are no longer present, it confirms that the software has been successfully uninstalled.
5. Verify the Task Manager: Open the Task Manager by pressing Ctrl + Shift + Esc and navigate to the “Processes” or “Details” tab. Ensure that there are no running processes associated with Panda Internet Security. If no processes are found, it is a good indication of a complete uninstallation.
By following these steps and verifying the absence of any residual components, you can confirm the successful uninstallation of Panda Internet Security. Now that you have ensured the software is removed, you can consider installing an alternative security solution or make any other desired changes to your system.