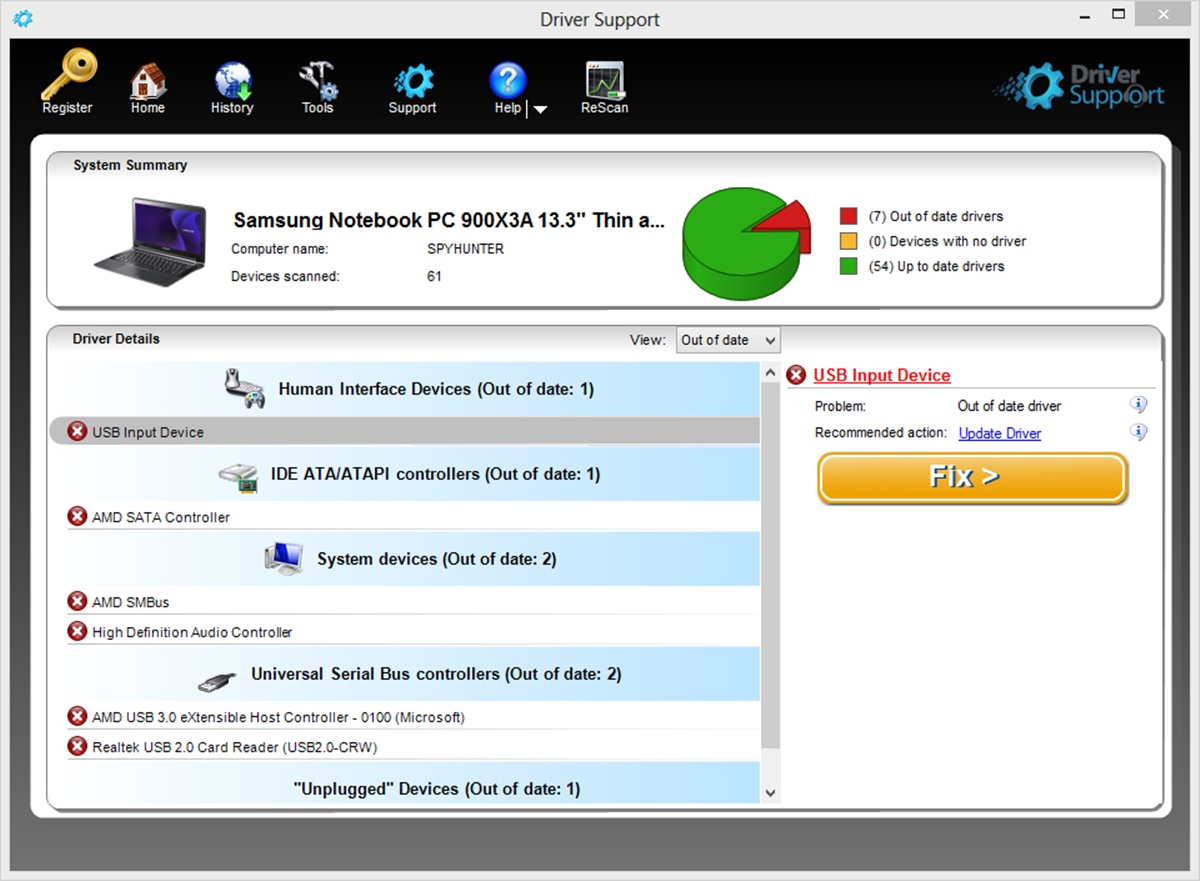What is Driver Support Malware?
Driver Support malware is a type of unwanted software that disguises itself as a legitimate driver update tool. It often enters your computer through deceptive installation methods, such as bundled software packages, misleading advertisements, or malicious downloads. Once installed, Driver Support malware can cause various issues on your system.
This malware typically claims to improve the functionality and performance of your computer by providing driver updates. However, its real intention is to deceive users into paying for a premium version or using its services to generate revenue for the developers. Driver Support malware may display misleading notifications, generate fake system error messages, and prompt you to purchase unnecessary services or software.
It’s important to note that legitimate driver update applications do exist and can be beneficial for your computer’s performance. However, Driver Support malware is designed to exploit users and potentially compromise the security of their systems.
One of the main concerns with Driver Support malware is its ability to collect sensitive information from your computer without your consent. This includes browsing habits, IP addresses, system details, and other personal data. This information can then be used for targeted advertising or even sold to third parties.
Additionally, Driver Support malware can slow down your computer’s performance, disrupt internet browsing, and cause stability issues. It may also modify browser settings, such as the homepage or search engine, to redirect you to malicious websites or display unwanted ads.
Why should you uninstall Driver Support Malware?
Uninstalling Driver Support malware should be a priority if you discover it on your computer. Here are several reasons why you should take immediate action to remove this malicious software:
1. Security Threat: Driver Support malware poses a significant security risk to your computer and personal information. It can collect sensitive data from your system and potentially expose it to cybercriminals. By uninstalling this malware, you can help protect your privacy and safeguard your information.
2. Performance Issues: Driver Support malware can negatively impact your computer’s performance. It may consume system resources, leading to slow startup times, freezes, and crashes. Removing this malware can help restore your computer’s speed and stability.
3. Unwanted Advertisements: Driver Support malware often displays intrusive and annoying advertisements. These ads can appear during your browsing sessions and disrupt your online experience. By uninstalling the malware, you can eliminate these unwanted ads and regain control over your internet browsing.
4. System Modifications: Driver Support malware may alter various settings on your computer, including browser settings, default search engines, and homepage preferences. These modifications can result in frequent and unauthorized redirects to malicious websites. By removing the malware, you can revert these changes and restore your computer’s original settings.
5. Data Privacy: Driver Support malware has the potential to collect and misuse your personal information. By uninstalling the malware, you can reduce the risk of your data being compromised or used for malicious purposes.
6. Avoid Further Infections: Driver Support malware often serves as a gateway for other malware infections. By uninstalling it, you can prevent further malware from infiltrating your system and causing additional harm.
7. Restore Control: Driver Support malware can take control of your system, making it difficult for you to use your computer freely. By removing this malware, you can regain control and restore your computer to its normal functioning.
Step 1: Identify and locate the Driver Support application
The first step in uninstalling Driver Support malware is to identify and locate the application on your computer. Follow the steps below to perform this task:
1. Check your installed programs: Go to the Control Panel on your Windows computer and navigate to the “Programs” or “Programs and Features” section. Look for any program related to Driver Support, such as “Driver Support” or “Driver Support (version number)”. Note down the name of the application.
2. Look for desktop shortcuts: Scan your desktop for any shortcuts related to Driver Support. Malware applications often create desktop icons for easy access. If you find any shortcuts, right-click on them and select “Open file location” to locate the actual application.
3. Check the system tray: The system tray, located in the bottom right corner of the screen, may display icons for running applications. Look for any icons related to Driver Support. Right-click on the icon and select “Open file location” to find the application’s location on your computer.
4. Examine the Task Manager: Open the Task Manager by pressing Ctrl + Shift + Esc or right-clicking on the taskbar and selecting “Task Manager”. Go to the “Processes” or “Details” tab and search for any processes related to Driver Support. Note down the process names and their file locations.
5. Perform a search: Use the File Explorer or the search function on your computer to manually search for files and folders related to Driver Support. Enter the name of the application or any associated files in the search box and browse through the search results to locate the relevant files.
6. Take note of the file locations: Throughout this process, make sure to note down the file locations of the Driver Support application and any associated files. This information will be useful for the next steps in the uninstallation process.
By following these steps, you will be able to identify and locate the Driver Support application on your computer. Once you have this information, you can proceed to the next steps to effectively uninstall the malware.
Step 2: Uninstall Driver Support from Windows Control Panel
After identifying the Driver Support malware application on your computer, the next step is to remove it using the Windows Control Panel. Follow the instructions below:
1. Open the Control Panel: Press the Windows key + X on your keyboard and select “Control Panel” from the menu that appears. Alternatively, you can search for “Control Panel” in the Start menu and open it from there.
2. Navigate to “Programs” or “Programs and Features”: In the Control Panel window, click on “Programs” or “Programs and Features” (depending on your version of Windows).
3. Find the Driver Support application: Look for the name of the Driver Support application you identified in Step 1. It may be listed as “Driver Support” or “Driver Support (version number)”.
4. Uninstall the application: Right-click on the Driver Support application and select “Uninstall” or “Uninstall/Change”. Follow the on-screen prompts to complete the uninstallation process. Be cautious during this step, as some malware applications may try to deceive you or display misleading messages. If you encounter any suspicious prompts, close them and continue the uninstallation process.
5. Remove any related software: While uninstalling Driver Support, check if any other related software or applications are listed in the Control Panel. If you find any, follow the same steps to uninstall them as well.
6. Restart your computer: After uninstalling the Driver Support application, restart your computer to ensure that all changes take effect.
By following these steps, you will be able to uninstall the Driver Support malware application from your computer using the Windows Control Panel. However, keep in mind that some remnants of the malware may still remain on your system. It’s important to proceed to the next steps to ensure complete removal of the malware.
Step 3: Remove Driver Support malware from web browsers
Driver Support malware often affects web browsers by modifying settings and injecting unwanted extensions or plugins. To ensure complete removal of the malware, follow the steps below to remove it from your web browsers:
1. Reset browser settings: Open your web browser’s settings and navigate to the option to reset or restore the browser to its default settings. This will remove any unwanted modifications made by the Driver Support malware.
2. Remove suspicious extensions or plugins: Go to the browser’s extensions or plugins settings and carefully review the list. Look for any suspicious or unfamiliar extensions related to Driver Support or any other unknown entities. Remove these extensions or plugins by clicking on the trash bin icon next to them.
3. Clear browser cache and cookies: Clearing the browser cache and cookies can help remove any traces of the Driver Support malware. Open your browser’s settings and find the option to clear browsing data. Select the appropriate checkboxes for cache and cookies and proceed with clearing the data.
4. Change homepage and default search engine: Malware frequently alters the homepage and default search engine settings. Go to your browser’s settings and ensure that your preferred homepage and search engine are set as default. If you notice any suspicious entries, remove them and set your desired options.
5. Update your browser: Keeping your web browser up to date with the latest version can help prevent malware infections. Check for updates in the browser’s settings or visit the official website to download and install the latest version.
6. Install a reputable ad-blocker: To prevent future encounters with unwanted advertisements, consider installing an ad-blocker extension or plugin. This can help filter out malicious or intrusive ads while you browse the internet.
7. Repeat these steps for all installed browsers: Ensure that you perform these removal steps for all web browsers installed on your computer, as the Driver Support malware may have affected multiple browsers.
By following these steps, you can effectively remove the Driver Support malware from your web browsers and restore their settings to their original state. However, it is essential to continue with the next steps to thoroughly eliminate any remaining traces of the malware.
Step 4: Delete leftover files and folders
Even after uninstalling the Driver Support malware and removing it from your web browsers, there might still be leftover files and folders on your computer. In this step, we will guide you on how to locate and delete these remnants:
1. Search for related files: Use the File Explorer or search function on your computer to manually search for files and folders associated with the Driver Support malware. Look for any files or folders with names related to the malware or the developer. Take note of the file paths as you come across them.
2. Delete files and folders: Once you’ve identified the leftover files and folders, right-click on each file or folder and select “Delete”. You may be prompted for administrator permission or receive warnings about deleting system files. Exercise caution and only delete files you are confident are related to the malware.
3. Empty the recycle bin: After deleting the files and folders, remember to empty your computer’s recycle bin to permanently remove them from your system. Right-click on the recycle bin icon on your desktop and select “Empty Recycle Bin”. Confirm the deletion if prompted.
4. Use a disk cleanup tool: You can also utilize a disk cleanup tool to further remove any temporary or unnecessary files that might be hiding on your computer. Windows has a built-in disk cleanup utility that you can access by searching for “Disk Cleanup” in the Start menu. Follow the prompts to select the appropriate drive and file types to clean up.
5. Repeat the process: It’s a good practice to repeat these steps and search for any remaining files or folders that may have been missed. Malware can sometimes use hidden or protected locations, so thorough searching is important for complete removal.
By following these steps to delete leftover files and folders, you can ensure that you have removed all remnants of the Driver Support malware from your computer. This will help prevent any potential re-infection or the presence of hidden elements of the malware.
Step 5: Scan your system with an antivirus or anti-malware software
Performing a thorough scan of your system with reputable antivirus or anti-malware software is an important step in ensuring the complete removal of the Driver Support malware and any other potential threats. Follow the steps below to scan your system:
1. Update your antivirus software: Before scanning your system, ensure that your antivirus software is up to date. This ensures that it has the latest virus definitions and can effectively detect and remove any malware.
2. Run a full system scan: Open your antivirus software and find the option to perform a full system scan. This comprehensive scan will search your entire computer for any malicious files, including remnants of the Driver Support malware.
3. Follow the scan results: Once the scan is complete, review the scan results provided by your antivirus software. Pay close attention to any items flagged as malware, including any remaining traces of the Driver Support malware. Follow the prompts to quarantine or remove the detected threats.
4. Perform additional scans: It’s a good practice to run scans with alternative antivirus or anti-malware software to ensure thorough detection. Different security programs may have varying detection capabilities, so a second opinion can be valuable in identifying any lingering malware.
5. Repeat scans periodically: To maintain the security of your computer, it is recommended to regularly perform system scans with your antivirus software. This helps to detect and remove any new threats that may have emerged since your last scan.
6. Enable real-time protection: Keep your antivirus software’s real-time protection feature enabled. This feature monitors your system in real-time, providing immediate protection against any new malware attempting to infiltrate your computer.
By performing a thorough system scan with your antivirus or anti-malware software, you can ensure that your system is clean and free from any lingering traces of the Driver Support malware or other potential threats. Regular scanning and keeping your security software up to date are essential practices to maintain the security of your computer.
Alternative method: Use a dedicated malware removal tool
In addition to using antivirus or anti-malware software, another effective approach to remove the Driver Support malware is to utilize a dedicated malware removal tool. These specialized tools are designed to specifically target and eliminate various types of malware from your system. Follow these steps to use a dedicated malware removal tool:
1. Research reputable malware removal tools: Look for trusted and well-known malware removal tools. There are several options available, such as Malwarebytes, AdwCleaner, and HitmanPro. Read reviews and choose a tool that has a good reputation for effectively removing malware.
2. Download and install the chosen tool: Visit the official website of the selected malware removal tool and download the latest version. Follow the installation instructions provided by the tool to install it on your computer.
3. Update the malware removal tool: After installation, open the malware removal tool and ensure that it is up to date. If there is an update available, download and install it to ensure the tool has the latest malware definitions.
4. Perform a system scan: Start a full system scan using the malware removal tool. This scan will thoroughly search your computer for any traces of the Driver Support malware or other potential threats. Allow the tool to complete its scan.
5. Follow the removal instructions: Once the scan is finished, review the scan results provided by the malware removal tool. If the Driver Support malware or any other malware is detected, follow the instructions provided by the tool to remove the identified threats.
6. Reboot your system: After the removal process is complete, it is recommended to restart your system to ensure that all changes take effect and that any remaining background processes associated with the malware are terminated.
Using a dedicated malware removal tool can be an effective alternative method to ensure the thorough removal of the Driver Support malware. These tools are specifically designed to target and eliminate different types of malware, providing an added layer of protection and peace of mind.
Prevention tips to avoid future malware infections
Preventing malware infections is crucial to maintain the security and performance of your computer. By following these prevention tips, you can minimize the risk of future malware infections:
1. Keep your operating system up to date: Regularly update your operating system to ensure that you have the latest security patches and bug fixes. Enable automatic updates or manually check for updates to stay protected against known vulnerabilities.
2. Install reputable antivirus/anti-malware software: Use a trusted antivirus or anti-malware program and keep it up to date. Regularly scan your system for malware, and enable real-time protection to detect and block potential threats in real-time.
3. Be cautious when downloading files or software: Download files and software only from reputable sources. Be extra cautious with freeware or shareware, as they may contain bundled malware. Always verify the authenticity and integrity of downloads before installing them.
4. Keep your applications updated: Regularly update all installed applications, including web browsers, plugins, and other software. Outdated software can be vulnerable to exploitation by malware. Enable automatic updates or manually check for updates from the software’s official website.
5. Exercise caution with email and attachments: Be wary of unexpected or suspicious email attachments, as they may contain malware. Avoid opening attachments or clicking on links from unknown or unsolicited emails. Use an email spam filter to weed out potentially harmful messages.
6. Enable a firewall: Activate the built-in firewall on your computer or install a trusted third-party firewall. Firewalls act as a barrier between your computer and the internet, blocking unauthorized access and preventing malware from entering your system.
7. Use strong and unique passwords: Create strong, complex passwords for your online accounts and avoid reusing passwords across multiple platforms. Consider using a password manager to securely store and generate passwords.
8. Be cautious of phishing attempts: Be vigilant for phishing attempts, which often appear as emails or websites impersonating legitimate entities. Avoid clicking on suspicious links or providing personal information in response to unsolicited requests.
9. Backup your important data: Regularly back up your important files and data to an external storage device or cloud services. In the event of a malware infection, having backups ensures that you can recover your data without having to pay ransom or suffer data loss.
10. Educate yourself about safe online practices: Stay informed about current online threats and best practices for staying safe online. Be wary of social engineering tactics and stay up to date with the latest security trends and news.
By following these prevention tips, you can significantly reduce the risk of future malware infections. Ensuring a proactive and cautious approach to your online activities is crucial in maintaining a secure computing environment.