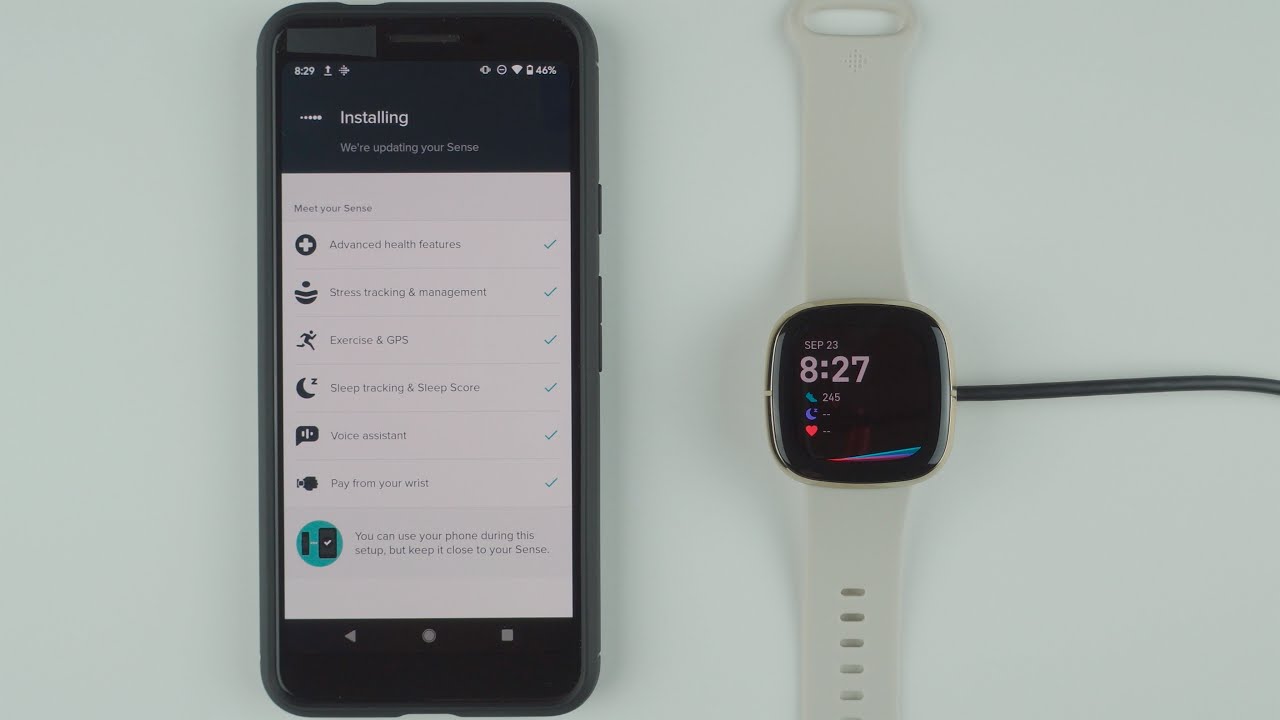Charge your Fitbit Sense
Before you can turn on your Fitbit Sense and start enjoying its incredible features, you need to ensure it has enough battery power. Here’s how to charge your Fitbit Sense:
- Connect the charging cable to the back of your Fitbit Sense. Make sure it clicks into place securely.
- Plug the other end of the charging cable into a USB port or USB wall adapter. It is recommended to use a wall adapter for faster charging.
- Wait for a few seconds, and you should see a battery icon on the screen indicating that your Fitbit Sense is charging.
- Let your Fitbit Sense charge until the battery icon shows that it is fully charged. This process usually takes about 1-2 hours.
- Once fully charged, disconnect the charging cable from your Fitbit Sense.
It’s important to note that the battery life of your Fitbit Sense may vary depending on usage and settings. To ensure your device has enough battery power for a full day, it is recommended to charge it overnight or whenever you have some downtime.
Additionally, if your Fitbit Sense is not turning on even after charging, try restarting it by pressing and holding the button on the left side of the device for 10-15 seconds. This should help resolve any potential software issues.
By following these simple steps, you can ensure that your Fitbit Sense is charged and ready to go. Now, let’s move on to turning on your Fitbit Sense and setting it up on your mobile device.
Turn on your Fitbit Sense
Now that your Fitbit Sense is fully charged, you’re ready to turn it on and begin your journey towards a healthier lifestyle. Here’s how to turn on your Fitbit Sense:
- Locate the button on the left side of your Fitbit Sense.
- Press and hold the button for a few seconds until the Fitbit logo appears on the screen.
- Release the button, and your Fitbit Sense will power on.
- Wait for a few seconds, and you’ll be greeted with a welcome screen.
Once your Fitbit Sense is turned on, you may need to follow some additional prompts to complete the initial setup process. This typically involves connecting your Fitbit Sense to your mobile device and configuring your preferences. We’ll cover the setup process in the next section.
If your Fitbit Sense doesn’t turn on after pressing the button, it could be due to a drained battery. In this case, make sure you have charged your device properly. If the issue persists, try restarting your Fitbit Sense by pressing and holding the button for 10-15 seconds.
It’s worth mentioning that the startup process of your Fitbit Sense may take a few moments, especially if it’s the first time you’re using the device. Be patient as your Fitbit Sense prepares itself for your personalized experience.
Once you have successfully turned on your Fitbit Sense, it’s time to set it up on your mobile device. Let’s move on to the next section to guide you through the setup process.
Set up your Fitbit Sense on your mobile device
Setting up your Fitbit Sense on your mobile device allows you to sync your data, receive notifications, and access additional features through the Fitbit app. Follow these steps to set up your Fitbit Sense:
- Start by downloading and installing the Fitbit app on your mobile device. The app is available for both iOS and Android devices and can be found in the respective app stores.
- Once the app is installed, open it and create a Fitbit account if you don’t already have one. If you do have an account, log in with your existing credentials.
- Follow the on-screen prompts to set up your profile, including personal information and preferences.
- Next, tap on the “Set up a Device” option and select “Sense” as your Fitbit device.
- On your Fitbit Sense, you’ll see a four-digit code displayed on the screen. Enter the code on your mobile device to pair it with your Fitbit Sense.
- Once your device is paired, you may need to grant various permissions to the Fitbit app, such as access to location services and notifications. These permissions allow your Fitbit Sense to function fully.
- Finally, you’ll be prompted to choose your clock face from a variety of options. Select the one that suits your style and preferences.
Once the setup process is complete, your Fitbit Sense will be connected to your mobile device and ready to provide you with a wealth of health and fitness features. Make sure to keep the Fitbit app up-to-date to enjoy the latest enhancements and features released by Fitbit.
If you experience any issues during the setup process, ensure that your mobile device’s Bluetooth is turned on and that it’s within range of your Fitbit Sense. Restarting both your device and Fitbit Sense can also help resolve any connectivity issues.
With your Fitbit Sense successfully set up, let’s move on to customizing its settings and making it truly yours in the next section.
Customize your settings on the Fitbit app
Now that your Fitbit Sense is set up, it’s time to personalize it further by customizing the settings through the Fitbit app. This allows you to tailor the device to your needs and preferences. Here’s how to customize your settings:
- Open the Fitbit app on your mobile device and ensure that your Fitbit Sense is connected and synced with the app.
- Navigate to the “Account” tab in the app, usually located at the bottom right corner of the screen.
- Under “Account”, you’ll find various options to customize your Fitbit Sense. This includes managing your personal information, goals, and preferences.
- Tap on “Device Settings” to access specific settings related to your Fitbit Sense.
- Here, you can modify settings such as display options, notification preferences, heart rate monitoring, and automatic activity recognition.
- Explore the available settings and make adjustments based on your preferences. For example, you can choose the type and frequency of notifications you receive on your Fitbit Sense.
- Take advantage of the sleep settings to track your sleep patterns and gain insights into your sleep quality and duration.
- If you engage in water-based activities, make sure to enable the water lock feature to prevent accidental touches on your Fitbit Sense’s screen.
- Experiment with the various exercise settings to accurately track your workouts and monitor your progress over time.
Remember, the settings on the Fitbit app allow you to personalize your Fitbit Sense to best align with your preferences and lifestyle. Take some time to explore the different options and make adjustments whenever necessary.
In addition to customizing your settings, don’t forget to regularly sync your Fitbit Sense with the app to ensure that all data is up-to-date and accurately reflected in your activity record. Syncing can be done manually through the app or set to occur automatically at certain intervals.
Now that you have customized your Fitbit Sense to your liking let’s move on to exploring its various features and functionalities.
Sync your Fitbit Sense with your mobile device
Syncing your Fitbit Sense with your mobile device is crucial for keeping your data up-to-date and accessing real-time information. By syncing, you can track your progress, view your activity stats, and receive notifications seamlessly. Here’s how to sync your Fitbit Sense:
- Ensure that your Fitbit Sense is within a close range of your mobile device.
- Open the Fitbit app on your mobile device.
- Make sure your Fitbit Sense is turned on and that Bluetooth is enabled on your mobile device.
- In the Fitbit app, navigate to the dashboard, usually the default screen you land on after opening the app.
- Swipe down or tap the screen to trigger a sync with your Fitbit Sense. You’ll see a spinning icon or progress bar indicating that the sync is in progress.
- Wait for the sync to complete. The duration depends on the amount of data being synced, but it usually takes just a few seconds.
- Once the sync is complete, you’ll be able to view your updated activity stats, sleep data, heart rate information, and more on the Fitbit app.
It’s important to note that syncing your Fitbit Sense regularly ensures that your data is accurately recorded and reflected in the app. Syncing can be done manually by triggering a sync as described above, or you can set your Fitbit Sense to sync automatically at regular intervals.
If you encounter any issues with syncing, ensure that Bluetooth is enabled on both your mobile device and your Fitbit Sense. Additionally, check that your Fitbit Sense is charged and within range of your mobile device.
By syncing your Fitbit Sense with your mobile device, you can seamlessly track your progress, view your fitness insights, and stay connected to incoming notifications and alerts. Now that your Fitbit Sense is synced, let’s move on to exploring the different features and functionalities it offers.
Get to know the different features of the Fitbit Sense
The Fitbit Sense comes packed with an array of features designed to help you lead a healthier and more active lifestyle. By familiarizing yourself with these features, you can make the most out of your Fitbit Sense experience. Let’s explore some of the key features:
- Heart Rate Monitoring: The Fitbit Sense continuously tracks your heart rate throughout the day, allowing you to monitor your heart health and optimize your workouts.
- Stress Management: With the built-in stress management feature, the Fitbit Sense can assess your stress levels and provide guided breathing exercises to help you relax and find moments of calm.
- Temperature Tracking: The Fitbit Sense can measure your skin temperature each night, providing insights into potential changes and patterns that may be indicative of overall health and well-being.
- Activity Tracking: Keep track of your daily steps, distance traveled, calories burned, and active minutes with the Fitbit Sense’s comprehensive activity tracking capabilities.
- Sleep Tracking: Gain valuable insights about your sleep patterns, including sleep stages (light, deep, and REM), duration, and sleep quality, helping you improve your overall sleep habits.
- Exercise Modes: The Fitbit Sense offers a wide range of exercise modes, including running, cycling, swimming, yoga, and more. Select the appropriate mode to track your specific activity and receive real-time stats.
- SmartTrack: This feature automatically recognizes and tracks exercises that you may forget to manually log, ensuring you don’t miss out on recording your workouts.
- Music Control: Control your favorite music streaming apps directly from your Fitbit Sense, allowing you to enjoy your favorite tunes while working out without reaching for your phone.
- Water Resistance: The Fitbit Sense is water-resistant up to 50 meters, making it suitable for swimming and water-based activities.
- Fitbit Pay: Link your credit or debit cards to Fitbit Pay and make secure contactless payments right from your Fitbit Sense, eliminating the need to carry your wallet.
These are just a few of the many features that the Fitbit Sense offers. Explore the Fitbit app’s menu to discover even more functionalities and options to enhance your Fitbit experience.
Now that you’re familiar with the various features, let’s move on to the next section, where we’ll delve into tracking your activities with the Fitbit Sense.
Start tracking your activities with Fitbit Sense
The Fitbit Sense is a powerful tool for tracking and monitoring your daily activities, helping you stay motivated and reach your fitness goals. Here’s how you can start tracking your activities with your Fitbit Sense:
- Choose an activity: From running and cycling to yoga and swimming, select the appropriate activity mode on your Fitbit Sense to begin tracking your chosen exercise.
- Start the tracker: Press the button on your Fitbit Sense or select the activity mode on the device’s screen to initiate the tracker. The device will begin recording your chosen activity.
- Monitor your progress: As you engage in your activity, keep an eye on your Fitbit Sense’s screen to view real-time stats such as distance covered, time elapsed, heart rate, and calories burned.
- Get personalized guidance: Fitbit Sense provides you with personalized guidance and insights during your workouts. It offers real-time pace, heart rate zones, and even on-screen celebrations when you achieve personal bests.
- End the activity: When you have completed your activity, simply press the button on your Fitbit Sense to end the tracker. The device will display a summary of your workout, including duration, distance, and calories burned.
- View your activity history: Open the Fitbit app to access a detailed record of all your tracked activities. Here, you can analyze your workout trends, set new goals, and track your progress over time.
Remember to keep your Fitbit Sense snug and secure on your wrist during your activities for accurate tracking. If you’re engaging in water-based activities, make sure to enable the water lock feature to prevent accidental touches on your Fitbit Sense’s screen.
By utilizing the activity tracking features of your Fitbit Sense, you can gain valuable insights into your fitness journey, track your progress, and stay motivated as you work towards your goals. Let’s now explore the range of health and fitness apps available on the Fitbit Sense.
Explore the health and fitness apps on Fitbit Sense
The Fitbit Sense offers a variety of health and fitness apps that can help you optimize your wellness routine and make the most of your fitness journey. These apps provide additional features and insights to enhance your overall experience. Let’s explore some of the health and fitness apps available on the Fitbit Sense:
- Floors Climbed: This app tracks the number of floors you climb throughout the day, allowing you to monitor and improve your daily vertical movement.
- Food Logging: By using this app, you can log your food intake and track your calorie consumption, helping you maintain a balanced diet and reach your weight management goals.
- Guided Breathing: Fitbit Sense offers guided breathing exercises through this app, allowing you to relax, practice mindfulness, and reduce stress levels at any time.
- Female Health Tracking: This app enables you to track your menstrual cycle, record symptoms and mood, set reminders, and gain insights into your reproductive health.
- Water Intake: Track your daily water consumption with this app, helping you stay hydrated and maintain optimal health.
- Weight Loss & Body Fat Percentage: Monitor your weight and track changes in your body fat percentage to support your weight loss or management journey.
- Sleep Score: Gain a comprehensive analysis of your sleep quality and receive a sleep score that helps you understand the overall effectiveness of your sleep.
- Smart Wake: Wake up feeling refreshed with the Smart Wake app, which uses your sleep patterns to gently wake you up during your lightest sleep stage.
- Medication Reminders: Never miss a dose with this app that allows you to set reminders for your medications and receive notifications at the designated time.
These are just a few examples of the health and fitness apps available on the Fitbit Sense. Explore the Fitbit app’s App Gallery to discover even more apps that cater to your specific health and fitness goals.
By utilizing these apps, you can further enhance your Fitbit Sense experience, gain deeper insights into your overall well-being, and make informed decisions to help you achieve better health and fitness results. Now, let’s move on to personalizing the watch face on your Fitbit Sense.
Personalize your watch face on Fitbit Sense
The Fitbit Sense allows you to customize your watch face, giving you the freedom to express your style and preferences. Personalizing your watch face not only adds a personalized touch but also allows you to have quick access to the information that matters most to you. Here’s how you can personalize your watch face on the Fitbit Sense:
- Open the Fitbit app: Launch the Fitbit app on your mobile device and ensure that your Fitbit Sense is connected and synced with the app.
- Navigate to the Clock Faces: Look for the “Clock Faces” section within the app. This is where you can explore and select different watch face options.
- Browse the available watch faces: Scroll through the variety of watch faces available in the Clock Faces section. You can find options ranging from simple analog designs to digital displays with multiple features.
- Select and preview a watch face: Tap on a watch face that catches your eye to view a preview on your mobile device. Take the time to explore the different styles and layouts to find the one that suits your taste.
- Customize your watch face: Depending on the watch face you choose, you might have the option to further customize it. Some watch faces allow you to select different color schemes, add complications (widgets), or display specific data such as step count or heart rate.
- Apply the watch face: Once you’ve found your ideal watch face and made any desired customizations, tap on the “Select” or “Apply” button within the app to apply the watch face to your Fitbit Sense.
- Sync your Fitbit Sense: After applying the new watch face, ensure that your Fitbit Sense is syncing with the app to display the chosen watch face on your device.
Remember, you can change your watch face as often as you’d like and explore different options to suit different occasions or moods. Go ahead and experiment with various watch faces to find the perfect style that reflects your personality.
By personalizing your watch face, your Fitbit Sense becomes more than just a fitness tracker – it becomes a reflection of your individuality. Now that you’ve customized your watch face, let’s move on to the next section to discover how to receive notifications and alerts on your Fitbit Sense.
Get notifications and alerts on your Fitbit Sense
The Fitbit Sense keeps you connected and informed by delivering notifications and alerts right to your wrist. Stay up-to-date with incoming messages, calls, and app notifications without having to reach for your phone. Here’s how to set up and manage notifications on your Fitbit Sense:
- Open the Fitbit app: Launch the Fitbit app on your mobile device and make sure your Fitbit Sense is connected and synced with the app.
- Access the device settings: Go to the “Account” tab in the app and select your Fitbit Sense to access its settings.
- Manage notifications: Under the device settings, look for the “Notifications” option. Tap on it to view and manage your notification preferences.
- Choose your apps: Select the apps for which you want to receive notifications on your Fitbit Sense. You can enable or disable notifications for different apps according to your preferences.
- Configure notification settings: Customize how notifications are displayed on your Fitbit Sense. You can choose to receive notifications with or without a preview of the content, or even turn off notifications during specific hours to avoid disturbances.
- Enable call and message notifications: If desired, ensure that call and message notifications are enabled on your Fitbit Sense so that you can receive incoming call alerts and read text messages or app notifications directly on your device.
- Manage app-specific settings: Some apps may have specific settings within the Fitbit app. If available, explore these settings to further customize the notifications you receive from specific apps.
By configuring your notification settings, you can stay informed about important updates, messages, and calls without constantly checking your phone. Receive discreet and convenient alerts directly on your Fitbit Sense’s vibrant display.
It’s important to note that your Fitbit Sense will only receive notifications when it is within Bluetooth range of your mobile device. Make sure your Fitbit Sense and mobile device are connected and close to each other to ensure seamless notification delivery.
Now that you know how to manage notifications on your Fitbit Sense, you can stay connected while on the go. In the next section, we’ll provide some troubleshooting tips if you encounter any issues when turning on your Fitbit Sense.
Troubleshooting tips for turning on your Fitbit Sense
If you’re having trouble turning on your Fitbit Sense, there are a few troubleshooting steps you can try to resolve the issue. Here are some tips to get your Fitbit Sense up and running:
- Ensure the device is charged: Connect your Fitbit Sense to the charger and make sure it’s properly connected. Let it charge for a few minutes and then try turning it on again.
- Restart your Fitbit Sense: Press and hold the button on the left side of the device for about 10-15 seconds. This will force a restart and may resolve any temporary software issues.
- Check the charging cable and port: Ensure that the charging cable is securely connected to the back of your Fitbit Sense and that the USB end is properly plugged into a power source. Try using a different USB port or wall adapter to see if that resolves the issue.
- Reset your Fitbit Sense: If the previous steps didn’t work, you can try resetting your Fitbit Sense. To do this, go to the “Settings” menu in the Fitbit app, select your Fitbit Sense, and look for the option to reset the device. Please note that this will remove all data and settings, so only perform a reset if necessary.
- Contact Fitbit support: If none of the troubleshooting steps resolve the issue, it’s recommended to reach out to Fitbit support for further assistance. They can provide specific guidance based on your situation and help troubleshoot any hardware or software problems.
It’s worth noting that occasional issues may occur with electronic devices, but these troubleshooting steps should help resolve most common problems when turning on your Fitbit Sense. Remember to keep your device updated with the latest firmware to ensure optimal performance.
By following these troubleshooting tips, you can overcome any obstacles and enjoy all the amazing features that your Fitbit Sense has to offer. Now that you’re armed with troubleshooting knowledge, you’re ready to embark on your journey towards a healthier lifestyle with your Fitbit Sense!